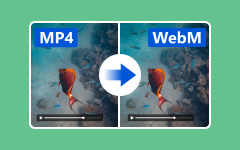MP4からオーディオを抽出する–品質を損なうことなくMP4をオーディオファイルに変換する方法
MP4ムービーのバックグラウンドオーディオに満足している場合、必要な場合はどうすればよいですか MP4からオーディオファイルを抽出する? さらに、MP4を元の音質のオーディオファイルに変換する方法は? よく使用されるビデオ形式として、MP4にはビデオ、オーディオファイル、画像、字幕が含まれています。 MP4の望ましいオーディオバックグラウンドを抽出するために、記事から3つの最適な方法についてさらに学ぶことができます。
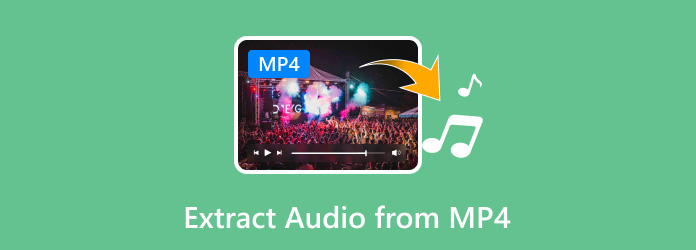
パート1:MP4からオーディオを抽出する究極の方法
MP4をMP3、WAV、FLACおよびその他のオーディオファイル形式に変換する必要がある場合、またはMP4から元の品質でオーディオを抽出する必要がある場合でも、 Tipardビデオコンバータ究極 500を超えるファイル形式をサポートし、複数のビデオ編集機能を提供し、GPUアクセラレーションで最高品質のビデオをオーディオに変換することさえできる、多用途のビデオコンバーターです。
- 1.オーディオファイルをMP4からMP3、FLAC、WAV、WMAおよびその他の形式にリッピングします。
- 2.複数のMP4ビデオをワンクリックでオーディオファイルに変換するバッチプロセス。
- 3.マージや MP4ビデオを圧縮する.
- 4. GPUアクセラレーションにより、MP4ビデオを60倍速い速度でオーディオファイルに変換します。
元の品質でMP4からオーディオを抽出する方法
コンピューターにMP4オーディオコンバーターが既にインストールされていることを確認します。 それを起動して、 ファイルの追加 トップメニューバーのボタンをクリックして、MP4ファイルをインポートします。 もちろん、ビデオをプログラムに直接ドラッグアンドドロップすることもできます。

目的のMP4ファイルのフォーマットアイコンをクリックして、プロファイルダイアログを開きます。 に行く オーディオ タブをクリックして、MP3、M4A、またはその他の必要なオーディオ形式など、お気に入りのオーディオ形式を選択します。 次に、出力形式のオーディオ設定を微調整できます。

MP4ファイルから目的のパーツを抽出するだけの場合は、 カット ビデオのサムネイルの横にあるアイコン。 ファイルをプレビューし、開始点と終了点を設定して不要な部分を削除し、それに応じてMP4からオーディオを抽出します。

下部の領域に移動し、フォルダーアイコンをクリックして、出力を保存する特定のフォルダーを選択します。 その後、クリックできます すべて変換 ボタンをクリックして、MP4からオーディオの取り込みを開始します。 高度なアルゴリズムを備えた出力オーディオ形式では、最高の品質が維持されます。

パート2:オンラインでMP4ビデオをMP3オーディオに変換する方法
MP3は、最も一般的なオーディオ形式の4つです。 オンラインでMP3からMP4へのコンバーターを検索するだけで、MPXNUMXからオーディオを抽出できます。 FileConvertoは、ビデオ、オーディオファイル、画像、さらにはPDFファイルを含むさまざまなファイルを変換するための多目的なソリューションです。
任意のブラウザーでオンラインMP4オーディオコンバーターにアクセスします。 を選択します MP4からMP3へのコンバータ アップロードされたMP4ファイルからオーディオファイルを抽出するオプション。
ブラウズ ボタンをクリックして、ハードドライブから変換するMP4ファイルをアップロードします。 最大500MBのビデオファイルしか処理できません。 ファイルが500MBを超える場合は、ファイルを分割する必要があります。
[今すぐ送信]ボタンをクリックして、MP4ファイルからオーディオの取り込みを開始します。 変換が完了すると、[完了]ページが表示され、MP3ファイルをダウンロードできます。 ダウンロードファイル リンクをクリックします。
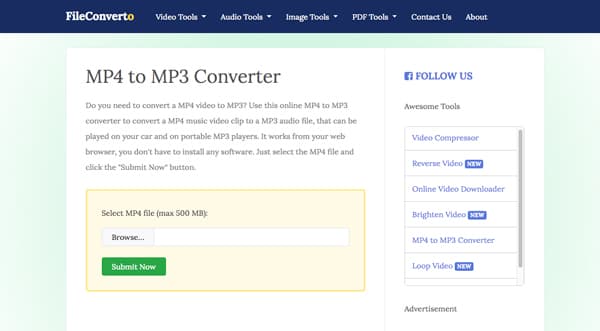
Note:MP3ファイルのカスタマイズオプションや編集ツールはありません。 さらに、一度に処理できるMP4ファイルは4つだけです。 複数のMP4ファイルを、MP3からMPXNUMXへのオンラインコンバーター内でXNUMXつとしてマージすることはできません。
パート3:Audacity経由でMP4からオーディオをリッピングおよび編集する方法
大胆さ はオープンソースのオーディオソリューションであり、オーディオファイルを無料で変換および編集できます。 MP4ファイルからオーディオを抽出する機能もあります。 さらに、豊富なオーディオ編集機能を利用できます。 しかし、初心者には複雑すぎるかもしれません。
コンピューターにプログラムをインストールしたら、無料のMP4ビデオオーディオコンバーターを起動します。 クリック File メニューを選択します Open ファイルを開くダイアログをアクティブにしてMP4ファイルをロードするオプション。
次に、MP4ファイルからオーディオ情報が抽出され、トラックに表示されます。 次に、 File メニューを選択します 輸出 オプションまたは 音声をエクスポートする オプションを選択します。
ポップアップダイアログで、 名前を付けて保存 ドロップダウンリストを入力し、MP3ファイルまたはその他の関連ファイルを選択します。 宛先ディレクトリに移動し、 Save ボタンへ MP4をMP3に変換する.
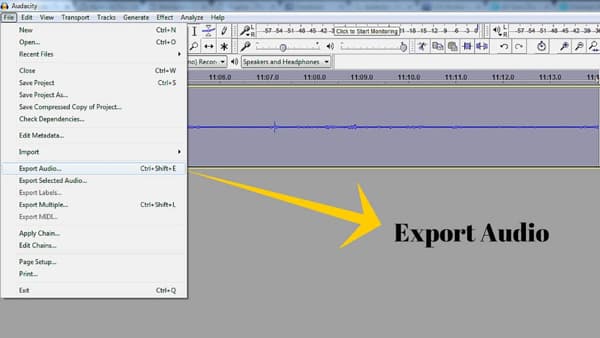
Note:ファイルがAudacityで開けないビデオファイルであるというエラーメッセージが表示された場合は、代わりにAudacity用のFFmpegをダウンロードして、目的のファイルを変換する必要があります。
パート4:MP4からオーディオファイルへの変換に関するFAQ
MP4 URLをMP3に変換する方法はありますか?
ビデオをオーディオファイルなどに変換する機能を備えたWebベースのアプリがいくつかあります。 これらのオンラインMP4からオーディオへのコンバーターは、MP4URLをオフラインでMP3に変換することができます。 ただし、非公開のオンライン動画でのみ利用できることを覚えておく必要があります。
破損したMP4からオーディオを抽出できますか?
結果は、MP4ファイルの状態によって異なります。 ファイルのオーディオも破損している場合、完全なウェーブを取得することは困難です。 また、Tipard Video Converter Ultimateなどの専門的なソフトウェアを試すこともできます。 高度なテクノロジーを利用して、破損したMP4ファイルからオーディオを修復します。
FFMPEGを介してMP4からオーディオを抽出するための最良の方法は何ですか?
FFMPEGは、マルチメディアファイル形式を変換するためのコマンドラインのセットです。 再エンコードせずにMP4からオーディオを抽出するには、ffmpeg -i input-video.mp4 -vn -acodec copy output-audio.mp3を実行します。 MP4ファイル名をinput-videoに、オーディオファイル名をoutput-audioに置き換えます。
まとめ
方法についての最良の方法についての詳細を学ぶことができます MP4ファイルからオーディオを抽出する 記事から。 バックグラウンドで音楽を聴きたいだけの場合、MP4ミュージックビデオは画面でのみ再生できます。 結果として、MP4をオーディオファイルに変換する必要があります。 出力品質を気にする場合は、Tipard Video Converter Ultimateが最適です。 使いやすいだけでなく、元の品質でオーディオファイルを抽出することもできます。 トピックに関するクエリがある場合は、記事でコメントを共有できます。