iPhoneでビデオを反転する方法:実績のあるiPhoneソリューションを効果的に活用する
あなたはちょうど知るために適切な場所に来ました iPhoneでビデオを反転する方法. iPhone ユーザーとして、モバイル デバイスを入手したらすぐに、そのデバイスについてすべてを知る必要に迫られてはなりません。 それが与えることができるすべてを習得するには、まだ時間と努力が必要です. 一方、録画時に常に完璧な角度や向きになるとは限らないため、デバイスで録画したビデオを反転することについて知っておくとよいでしょう。 多くの場合、この角度であるはずのビデオを録画しますが、結果は逆になります。 iPhone カメラで撮影したメディア ファイルのシームレスな品質を否定することはできません。 それが、それをじっとしておく理由です。それを削除する方法ではなく、修正する方法を学びましょう。 したがって、以下にリストされているiPhoneでビデオを反転するのに最適なアプリケーションを紹介しましょう。
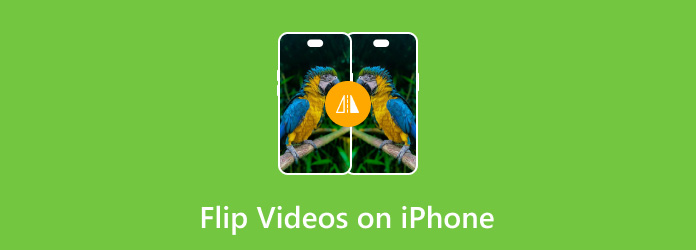
パート 1. ビデオの反転とは
このタスクをうまく管理するために、ビデオのフリッピングの意味について深い考えを与えましょう。 ビデオを反転するとは、元の映像の鏡像を作成することを意味します。 さらに、ビデオの反転とは、表示方法に応じて、画像表示を上下逆さまにするか、右側を上にすることです。 間違った角度から録画されたと思われる場合は、フッテージを反転する必要があります。 さらに、セルフィー ビデオを撮影することになっているが、セルフィーが生成するものとは逆の角度を好むと思われる場合は、ビデオの反転が行われます。 一方、面白い目的で、またはビデオにいくつかのトリックを含めたい場合にのみ行う人もいます. したがって、iPhone でビデオを反転する方法を早急に学ぶ必要があると思われる場合は、次の部分に進んでください。
パート 2. iPhone で写真付きのビデオを反転する方法
iPhone で最もシンプルかつ効果的な方法である写真から始めましょう。 はい、iPhone が自動的に写真やビデオを保存する場所です。 この組み込みアプリには、ビデオを強化および編集するための複数のツールがあります。 切り抜きツールに配置されているため、反転機能はそれほど目に見えません。 これは、iPhone ユーザーが自分の携帯電話にはそれがないと考える理由でもあるに違いありません。 それとは別に、写真にはいくつかの効果、フィルター、タイムラプス、 トリミングなど、さまざまな編集ツールを楽しむことができます。 その間、iPhoneでビデオをミラーリングする方法について、この最初のソリューションを解き放ちましょう.
ステップ 1iPhone で写真アプリを起動し、反転するビデオをタップして選択します。
ステップ 2ビデオが開いたら、 トリミング 画面に表示されるプリセットの中に表示されるアイコン。 次に、 フリップ ビデオの上にある XNUMX つの三角形を表す記号。
ステップ 3タップすると、ビデオが反転されていることがわかります。 次に、 クリックします タブをクリックして、編集したビデオを保存します。
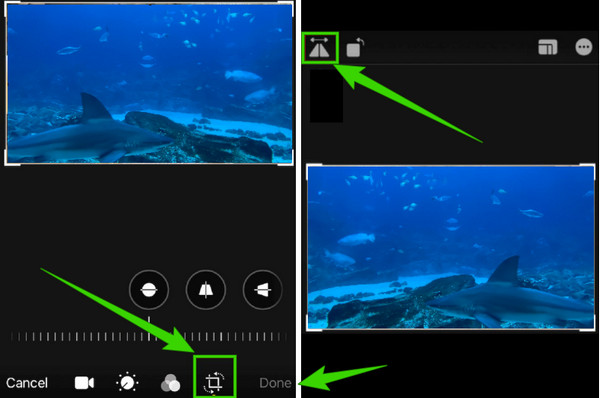
パート 3. iMovie を使用して iPhone でビデオを反転する方法
写真アプリとは別に、iPhone の iMovie でビデオを反転することもできます。 このアプリは写真と同じように基本的なビデオ編集ツールしか提供していませんが、これも効果的にビデオを無損失で反転できます。 また、使用することができます 動画を反転するiMovie. ただし、その手順が難しい場合は、以下の簡略化された手順に頼ることができます。
ステップ 1iPhone で iMovie アプリを起動し、 プロジェクトを作成します。 オプション。 次に、をタップします 映画 選択に続いて プラス 反転する必要があるギャラリーからビデオをアップロードするためのシンボル。
ステップ 2手動でクリップを反転させます。 どうやって? ビデオ画面に XNUMX 本の指を置き、好みに応じて左右にひねります。
ステップ 3その後、 クリックします タブをクリックして、保存に進みます。
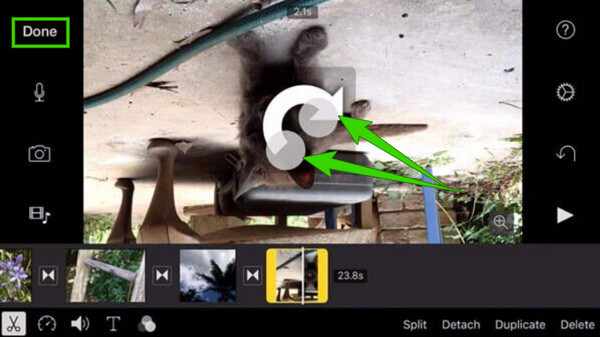
パート 4. コンピュータで iPhone の動画を反転する方法
コンピューターで iPhone のビデオを反転する最良の方法を知りたい場合は、 Tipardビデオコンバータ究極. この最高のビデオ編集コンピュータ ソフトウェアを使用すると、手間をかけずに、あらゆる種類のビデオをすばやく反転および回転できます。 実際のところ、すべてのビデオを指でスナップするだけでフリップできます。品質を損なうことなく、大量のビデオを効率的にフリップすることができます。 はい、オリジナルとプレ出力のプレビューが付属しているため、表示品質に違いがないことを確信できます。 それとは別に、必要に応じて、エフェクト、フィルター、オーディオ、字幕、およびパーソナライズされた透かしをビデオに自由に追加できます!
iPhone からビデオをミラーリングする方法を知りたい場合は、ユーザー フレンドリーなインターフェイスを備えているため、新人でもフリップを成功させることができるため、実際に深いチュートリアルを見る必要はありません。 したがって、この優れたソフトウェアをコンピュータにダウンロードしてインストールした後、以下の簡単な手順を参照してください。
ステップ 1コンピューターでソフトウェアを実行し、フリップする iPhone ビデオのアップロードを開始します。 どうやって? クリック ファイルの追加 タブの下に コンバータ メニューを開き、ビデオをインターフェースに持ってきます。 完了したら、 星 ビデオ ファイルの下にある アイコンをクリックして、反転ツールにアクセスします。
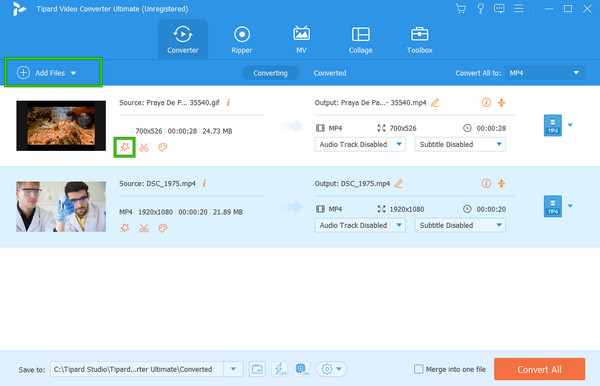
ステップ 2次に、新しいウィンドウ インターフェイスで、必ず 回転と切り抜き 反転ツールがあるため、セクション。 今回は、 回転 セクションをクリックし、水平方向または垂直方向の反転の選択肢をクリックすることを選択します。 その後、 すべてに適用 ボタンをクリックして他のビデオに同じフリップ設定を適用し、 OK タブには何も表示されないことに注意してください。
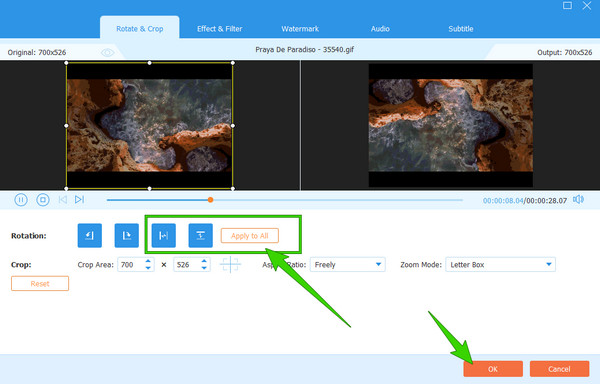
ステップ 3あなたは今ヒットすることができます すべて変換 タブを使用して、反転したビデオを簡単に保存およびエクスポートできます。
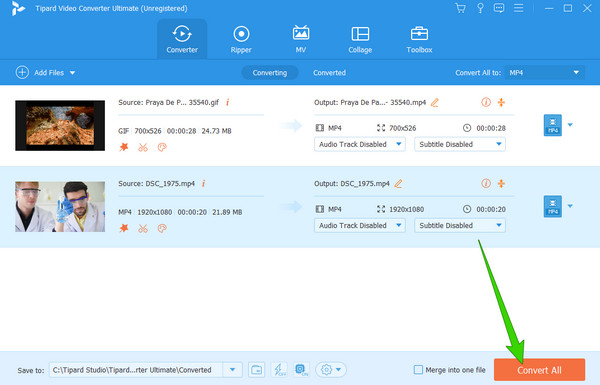
パート 5. iPhone で動画を反転する方法に関する FAQ
録画中にiPhoneでビデオを反転できますか?
残念ながら、iPhone でビデオを録画する場合、ビデオとカメラを反転することはできません。
iPhone を使用してビデオをオンラインでフリップできますか?
はい。 iPhone を使用して、オンラインの反転ツールにアクセスできます。 ただし、デバイスの安全性が 100% 保証されるわけではありません。 これを行うには、携帯電話のブラウザーを使用してオンライン ツールにアクセスし、ビデオをインポートしてから、ビデオを反転するボタンをタップしてください。
XNUMX 日後にビデオを戻すとどうなりますか?
元の角度に戻してくれます。 ただし、品質のわずかな変化に気付く場合があります。
まとめ
あなたはちょうど学んだ iPhoneでビデオを反転する方法 そしてコンピューターで。 モバイル方式は、素早い反転手順に適用できます。 専門的で効率の高い手順が必要な場合は、 Tipard Video Converter Ultimate。







