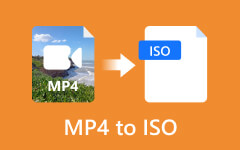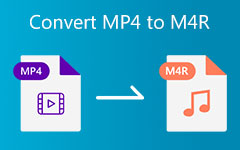Windows/Mac/iOS/AndroidでGIFをMP16に変換する4の方法
GIF画像をMP4に変換する最良の方法は何ですか? メディア プレーヤーで GIF ファイルを再生するには、代わりにアニメーション GIF ファイルを MP4 に変換する必要があります。 最も頻繁に使用されるファイル形式である MP4 は、iPhone、Android 携帯電話などを含むほとんどのデバイスと互換性があります。 この記事には、アニメーション GIF を MP16 に変換できる 4 の方法がリストされています。 最適なソリューションを確認してください。 GIFをMP4に変換する 今の記事から。
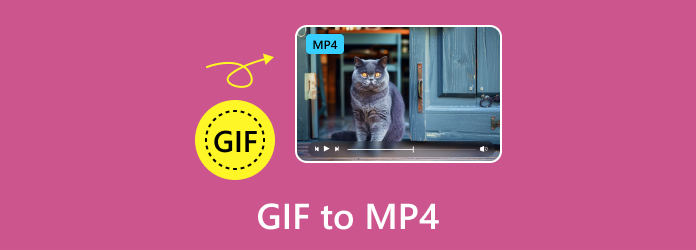
パート 1. Windows/Mac/オンラインで GIF を MP11 に変換するトップ 4 の方法
オンラインまたは Windows および Mac デスクトップ上で GIF を MP11 に転送する 4 の優れたプログラムを表示し、そこから最適な GIF to MP4 コンバーターを見つけることができます。
トップ 1: MP4 ビデオから GIF を作成する最良の方法
Tipardビデオコンバータ究極 アニメーション GIF を MP4 に変換できます。さらに、ビデオをアップスケールし、解像度を高めることができます。 GIF から MP4 に変換した後、トリミング、回転、透かし、クリッピング、フィルターの追加などを行ってビデオ ファイルを編集することもできます。また、GIF から MP4 への変換後にビデオを圧縮したり、ビデオのメタデータ情報を編集したりすることもできます。
ステップ 1 Video Converter Ultimate をコンピューターにダウンロードしてインストールします。 次に、プログラムを開きます。 クリック ファイルの追加 ボタンをクリックして、GIF ファイルをプログラムにインポートします。
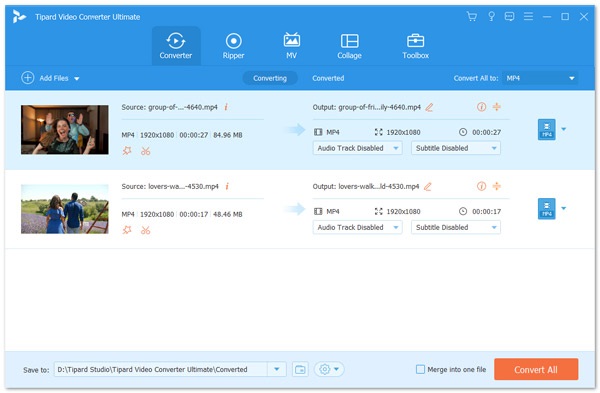
ステップ 2 のドロップダウン リストから出力形式として MP4 を選択します。 すべてをに変換。をクリックしてプロファイル設定をカスタマイズできます。 設定
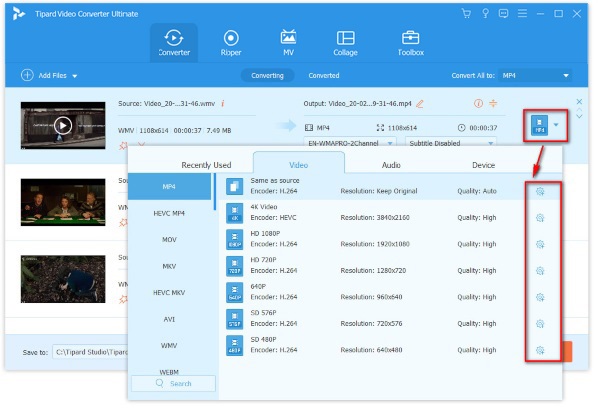
ステップ 3 出力ファイルのパスを選択し、 すべて変換 ボタンをクリックして、GIF から MP4 への変換を開始します。
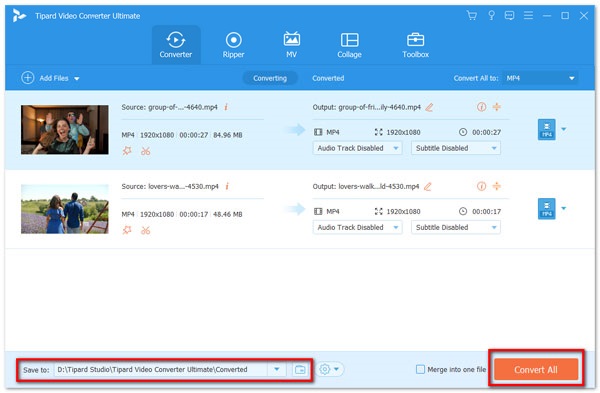
トップ 2: FileZigZag を使用してオンラインでアニメーション GIF を MP4 に変換する方法
FileZigZag は、GIF から MP4 ファイルへの優れたオンラインコンバーターです。この強力なファイルコンバータは、多くの形式をサポートしています。たとえば、次のように変換することもできます MP3からOGGに 他にも珍しい形式が多数あります。 GIF 形式をアップロードし、変換リストから MP4 を選択するだけです。 GIF を MP3 に転送するには、以下の手順を確認してください。
ステップ 1 オンラインで File Zigzag にアクセスし、クリックして MP4 に変換したい GIF ファイルを入力できます。 ファイルを参照。 GIF を MP4 に変換する前に、コンピュータからファイルを選択してください。
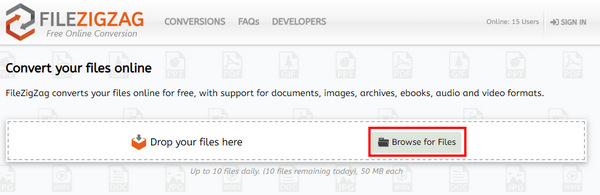
ステップ 2 変換されたファイルの出力ファイルの種類を選択します。 GIF を MP4 に変更したいので、ドロップダウン リストから出力ファイルとして MP4 形式を選択する必要があります。
ステップ 3 次に、をクリックして変換を開始します 変換を開始する ボタン。この GIF to MP4 コンバーターの完全な進行状況バーに進行状況が表示されます。
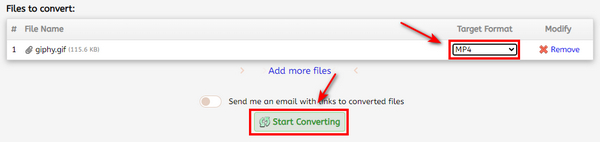
トップ 3: Zamzar を使用してオンラインで GIF を MP4 に変換する方法
Zamzar GIFファイルをMP4形式に変換できるだけでなく、MP4形式を3GPPマルチメディアファイル、3GPP2マルチメディアファイル、AC3オーディオファイル、および高度なオーディオファイルなどの他の多くの形式に変換することができます。
ステップ 1 まず、MP4に変換したいGIFファイルを入力するか、ラップトップ文書からファイルを選択するか、URLを入力して入力することもできます。
ステップ 2 Zamzar が入力を終了したら、をクリックして出力ファイルを選択する必要があります。 ファイルを次のものに変換する ボタン。出力ファイルは MP4 として選択できます。
ステップ 3 変換されたファイルを受信できる電子メール アドレスを入力し、選択して変換を開始します。 規約に同意する。 待ち時間もそれほどかかりません。
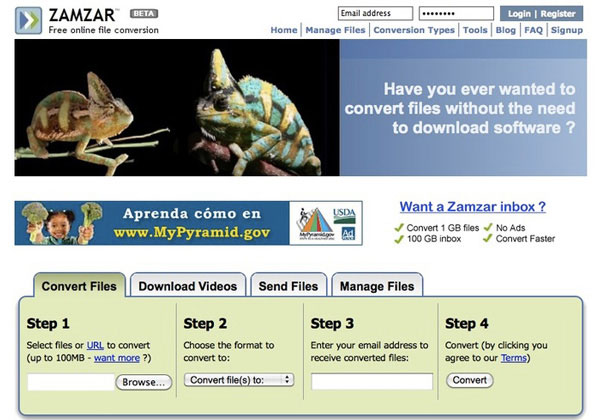
トップ 4: CloudConvert を使用してオンラインで GIF を MP4 に変換する方法
CloudConvert あらゆる種類のビデオをオンラインでMP4に変換することができます。 また、GIFをMP4に高品質で変換することができます。 以下は、アニメーションGIFファイルをMP4に変換するための詳細なプロセスです。
ステップ 1 GIF to MP4 コンバーター Web サイトにアクセスしたら、クリックして GIF ファイルをアプリに入力する必要があります。 ファイルの選択 コンピュータからファイルを選択します。
ステップ 2 変換したいGIFファイルを選択した後、次からMP4を選択する必要があります。 に変換 カテゴリを選択し、変換後の形式として設定します。
ステップ 3 変換 ボタンをクリックして GIF から MP4 への変換を開始すると、進行状況バーに完全な進行状況が表示されます。変換が完了したら、MP4 ファイルをダウンロードできます。
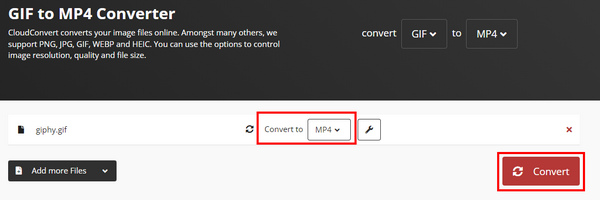
トップ 5: Convertio を使用してオンラインで GIF を MP4 に変換する方法
コンバチオ あなたはGIFをMP4、PDFをWord、PNGをJPGなどに変換できる汎用のファイルコンバータでなければなりません。 あなたはいつでもプログラム内のあなたの要件に応じて、希望のビデオフォーマットを得ることができます。
ステップ 1 オンラインGIFからMP4へのコンバーターにアクセスし、MP4に変換したいGIFファイルを入力します。 「ファイルを選択」をクリックして GIF ファイルを追加します。
ステップ 2 GIF ファイルの入力が完了したら、変換された形式の出力ファイルを選択できます。 選ぶ MP4 ビデオカテゴリ チャート。
ステップ 3 「変換」をクリックしてビデオの変換を開始すると、バーに完了の進行状況が表示されます。 GIF から MP4 への変換が完了すると、変換された MP4 ファイルをダウンロードできます。
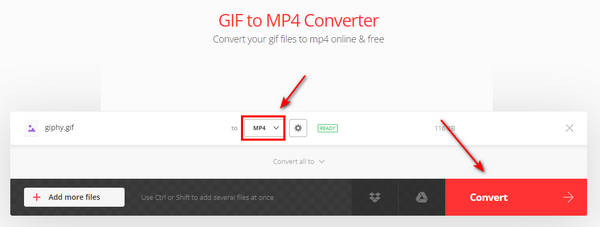
トップ 6: Ezgif を使用してオンラインで GIF を MP4 に変換する方法
Ezgif はコンピュータと URL からのビデオの変換をサポートしているため、アニメーション GIF を MP4 やその他のビデオ形式に変換するのに便利です。
ステップ 1 をクリックして、コンピュータから Ezgif GIF to MP4 コンバーターに GIF 画像をアップロードする必要があります。 選択する ファイルを指定するか、GIF の URL を入力することもできます。次に、 アップロード
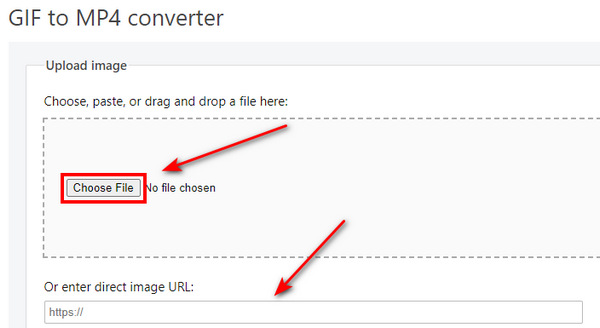
ステップ 2 MP4に変換する!ボタンを押すと、高品質の h4 エンコードを使用したサイレント MP264 ファイルが出力されます。それもわかります Ezgif はビデオを反転できます。それに応じてGIFファイルをMP4に変換できます。
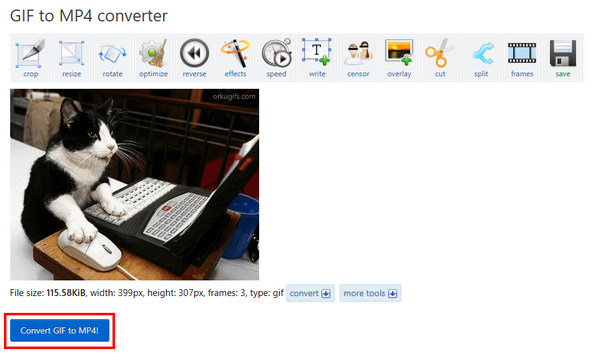
トップ 7: Filmora ビデオ エディターを使用してコンピュータ上で GIF を MP4 に変換する方法
Filmoraビデオエディタ は、GIF を MP4 ファイルに変換するために使用できる、ビデオ ファイル用のオールインワン プログラムです。ビデオ変換機能に加えて、ビデオファイルを編集したり、特殊効果を追加したりすることもできます。ただし、有料版を使用しない場合、Wondersahre はビデオにウォーターマークを追加するため、有料版を使用する必要もあります。 Wondershare Filmora ウォーターマークを削除する.
ステップ 1 コンピュータで Filmora ビデオ エディタを実行すると、 File ボタンを押し、次に インポート & メディアファイルのインポート ボタン。 GIF ファイルを選択します。また、ドラッグ アンド ドロップで GIF ファイルをインポートすることもできます。
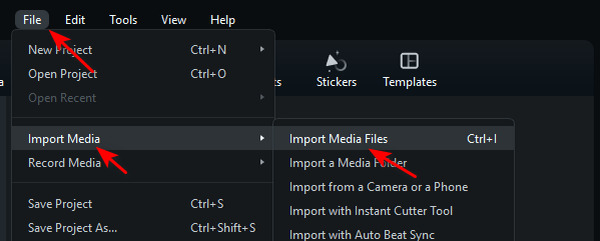
ステップ 2 GIF を プログレスバー 底面側。 GIF の側面を押したままドラッグして、長いビデオとして拡張することもできます。
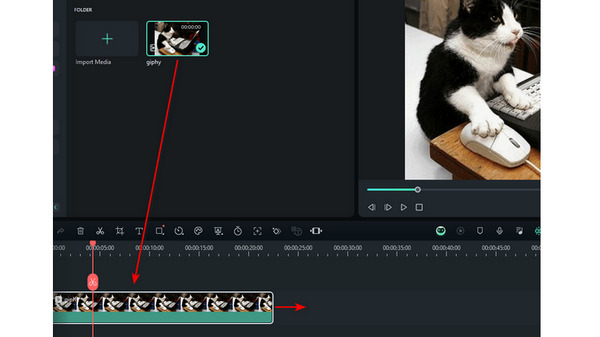
ステップ 3 輸出 右上のボタン。セット MP4 を出力ファイルとして選択し、 をクリックしてファイルのエクスポートを開始します。 輸出 パネル上のボタン。すぐにGIFをMP4に変換できます。
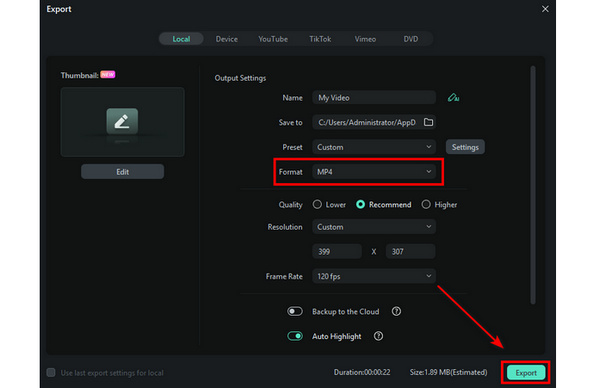
Thundersoft GIF to Video Converterを使用してコンピューター上でGIFをMP4に変換
Thundersoft GIF to Video Converter GIFをMP4に短時間で変換するための最高のソフトウェアの1つです。 また、変換前のフレームレートやビットレートの調整など、変換されたファイルの他の設定も提供します。
ステップ 1 GIF ファイルを読み込みます。まず、左上の「追加」ボタンをクリックして、変換する必要がある GIF ファイルをロードする必要があります。 GIF をプログラムに直接ドラッグ アンド ドロップすることもできます。
ステップ 2 選択する MP4 フォーマット 出力形式としてリストを使用します。また、他の多くのビデオタイプや画像形式を選択することもできます。
ステップ 3 その後、あなたはクリックすることができます 開始 ボタンをクリックしてGIFをMP4に変換します。最後に、プロセス後に MP4 ファイルをエクスポートできます。
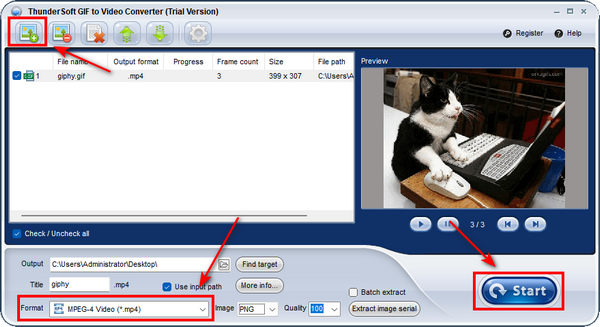
トップ 9: Adobe Premiere を使用して GIF を MP4 に変換する方法
Premiere は、GIF から MP4 への変換など、ビデオおよびオーディオ形式の変換を支援する、GIF から MP4 への最高のコンバーターの XNUMX つです。使い方は難しいかもしれませんが、お使いのコンピュータに Premiere があれば、他の多くのビデオ編集プロジェクトも処理できます。
ステップ 1 Premiereを起動してプロジェクトを作成します。プロジェクトのプリセットを気にする必要はありません。次に、 メディアをインポートして開始します テーブルに移動して、GIF ファイルを追加します。
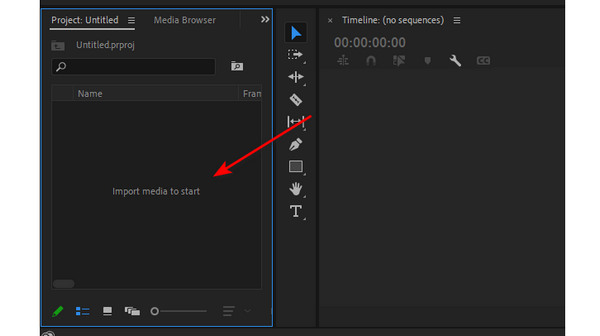
ステップ 2 GIF を押したまま、Premiere の作業テーブルにドラッグします。コピーして貼り付けて GIF ファイルを複製することもできます。
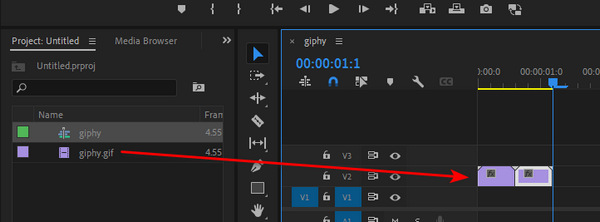
ステップ 3 File 左上隅のボタンをクリックし、 輸出 & メディア ボタン。 Premiere は出力形式として MP4 を自動的に設定するので、Premiere で GIF を MP4 に変換することを確認できます。
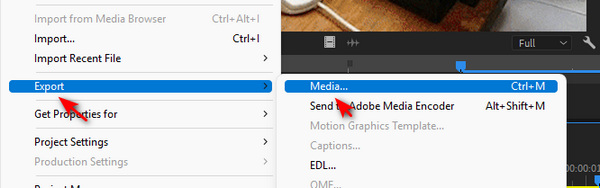
トップ 10: AVC を搭載したコンピュータで GIF を MP4 に変換する方法
すべてのビデオコンバータ 無料の優れたビデオコンバーターです。 あなたは品質を失うことなく、さまざまなビデオホスティングWebサイトからGIFをMP4に変換することができます。 さらに、モバイルデバイスで動作するビルトインDVDコンバータです。
ステップ 1 起動する AVC 選択して フォーマット変換。 クリック ビデオを追加する ボタンをクリックして、GIF ファイルをプログラムに追加します。
ステップ 2 次に、ドロップダウン リストから出力形式を MP4 として選択し、GIF を MP4 に変換します。クリック 開始 ボタンをクリックして変換を開始します。その後、GIFからMP4ファイルを取得できます。
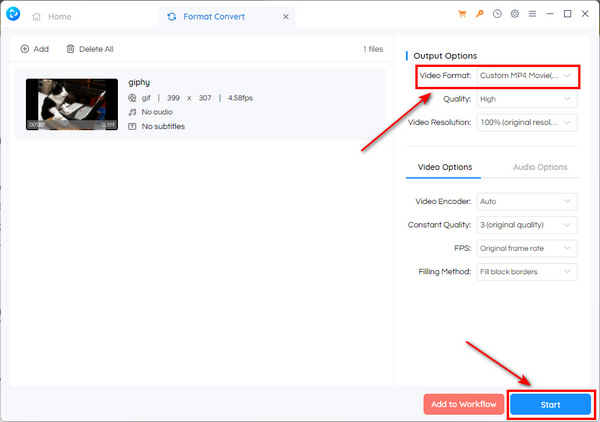
トップ 11. FFMPEG を使用してコンピュータで GIF を MP4 に変換する方法
FFMPEG は、ビデオ GIF から MP4 への優れたコンバータとして無料で使用できます。 品質を損なうことなく、さまざまなビデオ ホスティング Web サイトから GIF を MP4 に変換できます。
ステップ 1 お使いのコンピュータ(WindowsまたはMac)でFFMPEGを起動します。
ステップ 2 GIFをMP4に変換するには、次のコーデックを入力します。
ffmpeg -ignore_loop 0 -i $ i.gif
-c:v libx264 -pix_fmt yuv420p -crf 4 -b:v 300K -vfスケール= 320:-1 -t 10
-movflags + faststart $ i.mp4
ステップ 3 MP4をコンピュータにダウンロードすることができます。
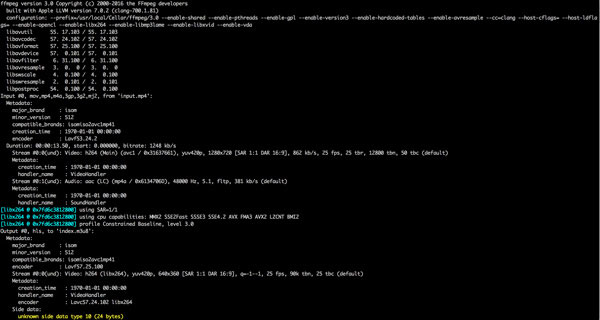
パート 2. iOS または Android で GIF を MP5 に変換するトップ 4 の方法
トップ 12. Gifvid を使用して iPhone で GIF を MP4 に変換する方法
ギフト GIFをMP4に変換することができます。その逆も可能です.GIFやビデオライブラリから選択して、簡単に変換することができます。 ソーシャルメディアのウェブサイト、iMessages、Imgurなどで友人と共有することができます。
ステップ 1 プログラムを起動し、 創造する オプション。 を選択してください ビデオへのGIF GIF ファイルを MP4 に変換するオプション。
ステップ 2 iPhoneからGIFファイルを選択し、出力ファイルの解像度を選択すると、ビデオループを選択することもできます。
ステップ 3 その後、MP4ファイルをソーシャルメディアのWebサイトに共有できます。
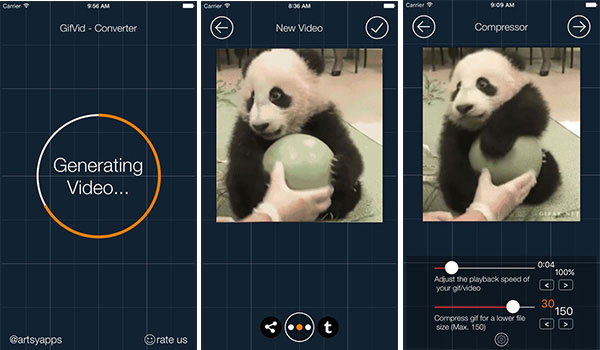
トップ 13. GIF クラッカーを使用して iPhone で GIF を MP4 に変換する方法
GIFクラッカー GIFを動画や写真に変換する優れたプログラムでなければなりません。 新しいオプションでいつでもGIFを再エンコードすることができます。 さらに、URLスキームもサポートしています.GIFからMP4への変換は簡単に行えます。
ステップ 1 MP4または他の形式に変換するGIFファイルを選択します。
ステップ 2 変換オプションを設定します。
ステップ 3 その後、 変換を開始する GIF を MP4 に変換するオプション。
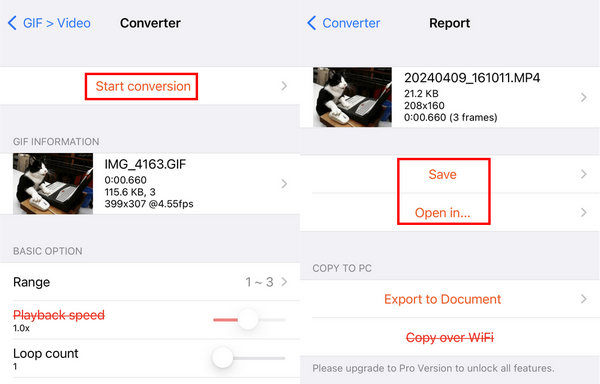
トップ 14. GIF Toaster を使用して iPhone で GIF を MP4 に変換する方法
GIFトースター iOSデバイス用のGIFエディタです。 他の形式のファイルをGIFに変換し、GIFをそれらのいずれかに変換することができます。 変換前に出力ファイルをプレビューできます。
ステップ 1 アプリを開いて選択します GIF > 任意.
ステップ 2 必要なGIFを選択し、 をタップします ビデオ ポップアップメニューで。
ステップ 3 エディター インターフェース、タップ 矢印 アイコンと 解像度を選択してください.
ステップ 4 MP4ビデオをプレビューしてからタップすることができます セーブ.
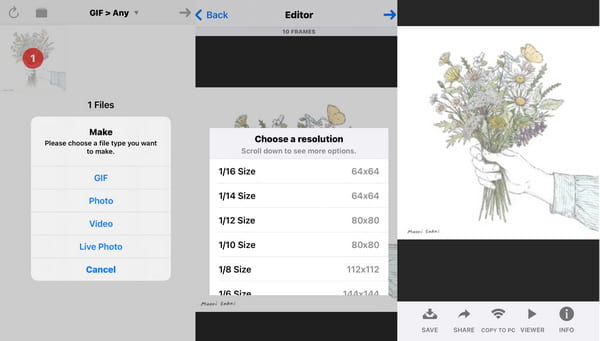
トップ 15. Android で GIF to Video を使用して GIF を MP4 に変換する方法
GIF to Video は、ローカル、giphy、Reddit GIF を検索および参照できます。 さらに、GIF を再生したり、MP4 やその他のビデオ形式に変換したりすることもできます。 そして、MP4 ファイルをソーシャル メディア Web サイトで共有します。 もちろん、プログラム内でアスペクト比やその他のパラメータを調整できます。
ステップ 1 ローカル、GiphyまたはReddit GIFからGIFファイルをプログラムにインポートします。
ステップ 2 そして、 CONVERT ボタンをクリックして、GIF ファイルを MP4 形式に変換します。
ステップ 3 速度、ビデオコーデック、スケールタイプ、その他のパラメータを調整します。
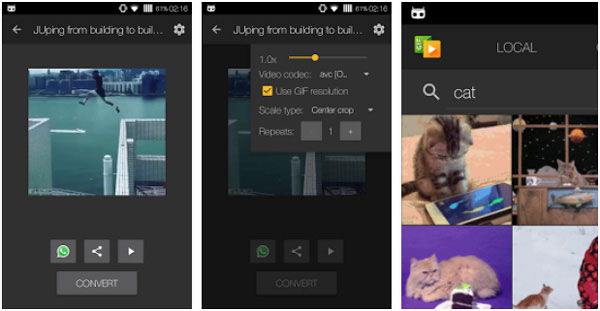
トップ 16. Video4me を使用して Android で GIF から MP2 を作成する方法
Video2me はオールインワンのビデオ GIF 写真エディターで、ビデオの結合、ビデオ コラージュの準備、ビデオ コラージュの作成、ビデオの結合、ビデオのトリミング、MP4 から GIF への変換、GIF から MP4 やその他のビデオ形式への変換に使用できます。その他の機能。
ステップ 1 Android に Video2me をダウンロードしてインストールし、 ビデオ オプションを選択します。
ステップ 2 その後、選択できます GIF2ビデオ オプションを選択して、ビデオ ファイルのパラメータを調整します。
ステップ 3 そして、それに応じてGIFをMP4に変換することができます。
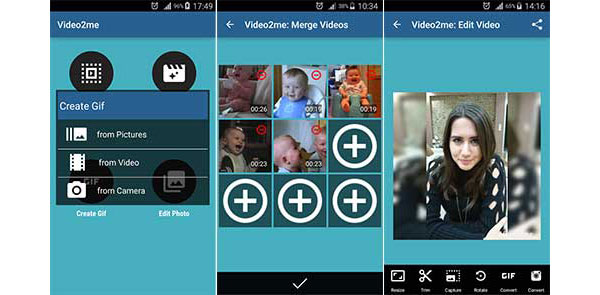
パート3。ボーナス:PC上のMP4に複数のGIFをマージする簡単な方法
複数の GIF があり、それらを 4 つの MPXNUMX ビデオ ファイルに変更したい場合は、次の方法も使用できます。 Tipardビデオコンバータ GIFを結合するための究極のツール。手順は次のとおりです。
ステップ 1 Tipard Video Converter Ultimate を起動し、 ツールボックス タブを選択して ビデオ合併.
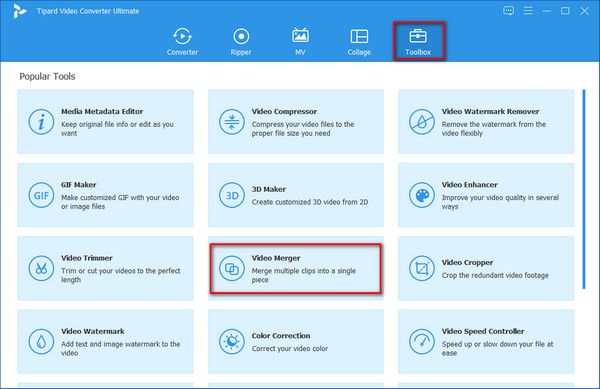
ステップ 2 次に、中央のプラス記号をクリックしてGIFファイルを追加できます。
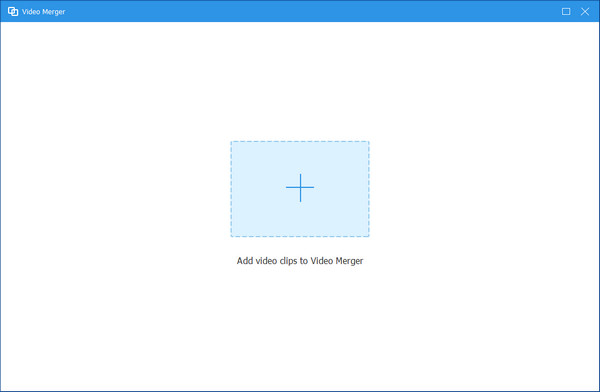
ステップ 3 次に、追加したGIFの横にあるプラス記号をクリックして、さらにGIFをインポートできます。
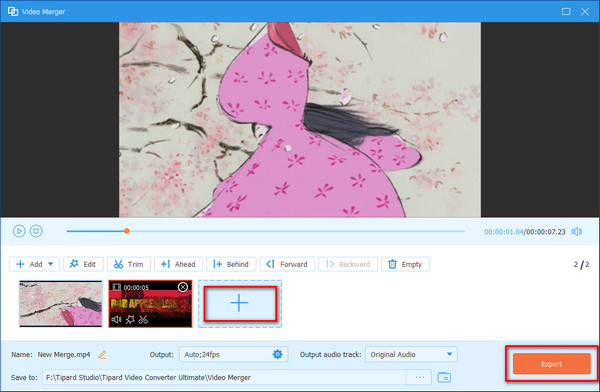
ステップ 4 このツールのデフォルトの出力形式は MP4 であるため、形式を選択する必要はありません。 最後に、 輸出 ボタンを押して MP4 ビデオをコンピュータに保存します。
パート4。GIFをMP4に変換するためのFAQ
MP4をGIFに変換する方法は?
それは簡単です。 Tipard Video Converter Ultimate を使用できます。 ツールボックスで選択できるのは、 GIFメーカー。 クリック プラス アイコンをクリックして、MP4 ファイルをメーカーにインポートします。 プレビューしてクリックできます GIFを生成 結果に満足したら。
オンラインでMP4をGIFに変換する方法は?
CloudConvertのMP4からGIFへのコンバーターはそれを行うことができます。 それはあなたのビデオファイルをオンラインで変換します。 MP4、WEBM、AVIなどの最も一般的な形式がサポートされています。 ビデオの解像度、品質、ファイルサイズを変更することもできます。
Windows 10でビデオをGIFに変換するにはどうすればよいですか?
Tipard Video Converter Ultimateは、AVI、WMV、MPEG、MOV、MKV、MP4などの一般的なすべてのビデオ形式をgifに変換できます。 Windows 10と互換性があります。また、MacでMP4をGIFに変換するためにも使用できます。
まとめ
この記事では、最高のものの XNUMX つを紹介します。 GIFからMP4へのコンバーター その他、コンピュータや携帯電話用のツールが XNUMX 種類あります。 ニーズに最適なものをお選びいただけます。私たちのコンテンツがお役に立てば幸いです。 ご提案がございましたら、お気軽にコメントを残してください。