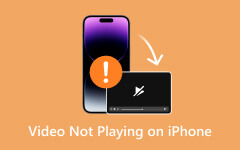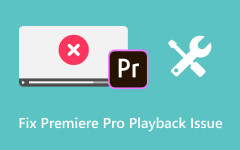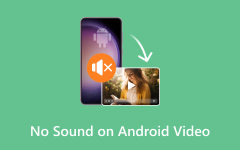Googleドライブのビデオが再生されない理由と採用する解決策
Google 製品は、生産性とエンターテイメントの面で人々のニーズに応えるという素晴らしい仕事をしています。最近、Google ドライブのビデオの再生が異なる場合があることがわかりました。理由は明らかではない。そのため、この投稿はすべての人を啓発し、あなたを助けることができるように作成されました。実際には、これは 1 つのプラットフォームだけでなく、Android デバイスなどの他のプラットフォームでも発生します。それにもかかわらず、あなたは読み進めるのに最適なページに遭遇しました。問題を解決するための最良の方法を確認してください Googleドライブのビデオが再生されない エラー。
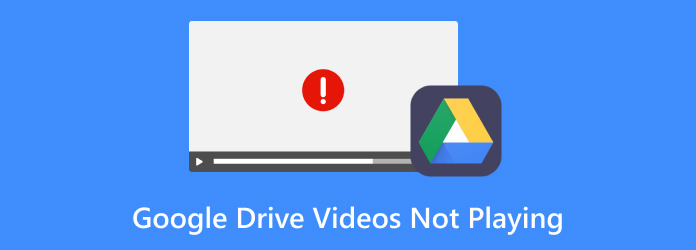
パート 1. Google ドライブのビデオが再生されないのはなぜですか
すべての手順を正しく行ったとしても、ビデオが壊れたり再生されなくなったりする原因を突き止めるのは非常にイライラすることがあります。とにかく、私たちが自分たちで調査し、経験して発見した犯人を紹介します。早速ですが、この問題の理由は次のとおりです。
1. ブラウザの互換性
Google ドライブへのアクセスに使用されているブラウザがビデオ プレーヤーと互換性がない場合があります。ブラウザを更新するか、別のブラウザを試してみることで、この問題を解決できる可能性があります。
2. 不十分な権限
ビデオがあなたと共有されていて、それを表示するために必要な権限を持っていない場合、ビデオを再生することはできません。
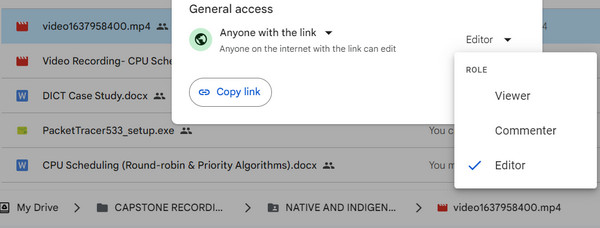
3. 再生制限
ビデオの所有者は、ビデオを閲覧できるユーザーやアクセス方法に制限を設定している可能性があり、これにより再生が妨げられる可能性があります。
4.ファイルの破損
ビデオ ファイルが不完全な場合、正しく再生されないか、まったく再生されない可能性があります。
5. Googleドライブサービスの中断
Google のサーバーに一時的な問題や障害が発生すると、動画が再生されなくなることがあります。 Google のステータス ページを確認すると、進行中のサービス中断があるかどうかを判断できます。
6. ブラウザ拡張機能またはアドオン
場合によっては、ブラウザの拡張機能やアドオンが Google ドライブ上のビデオの再生を妨げる可能性があります。これらを一時的に無効にするか削除すると、問題のトラブルシューティングに役立ちます。
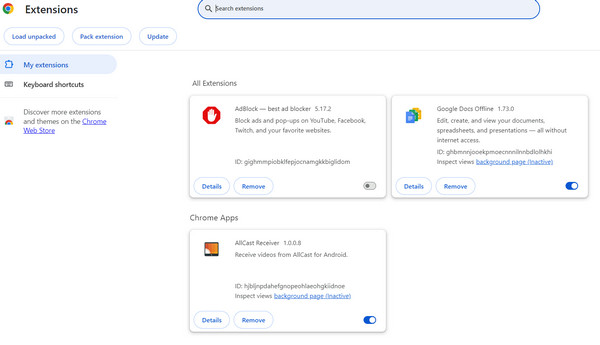
7. ファイル形式の互換性
Google ドライブはさまざまなビデオ形式をサポートしていますが、すべての形式に互換性があるわけではありません。対応していない動画形式の場合、再生できない場合があります。
8. インターネット接続が遅い、または不安定である
インターネット接続が不安定だと、バッファリングの問題が発生したり、ビデオが正しく読み込まれなくなる可能性があります。
パート 2. Chrome で再生されない Google ドライブのビデオを修正する方法
方法 1. インターネット接続を確認する
ステップ 1 まず、デバイスが安定したインターネット接続にリンクされていることを確認することが重要です。
ステップ 2 次に、必要に応じて Google ドライブの Web ページを更新するか、モデム/ルーターを再起動します。
ステップ 3 最後に、Wi-Fi を使用している場合は、ルーターに近づくと信号が強くなります。
方法 2. 別のブラウザを試してみる
ステップ 1 まず、現在の Web ブラウザを閉じます。
ステップ 2 次に、別の Web ブラウザを開きます (たとえば、Chrome を使用している場合は、Firefox または Safari を試してください)。
ステップ 3 最後に、Google ドライブにログインして、ビデオを再度再生してみます。
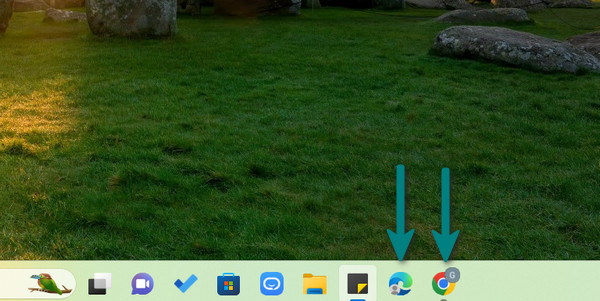
方法 3. ブラウザのキャッシュと Cookie をクリアする
ステップ 1 Google ドライブの MP4 ビデオが再生されない問題は、ブラウザのキャッシュと Cookie をクリアすることで解決できます。 Web ブラウザにアクセスし、その設定や環境設定にアクセスします。
ステップ 2 に移動します 個人情報保護 or 歴史 のセクションから無料でダウンロードできます。
ステップ 3 その後、キャッシュや Cookie を含む閲覧データをクリアするオプションを選択します。
ステップ 4 時間範囲を選択し、 をクリックします クリア日付 または類似。
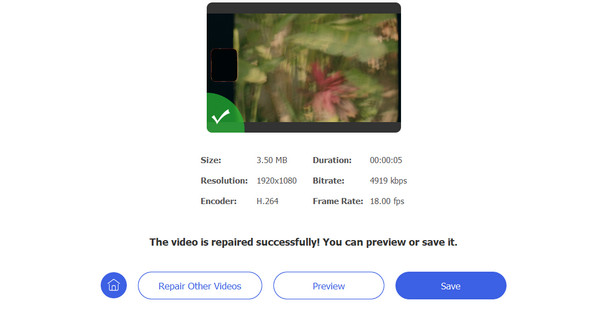
方法 4. ファイル形式の互換性を確認する
ステップ 1 Web ブラウザで Google ドライブを開くだけです。
ステップ 2 今回は、ビデオファイルを右クリックして選択します 詳細 をクリックしてその形式を表示します。
ステップ 3 次に、その形式を Google ドライブでサポートされている形式と比較します。
ステップ 4 形式がサポートされていない場合は、ビデオを互換性のある形式に変換してみてください。
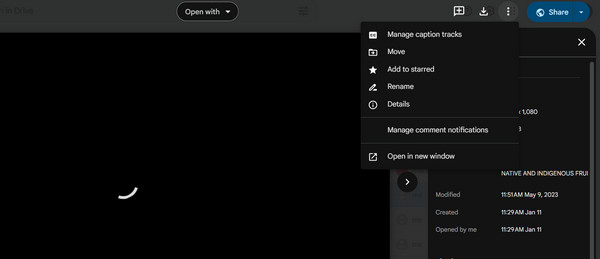
方法5. Tipard FixMP4を使用する
などの専用ツールを使うと、 Tipard FixMP4 ビデオ修復 は、特に Google ドライブのビデオが Chrome やその他のプラットフォームで再生されない場合の多くの問題の解決に役立ちます。オンラインでは多くのことが起こっていますが、このプログラムは破損した再生できないビデオを修復するのに役立ち、事態を解決するのに役立ちます。ビデオの問題をスマートかつ即座に分析して修正します。さらに、このツールを使用すると、MP4、MOV、AVI、3GP などのビデオ形式を修復できます。以下のステップバイステップのデモを通じて、このアプリを使用した修復プロセスの成功を体験してください。
ステップ 1 アプリをダウンロードしてインストールする
まず、 無料ダウンロード ボタンをクリックしてアプリを入手します。次に、コンピュータにインストールしてプログラムを開始します。
ステップ 2 Google ドライブのビデオとサンプルビデオを追加します
次に、プログラムのパネルの左側で再生されていない Google ドライブのビデオを追加します。これは、ビデオを修正する必要があることを意味します。一方、左側のパネルは、破損したビデオを修復する方法の参考となるサンプル ビデオに割り当てられています。を押すだけです プラス 両方のパネルにあるボタンに署名し、それぞれのビデオをアップロードします。
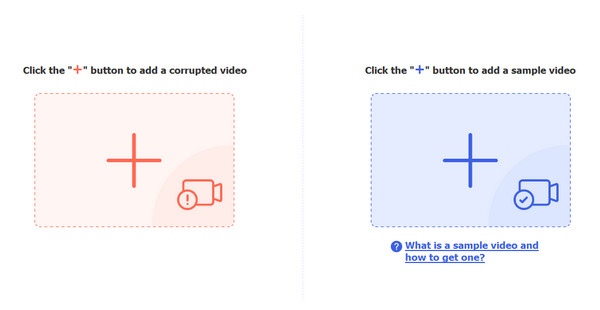
ステップ 3 再生できないGoogleドライブのビデオを修復する
必要なビデオをすべてアップロードできたら、Google ドライブのビデオの修復を開始します。にチェックを入れるだけです 修理 インターフェイスの中央下部にあるボタン。
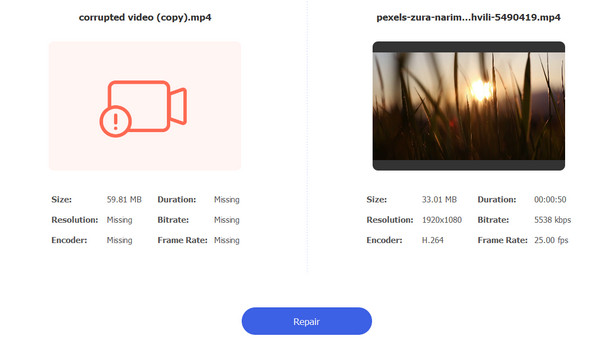
ステップ 4 最終出力をプレビューして保存する
数秒後、最終出力をダウンロードできる状態になります。クリックしてもいいです プレビュー 結果を確認します。次に、チェックマークを付けます Save ビデオをコンピュータに保存します。
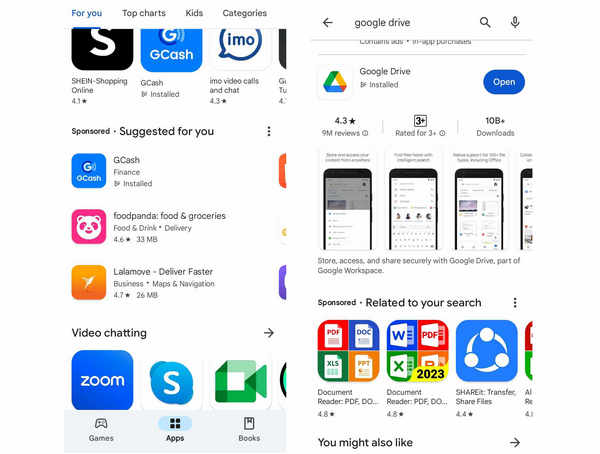
パート 3. Android で再生できない Google ドライブのビデオを修復する
Android デバイスでビデオが再生されない場合は、お使いのアプリが古い可能性があります。したがって、以下の手順では、デバイス上の Google ドライブ アプリを更新するプロセスを示します。
ステップ 1 Android デバイスで Google Play ストア アプリにアクセスします。次に、 をタップします。 メニュー 左上隅のアイコン (XNUMX 本の水平線)。
ステップ 2 選択 私のアプリとゲーム メニューから。探す Googleドライブ デバイスにインストールされているアプリのリストで を選択し、その後それをタップします。
ステップ 3 アップデートが利用可能な場合は、 アップデイト アプリの横にあるボタン。その後、それをタップしてGoogleドライブアプリを更新します。
ステップ 4 更新が完了したら、Google ドライブを開き、プロンプトが表示されたらサインインし、ビデオをもう一度再生してみてください。
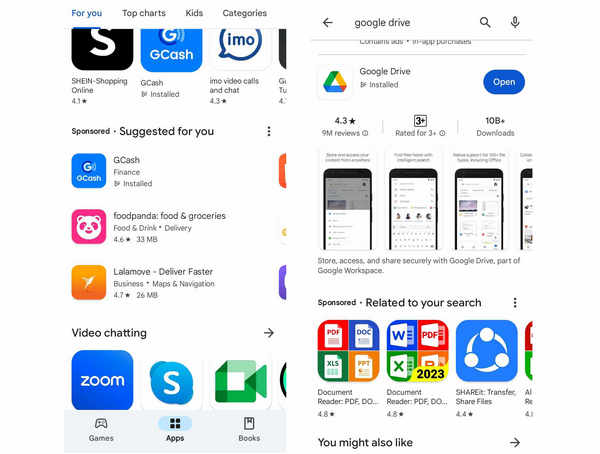
参考文献:
Chromeで再生されないビデオを修正するための9つの検証済みソリューション
Instagramビデオが再生されない問題を修正するための6つの検証済みソリューション
パート 4. 再生できない Google ドライブのビデオの修復に関するよくある質問
Google ドライブの共有ビデオが再生されないのはなぜですか?
Google ドライブの共有ビデオは、所有者によって設定された権限が不十分である、インターネット接続が不安定である、またはブラウザやビデオ形式との互換性の問題が原因で再生されない場合があります。
Google ドライブのビデオがシークレット モードで再生されないのはなぜですか?
ブラウザの拡張機能やアドオンが再生を妨げたり、シークレット モード内の制限によって Google ドライブのコンテンツにアクセスするために必要な権限が妨げられたりしているため、Google ドライブのビデオはシークレット モードで再生できない場合があります。
Google ドライブの埋め込みビデオが再生されないのはなぜですか?
Google ドライブに埋め込んだビデオが再生されないのには理由があります。問題は、コードの実装、制限された共有設定、または埋め込みプラットフォームとの互換性の問題にある可能性があります。
まとめ
これで、この問題に対処する理由と解決策がわかりました。 Googleドライブのビデオが再生されない、どのプラットフォームで再生するかに関係なく、すべてのビデオを楽しむことができるはずです。