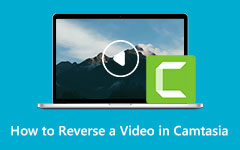Final Cut Proを使用してクリップをリバースする方法
過去に戻って、以前の瞬間を再現したいと思ったことはありませんか? 残念ながら、過去に戻って、かつての時代を再現することはできませんでした。 しかし、ビデオ編集の世界ではそうではありません。 ただし、ビデオ編集に関しては、反転オプションを使用して物事や瞬間を逆にすることができます。 ビデオ編集では、多くの編集者がクリップを逆再生または巻き戻しするためのツールとソリューションを探しています。 そして、それがあなたの意図であり、なぜこの投稿を読んでいるのなら、あなたは正しいページにいます. 以下に、デバイスで使用できる最高のビデオ反転アプリケーションを示します。 この記事を読み続けて、使用方法の手順を学びましょう Final Cut Pro でビデオを反転します。

パート 1. Final Cut Pro でビデオ ファイルをリバースする方法
Final Cut Pro は、macOS で利用できるビデオ編集アプリケーションです。 Final Cut Pro は、専門家がポストプロダクション中にビデオ編集に使用するビデオ編集アプリケーションです。 他のプラットフォームで共有するユニークで素晴らしいビデオを作成できる強力な編集ツールが多数あります。 さらに、このビデオ編集ソフトウェアは、Mac コンピューターで動作する最新のグラフィック プロセッサの能力を利用して、よりスムーズで迅速なビデオ編集プロセスを実現します。 さらに、Final Cut Pro でアクセスできるビデオ編集機能は、特殊効果とフィルター、モーション グラフィックス、クリップのカット、色補正などです。 さらに、Mac デバイスがサポートする HDR ビデオとビデオ形式をサポートします。
Final Cut Pro でビデオを逆再生する場合、逆再生機能と巻き戻し機能のどちらを使用するか迷ってしまうかもしれません。 意味はどこか同義ですが、Final Cut Pro に関しては異なる機能を持っています。 Final Cut Pro でクリップをリバースする方法の手順に進む前に、まず巻き戻しとリバースの違いを区別しましょう。
巻き戻し - ビデオを巻き戻す場合、ユーザーはクリップをセグメントとして複製するか、選択した範囲を調整するだけです。 そして、ユーザーは選択したセグメントを元の速度よりも速い一定の速度で巻き戻します。 次に、元のクリップのセグメントを平均速度で再生します。
逆 - 逆に、名前が示すように、ビデオを最後から最初に向かって再生することを意味します。 また、ビデオ フレームの順序を逆にすることができるかどうか疑問に思っている場合は、できます。 フレームの順序を逆にして、最後のフレームが最初のフレームに表示されるように並べ替えることができます。
Final Cut Proでビデオクリップを反転する方法
ステップ 1開始するには、に移動します タイムライン コレクションから元に戻したいビデオ ファイルを選択します。 このエフェクトをビデオ クリップのグループに適用することもできます。
ステップ 2次に、左方向を指す矢印からクリップを逆にするオプションが表示されるポップアップメニューに移動します。 クリック リバースクリップ ビデオクリップを逆にするオプション。
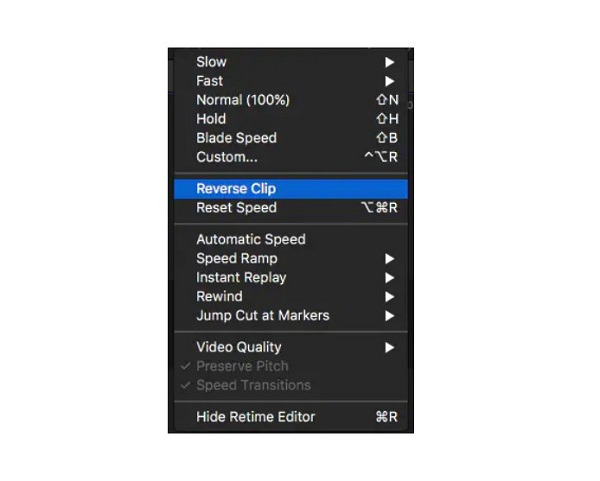
ステップ 3反転したクリップの速度を変更したい場合は、 リタイミングハンドル タイムラインの右または左にドラッグします。
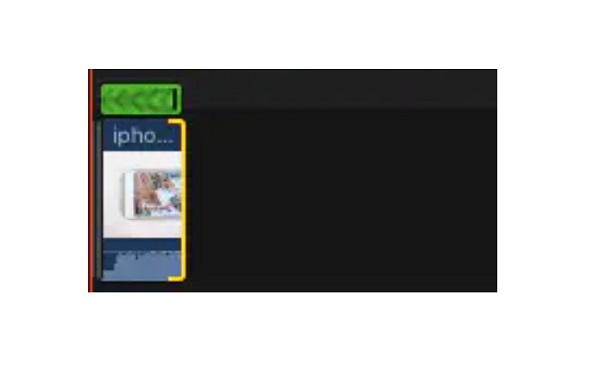
ステップ 4そして今、あなたは逆の効果であなたのビデオをプレビューすることができます. 再生ヘッド
Final Cut Proでビデオクリップを巻き戻す方法
ステップ 1繰り返しますが、 タイムラインをクリックして、巻き戻したいビデオ クリップを選択します。
ステップ 2ポップアップ メニューから、 巻き戻し オプションを選択して、ご希望の制限速度を選択してください。 速度は 1 倍、2 倍、4 倍から選択できます。
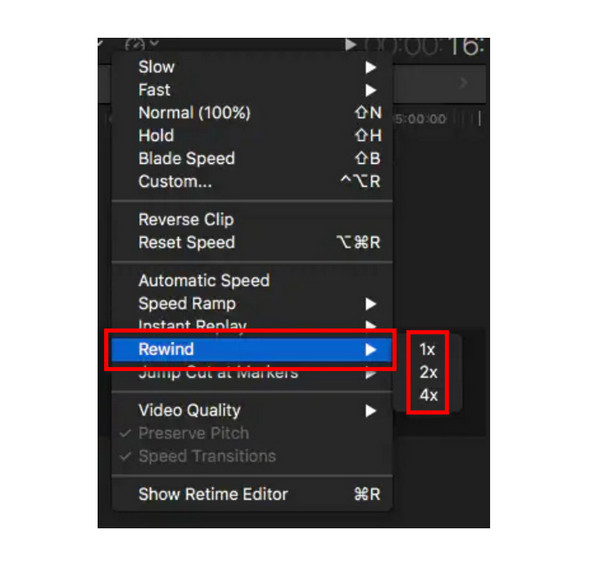
ステップ 3その後、好みに応じて速度を調整できるように、リタイミング ハンドルを押したままドラッグします。
ステップ 4出力のプレビューを表示して、他の編集クリップを表示できるようになりました。
シンプルですね。 上記の簡単な手順に従うことで、使用できます Final Cut Proの ビデオを逆にしたり、ビデオを巻き戻したりします。 Final Cut Pro はビデオの編集や修正に最適なアプリケーションですが、無料ではなく、非常に高価です。
パート 2. Final Cut Pro を使用してビデオを反転する別の方法
Final Cut Pro は無料ではなく、Mac デバイスでしか利用できないため、多くのビデオ編集者が Final Cut Pro の代替手段を探しています。 幸いなことに、Windows コンピューターで利用できる、ビデオを反転するのに役立つアプリケーションを見つけました。
Tipardビデオコンバータ究極 は、Windows または Mac デバイスで利用できる最高のビデオ リバーサーにリストされています。 このビデオ反転ソフトウェアは、ビデオを完全に逆にしたり、逆にしたい部分を選択したりするのに役立ちます。 また、Windows、Mac、または Linux を含むすべてのオペレーティング システムで使用できます。 さらに、AVI、MOV、MKV、MP4、FLV、VOB、HEVC、MPEG など、500 以上のほぼすべてのビデオ ファイル形式をサポートしているため、ファイルのアップロードに問題はありません。 AIリバースプロセスにより、このビデオリバーサーは品質を損なうことなくビデオをリバースできます。
さらに、デバイスに保存する前に反転したビデオを最初に見ることができるプレビュー機能があります。 シンプルなユーザー インターフェイスを備えているため、初心者も Tipard Video Converter Ultimate の使用を気に入っています。 このソフトウェアを使用してビデオを反転するには、次の手順に従います。
ステップ 1ダウンロード Tipardビデオコンバータ究極 を押すことにより ダウンロード 下のボタン。 プログラムをインストールしたら、デバイスで起動します。
ステップ 2メイン ユーザー インターフェイスで、 ツールボックス タブを選択して ビデオリバーサー 特徴。
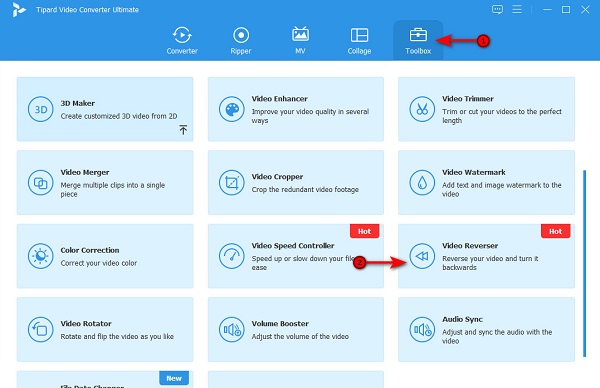
ステップ 3次に、 プラス記号 (+) アイコン 逆にしたいビデオをインポートします。 あなたもすることができます ドラッグ&ドロップ ビデオファイルを プラス記号ボックス コンピュータのフォルダから。
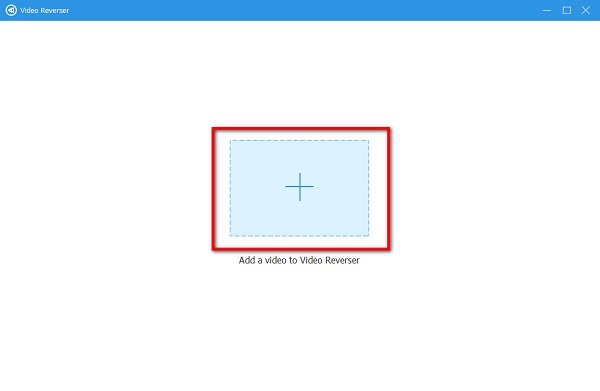
ステップ 4ビデオをインポートした後、Tipard Video Converter Ultimate はビデオ全体を自動的に反転します。 ただし、ビデオの一部を逆にしたい場合は、 開始を設定 or セットエンド
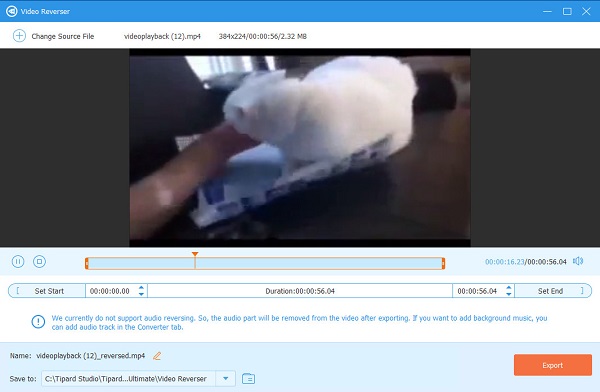
ステップ 5そして最後に、 輸出 ボタンをクリックして、反転したビデオをデバイスに保存します。
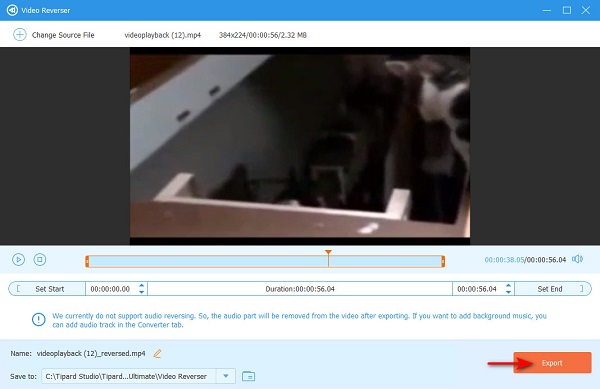
参考文献:
Shotcut を使用してビデオを反転する方法の手順 [簡単な手順]
FFmpeg を使用してビデオを反転する方法を学ぶ [簡単な手順]
パート 3. Final Cut Pro を使用してビデオ クリップをリバースする方法に関する FAQ
Final Cut Pro にはトランジションがありますか?
- はい。 インターフェイスの右上隅にある [トランジション] ボタンをクリックして、ビデオのトランジションを追加または変更できます。
Final Cut Pro に MP4 ファイルをインポートできますか?
- Final Cut Pro は、MP4、MOV、MKV、AVI など、最も標準的なビデオ ファイル形式をサポートしています。
Final Cut Pro は無料で使用できますか?
- いいえ。Final Cut Pro は無料では使用できません。 ただし、使用できる90日間の無料試用版があります.
まとめ
方法についての手順がわかったので、 Final Cut Pro を使用してビデオを反転する、これを使用してビデオを逆再生または巻き戻しできるようになりました。 ただし、Windows ユーザーで、高品質の出力を生成できる安価なビデオ リバーサーを好む場合は、ダウンロードしてください。 Tipard Video Converter Ultimate になりました。