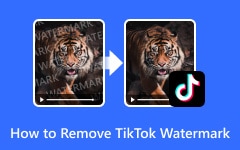TikTokのビデオに画像を追加する方法-簡単な方法
TikTokは、世界中の多くの人々が使用している有名なソーシャルメディアアプリケーションです。 インターネット上を巡回している多くのビデオコンテンツはTikTokから来ました。 また、TikTokを使用すると、ビデオコンテンツの作成に使用できるさまざまなビデオスタイルを作成できます。 多くの人が使用するビデオスタイルのXNUMXつは、ビデオに写真を追加することです。 さらに、TikTokビデオに画像を追加するときに、ビデオをパーソナライズできます。 ただし、一部のユーザーは、ビデオコンテンツに写真を追加する方法を知りません。 そして、あなたがそれらの人々の一人であるならば、あなたはおそらくこの投稿を読みたいと思うでしょう。 あなたは簡単に学ぶでしょう TikTokビデオに写真を追加する方法 記事上で。
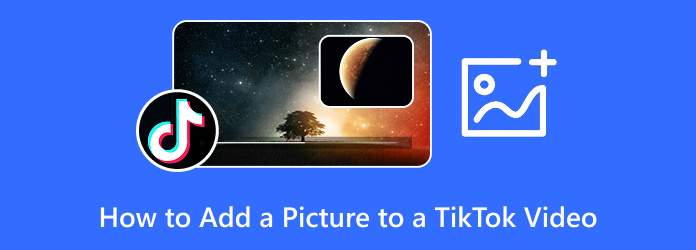
パート1。TikTokビデオに写真を載せる方法の3つの方法
TikTokビデオに写真を追加するには、次のXNUMXつのオプションを実行できます。
- 1.ビデオの中央部分に写真を追加します。
- 2.写真を背景にします。
- 3.写真を使ってTikTokビデオを作成します。
XNUMXつのうちどちらでも、ギャラリーに保存されている画像を使用して、背景またはビデオコンテンツとして使用できます。
方法1.TikTokビデオの中央部分に写真を追加します
ステップ 1携帯電話でTikTokアプリを開きます。 TikTokのメインインターフェースで、+記号ボタンをタップしてビデオを作成します。
ステップ 2次に、をクリックします 記録 ビデオの撮影を開始するアイコン。
ステップ 3また、写真を挿入する場合は、[停止]ボタンをクリックして記録を一時停止します。
ステップ 4次に、 エフェクト 録音ボタンの横にあるタブ。 ここでは、下矢印でグリーンスクリーン効果を選択します。
ステップ 5 フリップ リアカメラのボタン。 フロントカメラを使えば顔が写るから。
ステップ 6次に、フォトギャラリーから写真のXNUMXつを選択します。 写真を選択したら、を押します 記録 もう一度ボタンを押します。
ステップ 7さて、あなたがあなたの写真の出現の時間に満足しているならば、に行きなさい エフェクト をタップして アイコンを無効にする 写真を削除して、撮影しているビデオに戻ります。
ステップ 8完了したら、をタップします チェック ボタンをクリックして、作成中のビデオを終了します。 次の画面インターフェイスに、ビデオのプレビューが表示されます。
先端。 [クリップの調整]ボタンを押すと、クリップの長さを変更できます。
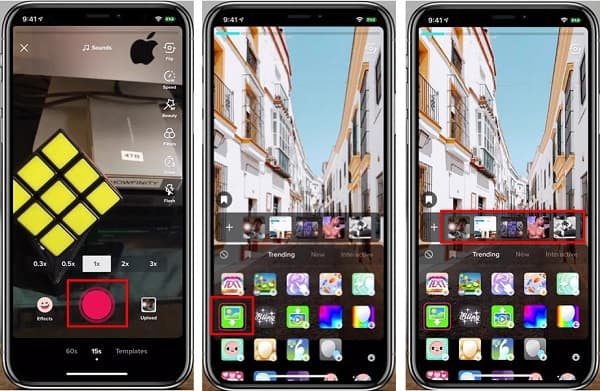
方法2.TikTokビデオの背景に写真を追加する
TikTokでビデオコンテンツを視聴することに慣れている場合は、次の方法で作成されたビデオを視聴した可能性があります。
ステップ 1TikTok アプリを開き、アプリのメイン インターフェイスで、 + からの署名ボタン ホーム 新しいTikTokビデオを作成するための画面。
ステップ 2次に、をタップします 記録 画面の下部にあるボタンをクリックして、ビデオを録画します。
ステップ 3次に、 stop ボタンをクリックして、ビデオの録画を一時停止します。
ステップ 4に行きます エフェクト タブをクリックし、 グリーンスクリーン パネル。 次に、 グリーンフォトギャラリー アイコンをクリックし、ビデオの背景を変更します。
ステップ 5次に、ギャラリーから写真を選択して、ビデオの背景として設定します。
ステップ 6最後に、 記録 もう一度ボタンを押すと、作成中のビデオの録画を続行できます。 そして、 チェック ボタンを押して処理を終了します。
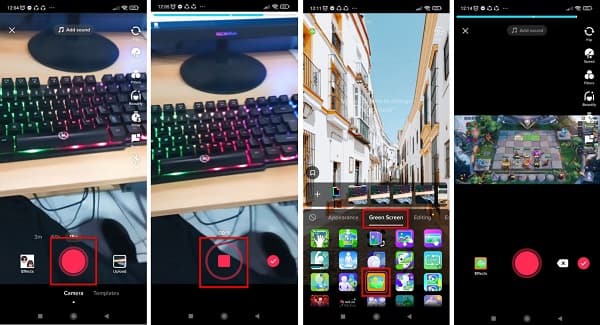
方法3.写真付きのTikTokビデオを作成する
TikTokアプリを使用して、写真でコラージュタイプのビデオを作成することもできます。 この方法は、カメラロールから写真を追加するだけなので、ビデオを録画するよりも簡単です。 したがって、TikTokでビデオと写真を組み合わせる方法を探している場合は、この方法を使用できます。 写真を使ってTikTokビデオを作成するための簡単なガイドです。
ステップ 1お使いの携帯電話でTikTokアプリを起動します。 をタップします + ビデオを録画するには、メインソフトウェアインターフェイスのアイコンに署名します。
ステップ 2次に、 アップロード、をタップ 写真 アプリのインターフェースの上にあるパネルをクリックし、ビデオに追加する画像を選択します。
ステップ 3アップロードする画像を簡単にナビゲートするには、 すべて 画面インターフェイスの上部にあるボタン。
ステップ 4写真を選択したら、をタップします Next ボタンを押して次のステップに進みます。
ステップ 5次に、作成している写真のコラージュビデオのプレビューが表示されます。 をタップして背景音楽を追加できます サウンド
ステップ 6最後に、 Next まとめるボタン。
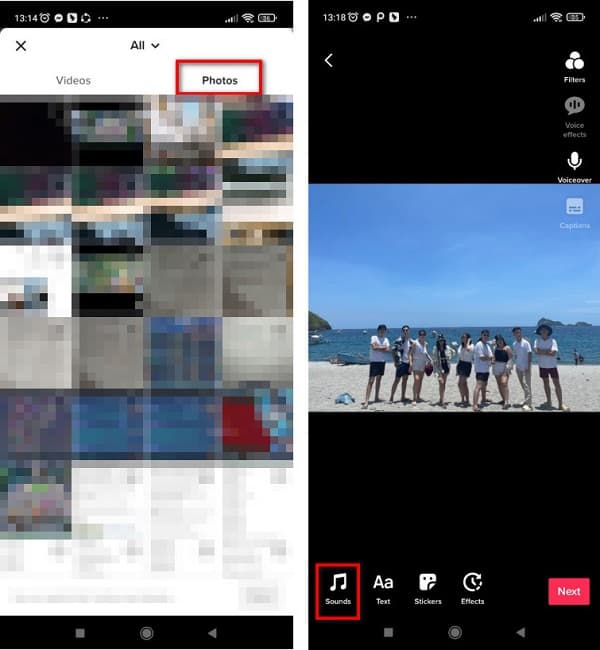
以上です! これらは、TikTok ビデオに写真を追加する方法です。 ただし、使用できる多くの編集機能を備えた他のソフトウェア アプリケーションを使用する場合は、次の部分に進んでください。
パート2。Ultimateツールを使用してTikTokビデオに画像を追加する方法
他のソフトウェアアプリケーションを使用して、TikTokビデオに画像を追加することもできます。 ただし、TikTokビデオに写真を追加できるように、最初にTikTokビデオをダウンロードする必要があります。
Tipardビデオコンバータ究極 は、WindowsやMacなどのすべてのメディアプラットフォームにダウンロードできる人気のあるソフトウェアアプリケーションです。 このアプリはあなたが多くのことをすることを可能にします。 4つは、透かしの追加機能を使用して動画に画像を追加することです。 MKV、MOV、MP500、AVI、FLV、XNUMX以上などの多数のファイル形式をサポートしています。 また、使いやすいアプリをお探しの場合は、このツールが最適です。 さらに、ビデオ、トリマー、ビデオマージ、透かし除去など、使用できる多くの編集機能があります。したがって、このアプリの使用に興味がある場合は、以下の簡単な手順に従ってください。
Tipard Video Converter Ultimateを使用してTikTokビデオに画像を配置する方法:
ステップ 1ダウンロード Tipardビデオコンバータ究極 をクリックすると ダウンロード 下のボタン。 そして、アプリを実行します。
ステップ 2に行きます ツールボックス パネルをクリックし、 ビデオ透かし ツール。
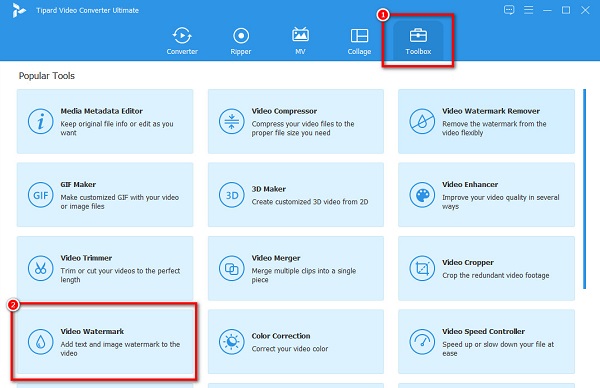
ステップ 3次に、 + TikTokビデオをアップロードするための署名ボタン。
ステップ 4次に、をクリックします 画像の透かし。 次に、ビデオに追加する画像を選択します。 動画のプレビューに自動的に表示されます。
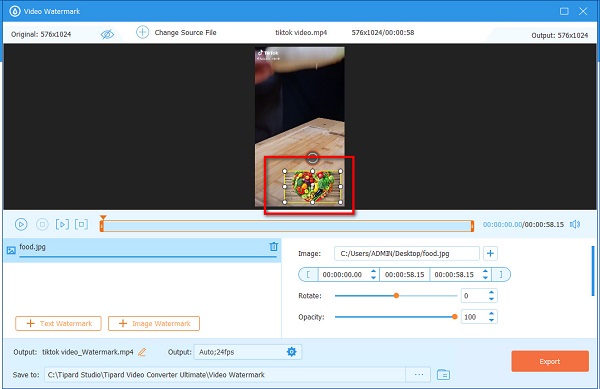
ステップ 5最後に、をクリックします 輸出 ボタンをクリックしてビデオを保存します。
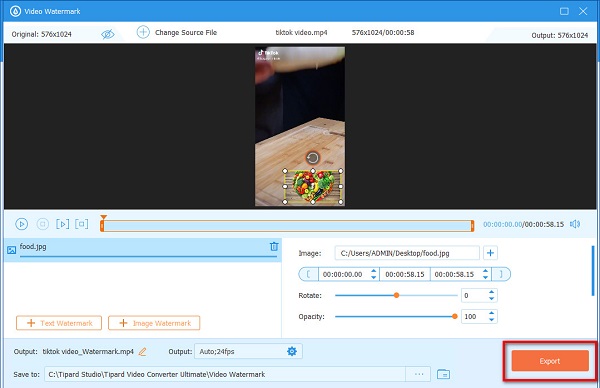
拡張読書:
iPhoneとMacでiMovieを使用して画像をビデオに入れる方法
オンライン、オフライン、プレミアで画像をオーバーレイする方法
パート3。TikTokビデオへの写真の追加に関するFAQ
TikTokビデオに複数の写真を追加できますか?
はい。 TikTokビデオにXNUMXつ以上の画像を追加できます。 一部のツールでは、TikTokビデオに複数の画像を追加することもできます。
TikTokを使用してビデオに画像をオーバーレイできますか?
はい。 TikTokアプリの効果を使用して、ビデオに画像をオーバーレイできます。
iPhoneで写真とビデオを組み合わせることができますか?
幸いなことに、iPhoneには写真とビデオを組み合わせることができるアプリiMovieがあります。 iMovieを使用して、オーバーレイ、フォトコラージュビデオの作成、および写真とビデオの結合を行うことができます。
まとめ
TikTokビデオに画像を追加する方法がわかったので、ビデオで何をしたいかに応じて、使用する方法から選択できます。 ただし、TikTokビデオに多くの画像を追加できるツールを使用したい場合は、ダウンロードしてください Tipardビデオコンバータ究極.