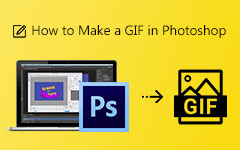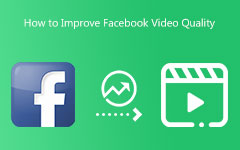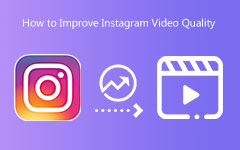Photoshopで透かしを追加する方法[詳細なステップバイステップのプロセス]
インターネット上のビデオは盗難に遭いやすいです。 他の人からビデオを盗んで、別のWebサイトやソーシャルメディアプラットフォームに投稿する人もいます。 しかし、人々は自分の動画の所有権を示す方法を見つけました。それは、自分の動画に透かしを入れることです。 Adobe Photoshopなど、多くのアプリケーションがビデオに透かしを入れるのに役立ちます。
Adobe Photoshopは、多くの専門家が使用する有名な編集アプリケーションです。 写真のエンハンスメント、レタッチ、写真のリミックス、ポスターのデザインなどで有名です。しかし、多くのユーザーが知らないのは、ビデオに透かしを追加することもできるということです。 だから、この投稿では、あなたは知っているでしょう Photoshopで透かしを追加する方法.
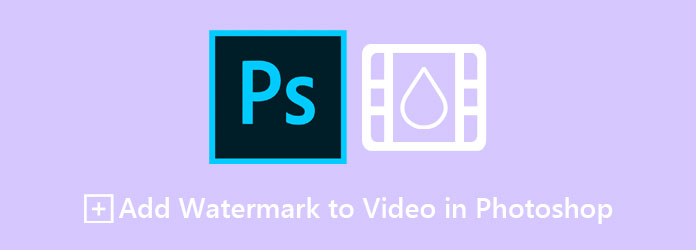
パート1。Photoshopを使用してビデオに透かしを追加する
動画に透かしを追加すると、複雑に聞こえるかもしれません。 ただし、ビデオに透かしを入れるための簡単で詳細な方法があるので、心配しないでください。 テキストを作成し、カスタムシェイプを追加して、テキストの不透明度を下げるだけです。 したがって、この部分を包括的に読んで、その方法を学びましょう。
ステップ 1レイヤーグループを作成する
まず、コンピューターでAdobePhotoshopを開く必要があります。 アプリケーションがまだダウンロードされていない場合は、インターネットからダウンロードしてください。
次に、上のビデオを開きます Adobe Photoshop。 次に、 層 パネルで、作成するテキストを含むグループを作成します。 これを行うには、レイヤーの下部にある[新しいグループの作成]ボタンをクリックします。 グループレイヤーが表示されたら、それを選択してパネルの最上部にドラッグします。 作成する透かしが常に表示され、使用する他のレイヤーの背後に隠れないように、上部にドラッグする必要があります。
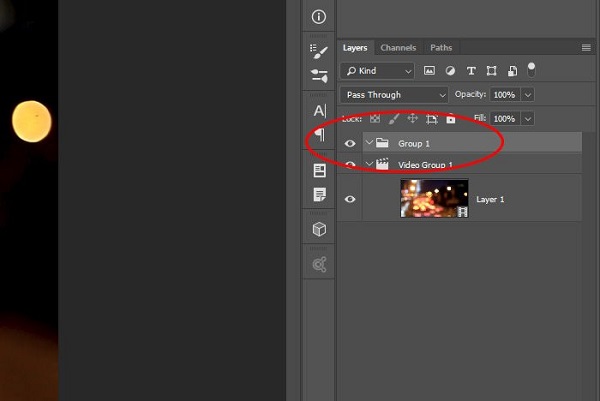
ステップ 2テキストを作成する
次に、水平タイプツールに移動して、ビデオにテキストを追加します。 次に、名前、会社名、またはビデオに関連する名前など、必要な単語を入力します。 次に、テキストのフォントサイズを調整し、ビデオの見たい場所に配置します。
ステップ 3テキストをブレンドする
次に、テキストが魅力的になりすぎてビデオの品質に影響を与えないように、テキストをブレンドする必要があります。 テキストのブレンドモードをに変更します やわらかい光。 次に、不透明度を30%に下げます。 この手順を実行して、 不透明度 上部のスライダー 層 パネル。
透かしをよりプロフェッショナルにするには、新しいレイヤースタイルを追加し、[レイヤースタイル]ダイアログボックスでプロンプトが表示されたら、 ドロップシャドウ。 次に、ブレンドモードをオーバーレイに変更し、 50%までの不透明度。 テキストの不透明度を何パーセント変更するかはあなたの選択です。
ステップ 4タイムラインを調整する
テキスト透かしの編集が完了したので、タイムラインを調整する必要があります。 ビデオのタイムラインは、ソフトウェアのインターフェースの下部にあります。 画像に透かしを入れるとなると、この部分は不要です。 ただし、動画に透かしを入れているため、タイムラインを調整する必要があります。 ビデオ全体に透かしが表示されるようにする必要があるため、透かしのタイムライン部分を調整する必要があります。
でウォーターマークグループを開きます タイムライン パネル。 次に、タイムライン内の要素を押したままドラッグして、同じ長さにします。 単一のパーツを拡張する場合は、それを拡張できます。 これがどのように表示されるかです。
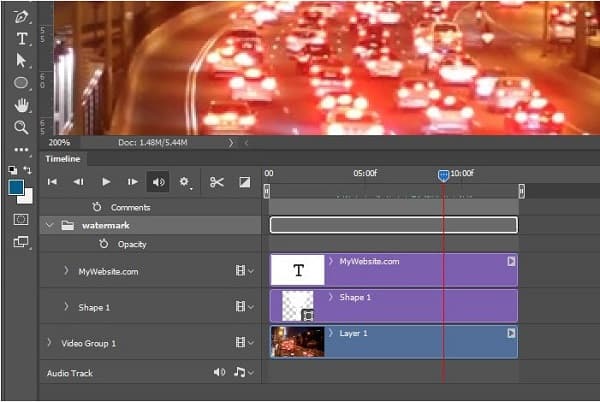
上記の手順に従って作成できるビデオ透かしの例を次に示します。

これが、Photoshop で透かしを追加する方法です。
パート2。Ultimateツールを使用してビデオに透かしを追加する
上記の手順に従うのが難しいと思われる場合でも、心配する必要はありません。 使用するための別の推奨ツールがあります。 Adobe Photoshopには操作が難しいソフトウェアインターフェイスがあるため、他のソフトウェアアプリケーションを検索するユーザーもいます。 動画に透かしを追加するために最もよく使用されるアプリをインターネットで検索しました。
Tipardビデオコンバータ究極 は、ビデオに透かしを追加するために使用できるオフラインツールです。 このツールはユーザーフレンドリーなソフトウェアインターフェイスを備えており、使いやすいため、多くの人がこのツールを使用しています。 このアプリケーションは、MP4、MKV、AVI、FLV、VOB、WEBM、M4V、MOV、MP3、500以上などの多数のビデオおよびオーディオ形式をサポートしています。 それに加えて、ビデオを強化するために使用できる多くの高度な編集機能があります。 ツールボックスのビデオ透かし、透かし除去、ビデオスピードコントローラー、3Dメーカーなどがあります。 また、ビデオに透かしを追加する場合は、テキスト透かしまたは画像透かしを追加できます。 さらに、出力設定を調整し、ビデオに必要な出力形式を選択できます。 したがって、この究極のコンバーターを使用してビデオに透かしを追加することに興味がある場合は、以下の簡単な手順に従ってください。
Tipard Video Converter Ultimateを使用してビデオに透かしを追加する方法:
ステップ 1まず、 ダウンロード WindowsまたはMacの場合は下のボタン。 次に、インストール手順に従ってアプリを実行します。
ステップ 2そして、 ツールボックス パネルをクリックし、 ビデオ透かし オプションを選択します。
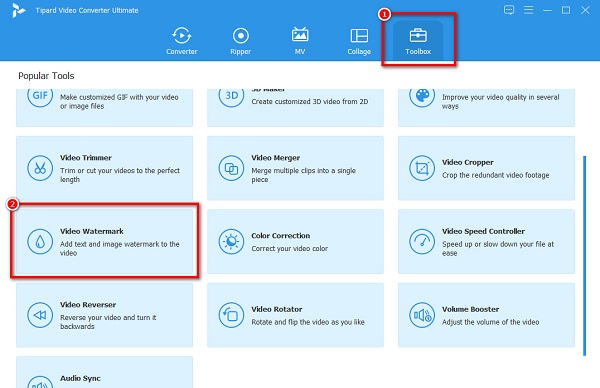
ステップ 3 プラス(+) 次のインターフェイスでコンピュータファイルからビデオをアップロードするためのボタン。 あなたもすることができます ドラッグ&ドロップ あなたのファイルを ボックス.
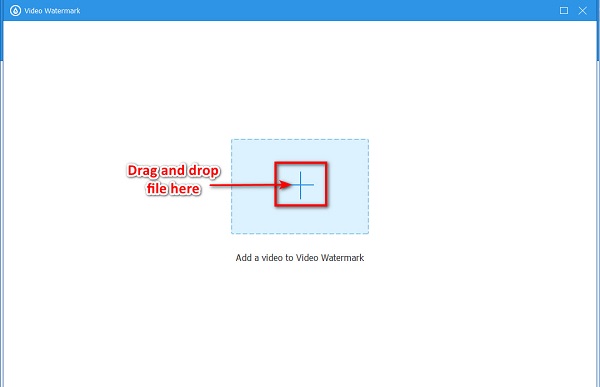
ステップ 4次に、 テキストウォーターマーク オプション。 テキストボックスが表示されたら、横のボックスに必要な透かしを入力します テキスト.
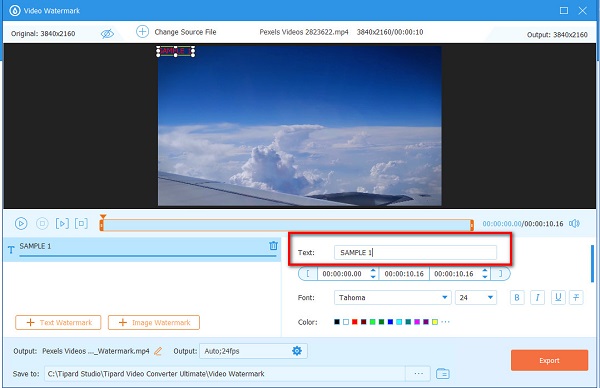
オプション。 インターフェイスの右側の設定を使用して、テキストのフォントサイズとスタイルを変更したり、色を変更したりできます。 希望しない場合は、次の手順に進んでください。
ステップ 5最後に、をクリックします 輸出 ボタンをクリックして、ビデオをデバイスに保存します。
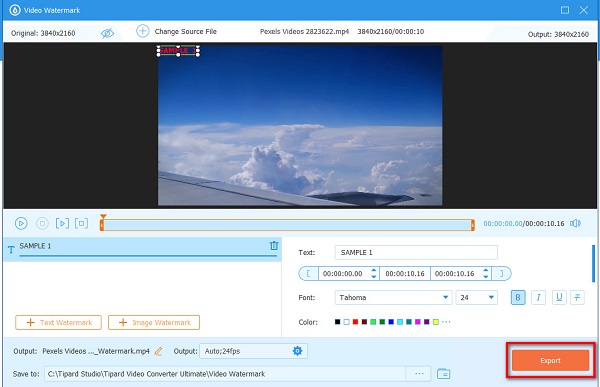
拡張読書:
パート3。Photoshopのビデオに透かしを追加することに関するFAQ
Photoshopを使用して透かしロゴを追加できますか?
はい。 Adobe Photoshopを使用すると、写真に透かし(ロゴ、テキスト、画像)を付けることができます。 Adobe Photoshopを使用して、ビデオに透かしロゴを追加することもできます。
ビデオに透かしを入れる必要があるのはなぜですか?
ビデオには透かしは必要ありません。 ただし、他の人にあなたのビデオを盗まれたくない場合は、透かしを入れて、あなたにクレジットされるようにする必要があります。 そして、他の人がそれがあなたの仕事であることを知るように。
動画から透かしを削除できますか?
はい。 透かしを追加できるので、ビデオや写真の透かしを削除することもできます。 ビデオから透かしを削除するための最もよく知られているツールのXNUMXつは、 Tipardビデオコンバータ究極.
まとめ
これで方法がわかりました Photoshopのビデオに透かしを追加する、独立して実行し、上記の手順を適用できます。 Adobe Photoshopは非常に使いにくいものですが、多くの専門家は依然としてビデオに透かしを追加するために使用しています。 ただし、使いやすく、多くの編集機能を備えたソフトウェアアプリケーションが必要な場合は、ダウンロードしてください。 Tipardビデオコンバータ究極.