iMovieのビデオに透かしを簡単に追加-最高の透かしソフトウェアアプリ
人々は自分のビデオを保護し、自分のビデオがコピーされないようにしたいと考えています。 そして、彼らが使用する方法のXNUMXつは、所有権を示すためにビデオに透かし(ロゴ、テキスト、画像)を配置することです。 動画に透かしを追加すると、動画の視聴率も向上します。 また、ビデオを保護するために透かしを追加したいユーザーのXNUMX人であれば、強力なツールを利用できます。 iMovieは、視覚効果を追加したり、すばらしいトランジションを追加したり、透かしを簡単に追加したりできる、ビデオ編集用の人気のアプリです。 さらに、それは多くの専門家が使用するビデオ編集ソフトウェアです。 したがって、あなたがしたい場合 iMovieのビデオに透かしを追加する あなたのビデオで、最後までこの投稿を読んでください。
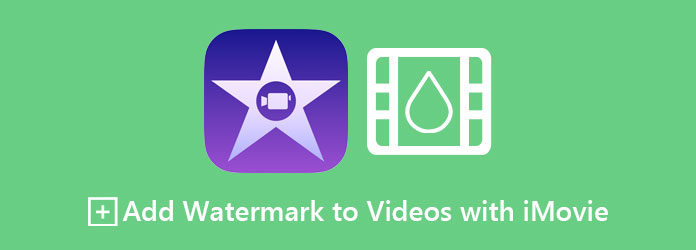
パート1。MacのiMovieでビデオに透かしを追加する
ビデオに追加できるさまざまな透かしがあります。 ロゴ、テキスト、またはあなたを表す任意の画像にすることができます。 このパートでは、ビデオに透かしのロゴを配置します。 MacでiMovieアプリを使用すると、サードパーティのアプリなしでビデオに透かしを簡単に追加できます。 また、Macやその他のiOSでのみ使用できるソフトウェアアプリケーションです。 このパートを包括的に読んで、iMovieのビデオに透かしを追加する方法を学びましょう。
iMovieアプリを使用してビデオにテキスト透かしを追加する簡単な手順:
ステップ 1 ファインダー と検索 iMovieの Macデバイスのアプリケーションフォルダにあります。
ステップ 2 新規作成 新しいプロジェクトを実行するためのボタン。 そして、をクリックします ビデオをインポート 透かしを追加するビデオを選択します。 あなたはできる ドラッグアンドドロップ ビデオを iMovie のタイムラインに追加します。
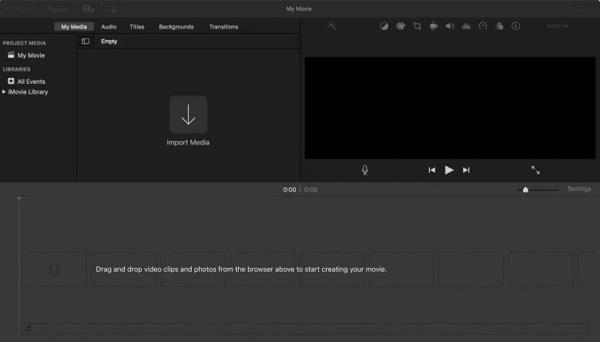
ステップ 3次に、をクリックしてテキストに使用するスタイルを選択します。 タイトル。 スタイルにカーソルを移動してプレビューします。 次に、必要なテキストスタイルを選択します。
ステップ 4次に、タイトルをタイムラインに長押ししてドラッグします。 テキストの端をビデオの最後までドラッグします。テキストの透かしがビデオ全体に表示されます。
ステップ 5フォントサイズ、フォントスタイル、テキストの配置を変更してテキストの透かしをカスタマイズしたり、テキストの透かしを非表示にしたり、再表示したりすることもできます。 これらのオプションは、ビデオのプレビューの上にあります。
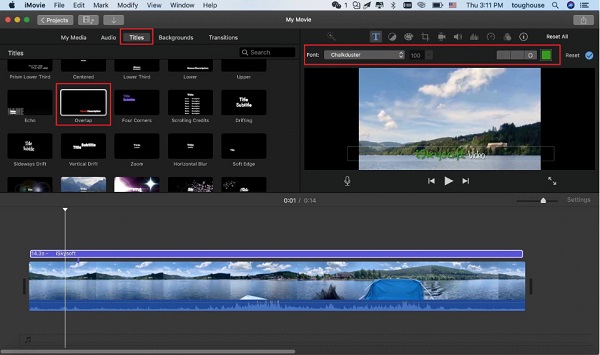
ステップ 6ビデオ出力のプレビューを見て、間違いがないかどうかを確認し、ビデオが完璧であることを確認します。
パート2。iPhone/iPadのiMovieでビデオに透かしを入れるためのクイックガイド
iMovieは、MacおよびiPhoneやiPadなどの他のAppleデバイスで利用できます。 このパートでは、iPadまたはiPhoneでiMovieを使用して透かしを追加する方法を学びます。
ステップ 1iMovieアプリを開く前に、透明なロゴを作成する必要があります。 PNG ファイルにソフトウェアを指定する必要があります。
ステップ 2次に、ビデオとロゴをiMovieのインターフェイスにインポートします。
ステップ 3次に、ビデオを押したままタイムラインにドラッグします。 次に、必要に応じてビデオを変更できます。
ステップ 4そして、 クリップ セクションをクリックし、作成したロゴまたは画像をクリックします。 タイムライン上で長押ししてドラッグし、ビデオの上に配置します。 ロゴの端をドラッグしてビデオの長さに合わせ、ビデオ全体でロゴが見えるようにします。
ステップ 5最後に、をクリックします クリックします ボタンをクリックすると、透かしの入ったビデオの準備が整います。
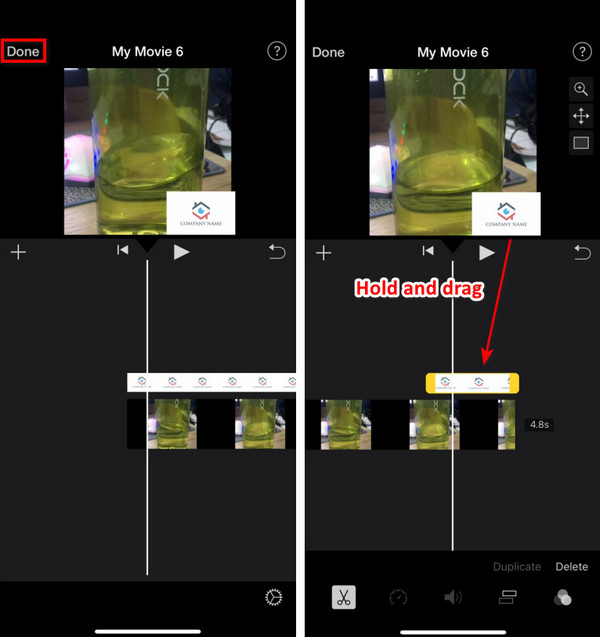
iMovieに透かしを入れる方法がわかったので、Macで透かしを入れることができます。 ただし、iMovieを使用して透かしを追加すると、一度配置すると透かしを再配置できなくなります。 したがって、より高度なツールを使用する場合は、次のパートをお読みください。
パート3。ビデオに透かしを追加するための最良のiMovieの代替
iMovieは、ビデオに透かしを追加するための最も人気のあるアプリのXNUMXつですが、一度配置した透かしを再配置することはできません。 そこで、動画に作成している透かしを移動または再配置するのに最適なツールを探しました。 このパートを読んで、究極のツールと、このツールを使用してビデオに透かしを追加する方法を理解してください。
Tipardビデオコンバータ究極 多くの機能を備えた強力なソフトウェアアプリケーションです。 それが行うことができる多くの機能の4つは、ビデオに透かしを追加することです。 それに加えて、GIFメーカー、メディアメタデータエディター、ビデオ透かしリムーバーなど、ツールボックスから使用できる多くの編集機能があります。 また、MP4、MKV、AVI、FLV、MOV、WEBM、M500V、VOB、その他XNUMX以上のフォーマットなどの多数のビデオフォーマットをサポートできます。 また、ハードウェアアクセラレーションを使用すると、処理インターフェイスが高速になるため、読み込みプロセスについて心配する必要はありません。
さらに、画像の透かしまたはテキストの透かしをビデオに追加することもできます。 さらに、動画に XNUMX つ以上の透かしを追加して、位置とサイズを変更することもできます。 Tipard Video Converter は、Windows や Mac を含むすべてのメディア プラットフォームで利用できます。 したがって、このソフトウェア アプリケーションの使用に興味がある場合は、以下の簡単な手順に従ってください。
Tipard Video Converter Ultimateを使用してビデオに透かしを追加する方法の手順:
ステップ 1ダウンロード Tipardビデオコンバータ究極 お使いのデバイスで。 すばやくダウンロードするには、をクリックしてください ダウンロード WindowsまたはMacの場合は下のボタン。
ステップ 2次に、アプリを開きます。 ソフトウェアのメイン ユーザー インターフェイスで、 ツールボックス パネルをクリックし、 ビデオ透かし オプションを選択します。
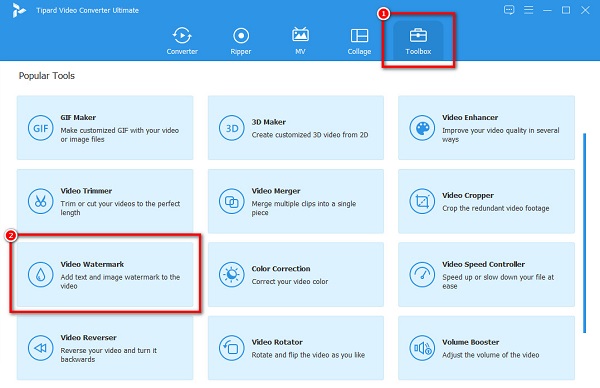
ステップ 3新しいインターフェイスが表示され、クリックすると + 動画をアップロードするための署名ボタン。 あなたもすることができます ドラッグ&ドロップ あなたのビデオを箱に入れてください。
ステップ 4そして、 テキストウォーターマーク オプション。 入力しているテキストを示す透かしボックスが表示されます。 テキストの横のタイプボックスに、入れたい透かしを入力します。
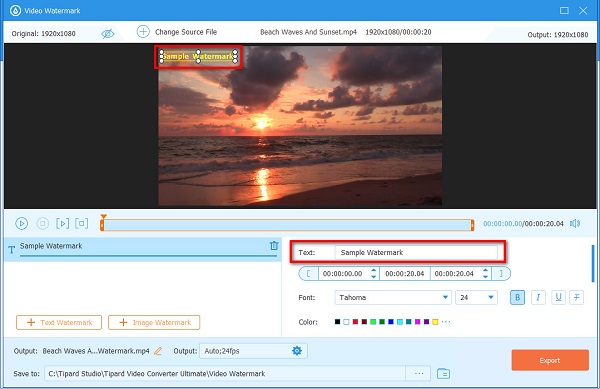
先端。 別の透かしを追加する場合は、をクリックするだけです。 テキストウォーターマーク 最初のウォーターマークのタイムラインの下にあるボタン。 追加したくない場合は、次の手順に進みます。
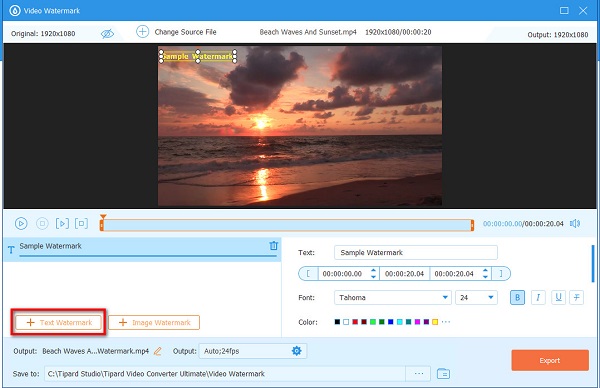
ステップ 5最後に、ビデオのプレビューを見ることができます。 そして、あなたがすでにあなたのビデオに満足しているならば、クリックしてください 輸出
簡単ですよね? 1-2-3と同じくらい簡単に、Tipard VideoConverterUltimateを使用してビデオに透かしを追加できます。
拡張読書:
オンライン、オフライン、プレミアで画像をオーバーレイする方法
Photoshopで透かしを追加する方法[詳細なステップバイステップのプロセス]
パート4。iMovieのビデオに透かしを追加することに関するFAQ
iMovieを使用してビデオに画像透かしを追加できますか?
画像がPNG、JPEG、PSD、およびRAW形式である限り、iMovieを使用して、あらゆる種類の透かし(ロゴ、テキスト、画像)をビデオに追加できます。
iMovieはビデオに透かしを埋め込みますか?
いいえ。iMovieはビデオに透かしを入れません。 透かしのあるビデオを作成するには、透かしを追加する必要があります。
iMovieを使用して画像を別の画像にオーバーレイできますか?
はい。 iMovieを使用すると、画像を上下に配置してXNUMXつ以上の画像をオーバーレイできます。
まとめ
これで方法がわかりました iMovieのビデオに透かしを追加する、iMovieで透かしを作成できるようになりました。 ただし、ビデオに透かしを追加するためのより専門的な方法が必要な場合は、 Tipardビデオコンバータ究極、多くの専門家がお勧めします。







