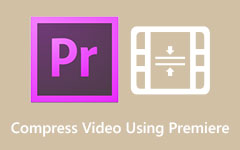コンピューターの PowerPoint でビデオを圧縮する方法を学ぶ
Microsoft PowerPoint は、プレゼンテーション用の素晴らしいスライドを作成するためだけのアプリケーションではありません。 このアプリケーションを使用すると、他のユーザーと共有できる強力なスライドと素晴らしいパワーポイントを作成できます。 Microsoft PowerPoint では、プレゼンテーションに挿入したビデオを圧縮できることをご存知ですか? さらに、プレゼンテーションを電子メールまたは他のプラットフォームに送信する場合は、問題が発生しないように、パワーポイントに挿入したビデオを圧縮する必要があります。 これらの記事では、次の方法を学びます。 PowerPointでビデオを圧縮する.
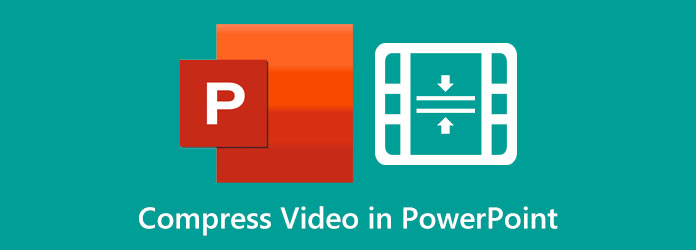
パート 1. PowerPoint 2019 でビデオを圧縮する方法 (365)
Office 365 のサブスクリプションをお持ちの場合は、コンピューターに PowerPoint 2019 アプリをダウンロードできます。 ただし、無料トライアルを使用したい場合は、それも可能です。 確かに、ファイルサイズが大きいと、パワーポイントのプレゼンテーションをメールで送信するのは困難です。 ファイル サイズが大きくなる可能性があるのは、プレゼンテーションに挿入されるメディアです。 幸いなことに、Microsoft PowerPoint アプリケーションにある組み込みのビデオ コンプレッサーを提供しています。 したがって、このパートでは、PowerPoint 2019 でビデオまたはメディアを圧縮する方法について説明します。
PowerPoint 2019 でビデオを圧縮する方法:
ステップ 1 まず、デバイスに Microsoft PowerPoint アプリケーションをダウンロードして実行します。 アプリが開いたら、プレゼンテーションに含めるメディアを挿入します。 この例では、ビデオは解像度 1080p のフル HD です。
ステップ 2 そして、 File 画面の左上隅にあるオプション。 次に、 メディアの圧縮 ボタン; ビデオを圧縮するには、このオプションを選択します。
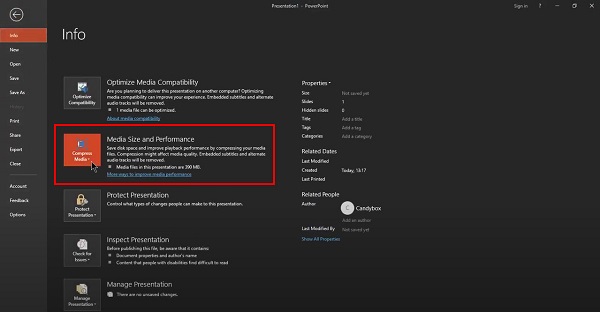
ステップ 3 を選択したら メディアの圧縮 ボタンをクリックすると、次の XNUMX つのオプションが表示されます。 フル HD (1080p)、HD (720p)、 および標準 (480p). このチュートリアルでは、可能な限り最高の解像度であるフル HD (1080p) に進みます。
ステップ 4 次に、メディアが圧縮されるのを待ちます。 圧縮すると、ビデオからどれだけのサイズを節約したかを示すテキストが表示されます。
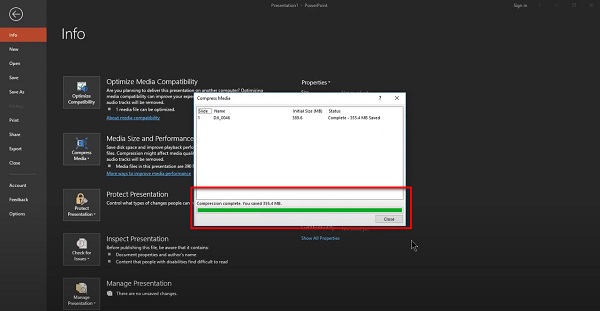
ステップ 5 最後に、ウィンドウを閉じて、圧縮がビデオの品質にどのように影響するかを確認します。 元のビデオに多くの変更があることがわかります。 次に、ビデオを右クリックして、 名前を付けてメディアを保存 オプション。 次に、保存したビデオのプロパティを確認すると、サイズが縮小されていることがわかります。
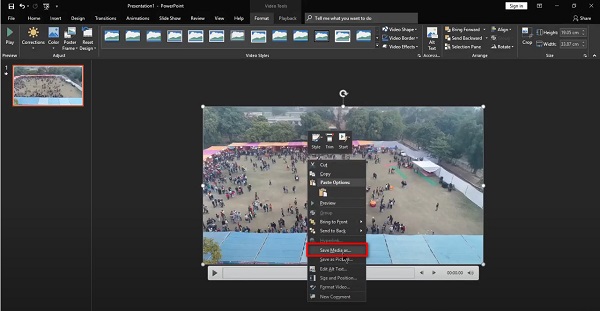
すごいでしょ? ビデオの品質を損なうことなく、メディアを圧縮できます。 PowerPoint のこの機能は素晴らしく、ぜひ試してみてください。
パート 2. PowerPoint 2010 でビデオを低品質に圧縮する方法
最新バージョンの PowerPoint をお持ちでない場合。 2010 バージョンをお持ちの場合は、ご心配なく。 Microsoft PowerPoint 2010 には、ビデオ/メディアを圧縮する機能もあります。 シンプルでクリーンなインターフェイスにより、初心者でもこのツールで動画を圧縮できます。 この部分を読み続けて、PowerPoint 2010 でビデオを圧縮する方法を学習してください。
PowerPoint 2010 を使用してビデオを圧縮する方法:
ステップ 1 最初のステップとして、コンピューターで PowerPoint 2010 を開き、圧縮するメディアを挿入して、上記の最初のステップと同様にプレゼンテーションに配置します。 そして、に行きます Fileに移動します。 インフォ オプションを選択します。
ステップ 2 情報オプションで、 メディアコンプレッサー。 上の メディアのサイズとパフォーマンス、ビデオのサイズがどれくらい大きいかがわかります。 このガイドでは、メディア ファイルが 25 MB であることを確認します。 そして、あなたが メディアの圧縮をクリックすると、プレゼンテーションの品質、インターネットの品質、低品質の XNUMX つのオプションが表示されます。
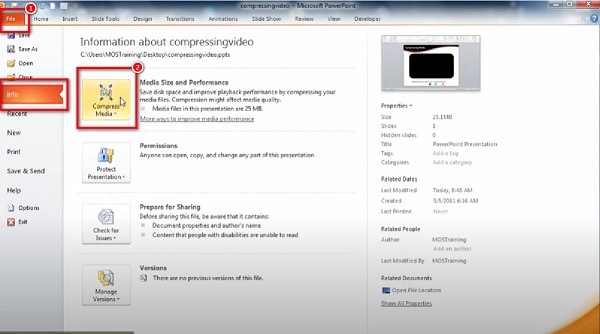
ステップ 3 品質を維持しながらビデオを圧縮する場合は、プレゼンテーション品質が最適です。 このチュートリアルでは、 プレゼンテーション品質 メディアを圧縮します。

ステップ 4 次に、圧縮プロセスが完了するのを待ちます。ビデオのサイズが縮小されていることがわかります。
パート 3. PowerPoint に代わる最良の方法
Microsoft の PowerPoint はビデオを正常に圧縮できますが、ビデオを改善または強化するために使用できる編集機能は含まれていません。 また、PowerPoint で圧縮できる動画は、プレゼンテーションに挿入されたものです。 したがって、オフライン ビデオ コンプレッサーが必要な場合は、推奨する最適なツールがあります。
Tipardビデオコンバータ究極 オンラインで見つけることができる優れたビデオコンプレッサーです。 このオフライン ツールは、高速な圧縮プロセスにより、あらゆる動画をすばやく圧縮できます。 さらに、サイズ、フォーマット、および解像度を調整することで、ビデオのサイズを縮小できます。 また、MP500、AVI、MOV、MKV、M4V、VOB、WMV など、最大 4 以上のファイル形式をサポートしています。 Tipard Video Converter Ultimate には、ビデオ コンプレッサー、ビデオ トリマー、ビデオ リバーサー、GIF メーカーなど、多くの高度な編集機能も搭載されています。
さらに、シンプルなユーザー インターフェイスを備えているため、初心者でも使いやすいツールになっています。 このソフトウェアのさらに素晴らしい点は、品質を損なうことなく動画を圧縮できることです。 また、Windows、Mac、Linux など、すべてのメディア プラットフォームでダウンロードできます。 バッチ圧縮プロセスが必要な場合は、このツールを使用すると、XNUMX つ以上のビデオ ファイルを同時に圧縮できます。 したがって、以下の簡単なガイドに従って、Tipard Video Converter Ultimate を使用して動画を圧縮する方法を学習してください。
ビデオを圧縮する方法 Tipard Video Converter Ultimate を使用:
ステップ 1 ダウンロード Tipardビデオコンバータ究極 をクリックすると ダウンロード 下のボタン。 次に、アプリをインストールして、コンピューターで開きます。
ステップ 2 そして、ソフトウェアの最初のインターフェイスで、 ツールボックス パネルをクリックし、 ビデオコンプレッサー.

ステップ 3 次に、チェックマークを付けます プラス記号 圧縮したいビデオを追加します。 また、次のことができます。 ドラッグアンドドロップ コンピューターのフォルダーからビデオをアップロードして、ビデオをアップロードします。
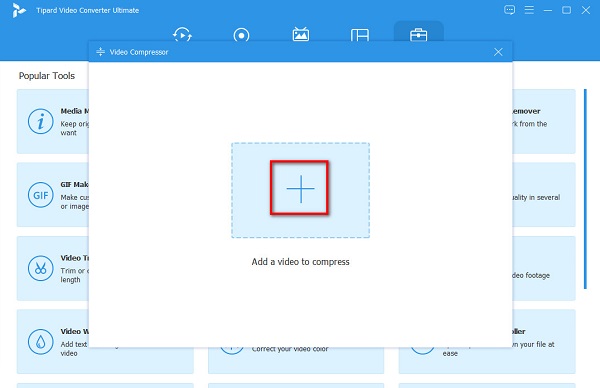
ステップ 4 動画を調整できます サイズ、フォーマット、 & 分解能 次のインターフェイスで。 ビデオを圧縮するには、 上/下矢印 または移動します スライダー お好みのサイズに。
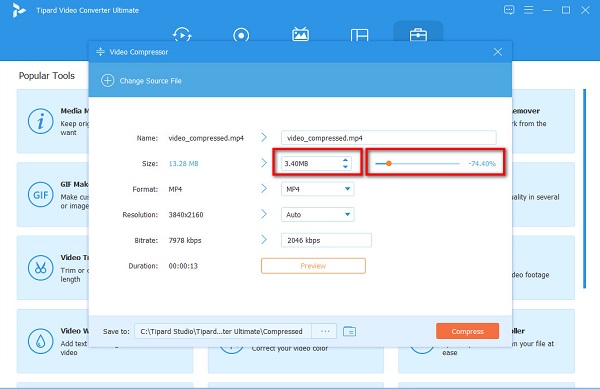
ステップ 5 ビデオを圧縮するには、 圧縮する インターフェイスの右下隅にあるボタン。 数秒で、ビデオの準備が整います。
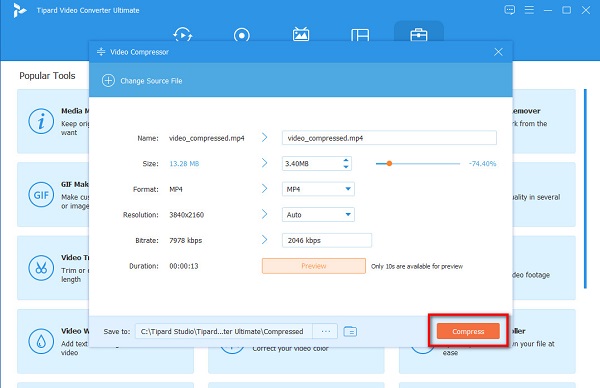
パート 4. PowerPoint でのビデオの圧縮に関する FAQ
PowerPoint はどのビデオ形式をサポートしていますか?
MS PowerPoint のバージョンごとに、サポートするビデオ形式が異なります。 ただし、PowerPoint がサポートする最も一般的なビデオ形式は、ASF、AVI、MP4、M4V、MOV、MPG、SWF、および WMV です。
PowerPoint ファイルが大きすぎるのはなぜですか?
PowerPoint ファイルが巨大である最も一般的な理由のいくつかは、多数の画像を使用している、大きな写真を挿入している、ファイルに直接大きなビデオやオーディオを挿入している.
PowerPoint ファイルを圧縮できますか?
PowerPoint ファイルのファイル サイズを縮小する最善の方法は、ファイル コンプレッサーを使用することです。 オンラインでもオフラインでもたくさん見つかります ビデオコンプレッサー お使いのデバイスで利用できます。
まとめ
2019 バージョンまたは 2010 バージョンの Microsoft PowerPoint を使用しているかどうかに関係なく、Adobe の方法を使用できます。 PowerPointでビデオを圧縮する. 特に上記の手順に従えば、PowerPoint でビデオを圧縮するのは難しくありません。 また、XNUMX つ以上のビデオを同時に圧縮したい場合や、多くの高度な編集機能を備えたツールを使用したい場合は、 Tipardビデオコンバータ究極.