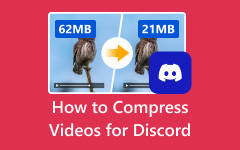Macでビデオを圧縮する方法[4つの最良の方法]
Mac に保存されたビデオは、ファイル サイズが大きくなることが予想されます。 そのため、Mac デバイスのストレージがいっぱいになっている場合、原因はデバイスに保存されているビデオである可能性があります。 また、サイズの大きい動画は他のプラットフォームに送信するのが困難です。 また、デバイスに十分な容量がない場合や、動画をメールや他のプラットフォームに送信したい場合は、動画を圧縮するのが最善の解決策です。 さらに、使用する適切なアプリケーションがあれば、ビデオを圧縮することは難しくありません。 したがって、このガイドポストでは、動画の圧縮に使用できる最高の Mac アプリケーションを紹介します。 また、以下で説明します Macでビデオを圧縮する方法.

パート 1. Mac で動画を圧縮する 4 つの方法
最近では、特に高品質のビデオを保存する場合に、多くの人がビデオ圧縮を必要としています。 デバイスで多くのビデオ コンプレッサーを使用できるため、心配する必要はありません。 Mac デバイスを使用して、ビデオ圧縮用のアプリケーションをダウンロードすることもできます。 そのため、お使いの Mac デバイスで利用できる最も強力なビデオ コンプレッサーを検索しました。
1。 Tipardビデオコンバータ究極
あなたが Mac で動画ファイルを小さくする方法を探している人の中にいるなら、 Tipardビデオコンバータ究極 最も素晴らしいツールです。 このオフライン ツールは、Mac デバイスに無料でダウンロードできます。 さらに、ビデオのサイズ、フォーマット、解像度を調整することで、このソフトウェアでビデオを圧縮できます。 また、使いやすいインターフェースを備えているため、ユーザーフレンドリーなアプリケーションになっています。 また、XNUMXつ以上のビデオファイルを同時に圧縮したい場合、品質を落とさずにビデオをバッチ圧縮できる機能があります.
さらに、圧縮プロセスが高速であるため、多くのユーザーにとって便利です。 MKV、MOV、MPV、AVI、M4V、WMV、WebM など、500 以上のほぼすべての形式をサポートしています。 ツールボックスからのビデオ圧縮、ビデオ透かし除去、GIFメーカー、3Dメーカーなど、多くの高度な編集機能が含まれているため、多くの専門家がTipard Video Converter Ultimateの使用を気に入っています。
Tipard Video Converter Ultimate を使用して Mac でビデオを圧縮する方法:
ステップ 1 はじめに、ダウンロード Tipardビデオコンバータ究極 Mac デバイスで ダウンロード Macの場合は下のボタン。 ダウンロードしてインストールしたら、デバイスでアプリを開きます。
ステップ 2 そして、メインユーザーインターフェイスで、に移動します ツールボックス パネルを選択し、 ビデオコンプレッサー 特徴。
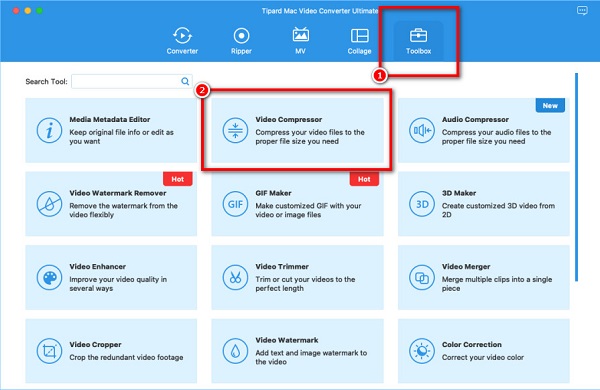
ステップ 3 プラス(+)記号 ボタンをクリックして、圧縮するビデオを追加します。 選択することもできます ドラッグ&ドロップ コンピューターのフォルダーからビデオ ファイルを選択して、ビデオをアップロードします。
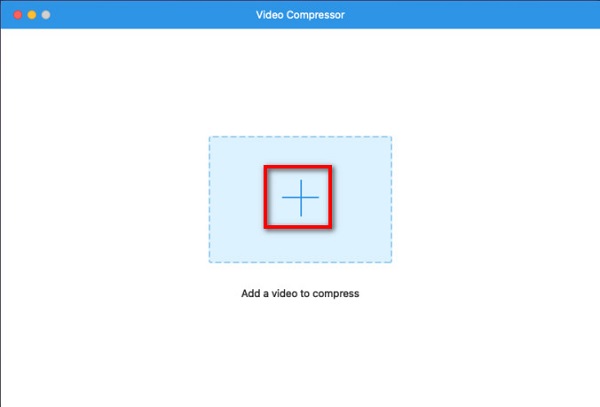
ステップ 4 ファイルが追加されると、ビデオの サイズ, 形式でアーカイブしたプロジェクトを保存します., 分解能. このチュートリアルでは、動画のサイズを変更して動画を圧縮します。 にチェックを入れます 上/下矢印 または移動します スライダー お好みのサイズに。
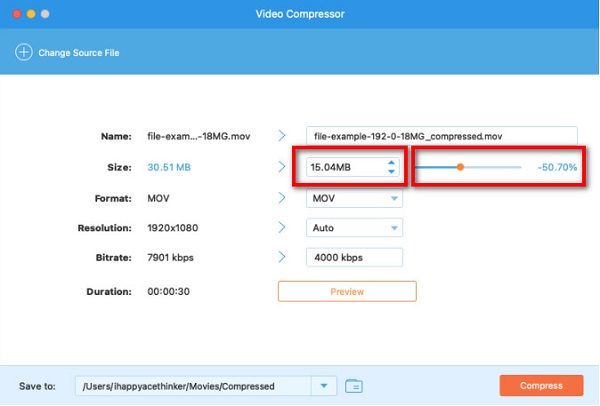
ステップ 5 次に、ビデオをプレビューして、ビデオに加えられた変更を確認できます。 次に、 圧縮する ボタンをクリックしてビデオの圧縮を開始します。
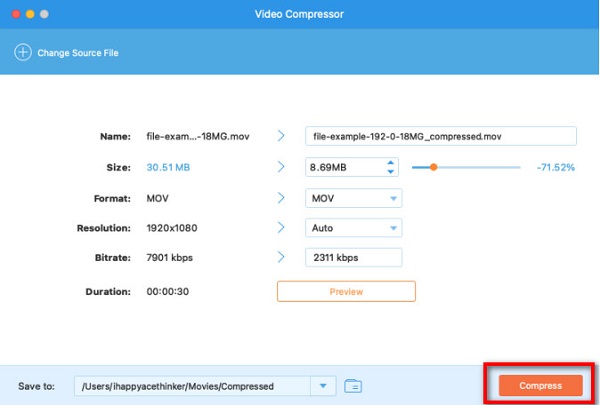
数秒待ってください。 Mac ファイルで圧縮したビデオを見つけることができます。 これが、Mac でビデオ ファイルのサイズを縮小する最も簡単な方法です。
2。 QuickTime Player
QuickTime Player は、Mac デバイスで利用できるネイティブ メディア プレーヤーです。 このアプリケーションは単なるメディア プレーヤーではありません。 サイズの大きな動画を圧縮できる機能もあります。 さらに、サイズのプリセットから選択することで、このアプリでビデオのサイズを縮小できます。 また、FPS、圧縮コーデック、オーディオ圧縮タイプなどを含む、出力ビデオの概要を確認できます。 QuickTime プレーヤーの良いところは、無料で使用できることです。 ただし、QuickTime プレーヤーを使用して圧縮すると、ビデオの解像度も低下します。
QuickTime Player を使用して Mac でビデオ ファイルを圧縮する:
ステップ 1 Mac デバイスで QuickTime Player を開きます。 アプリのメイン インターフェースで圧縮したいビデオを開きます。 次に、 File メニューを選択して シェアする オプションを選択します。
ステップ 2 次に、新しいダイアログ ボックスが表示されます。 を選択 Email タブを開き、ビデオに名前を付けます。 サイズタブで、指定されたオプションでビデオに必要なサイズを選択します。 また、 FPS, 圧縮コーデック, オーディオ圧縮 の下に入力します サイズ タブ。 推定サイズも表示されます。
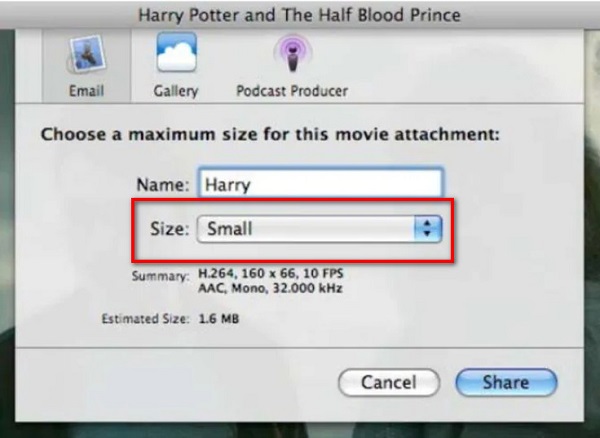
そのため、Mac でビデオを小さくする方法を探している人は、上記の手順に従ってください。 QuickTime Player を使用すると、必要なビデオを圧縮できます。
3 iMovie
Mac デバイスで使用できる別のビデオ コンプレッサーは、 iMovieの. iMovie は macOS 向けの最高のビデオ編集ソフトウェアです。 また、このビデオ編集アプリは、iPhone、iPad、Mac などの Apple デバイスで無料で使用できます。 さらに、iMovie を使用すると、ビデオのフォーマット、解像度、品質を変更してビデオを圧縮できます。 また、ファイルに必要な圧縮タイプを選択することもできます。 また、シンプルなユーザーインターフェースと機能を備えているため、初心者に優しいツールです。 iMovie のさらに優れた点は、ビデオを強化するために使用できる多くの編集ツールです。 iMovie では、トランジション、オーバーレイ画像、およびテキストをビデオに追加できます。 しかし、このソフトウェアの欠点は、いくつかのファイル形式しかサポートしていないことです。
iMovie を使用して Mac でビデオのサイズを縮小する:
ステップ 1 Mac に iMovie をダウンロードしてインストールします。 次に、デバイスでアプリを開きます。 アプリの最初のインターフェイスで、 インポートアイコン ビデオをアプリにインポートします。
ステップ 2 ビデオクリップを タイムライン ビデオを編集します (オプション)。 次に、 エクスポートアイコン インターフェイスの右上にあります。 そして、 エクスポートファイル
ステップ 3 [ファイル] タブに、ビデオを調整できる場所が表示されます 説明, タグ, 分解能, 品質, 圧縮タイプ. ビデオの解像度を変更してファイルを圧縮します。 解像度を調整します 540p.
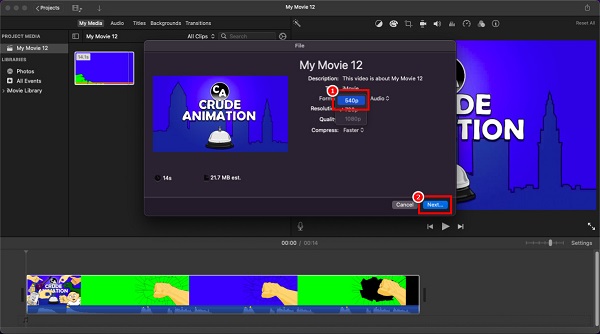
ステップ 4 次に、ビデオの推定サイズが表示されます。 ファイルを圧縮する準備ができたら、 Next ボタン。 最後に、ビデオに付ける名前を入力して、[保存] ボタンをクリックします。
これらの簡単な手順に従って、iMovie を使用して Mac でビデオのサイズを縮小する方法を学びます。
4。 ハンドブレーキ
ハンドブレーキ は、動画の圧縮に使用できるフリーウェア ツールです。 このビデオ コンプレッサーは、直感的なユーザー インターフェイスを備えているため、多くのユーザーに人気のあるツールです。 さらに、Mac がサポートする MKV および MP4 形式をサポートします。 HandBrake は、ビデオのプリセットから選択してビデオを圧縮できます。 また、マージ、トリミング、字幕の追加など、使用できる編集機能もあります。
さらに、バッチ圧縮プロセスを使用して、XNUMX つ以上のファイルを同時に圧縮することもできます。 また、ビデオのサイズ、フィルター、およびビデオ/オーディオ コーデックを調整できるツールもあります。 このツールを使用することの欠点は、ビデオを圧縮するときにファイルの品質が維持されないことです。 それでも、動画を無料で圧縮することは、依然として優れたアプリケーションです。
Mac でビデオ ファイルのサイズを小さくする方法:
ステップ 1 まず、Mac デバイスに HandBrake をダウンロードする必要があります。 次に、ダウンロードしたら開きます。 メイン ユーザー インターフェイスで、 オープンソース 左上隅のアイコン。
ステップ 2 そして、 プリセット パネルを開き、ビデオの出力ファイルと出力先を選択します。
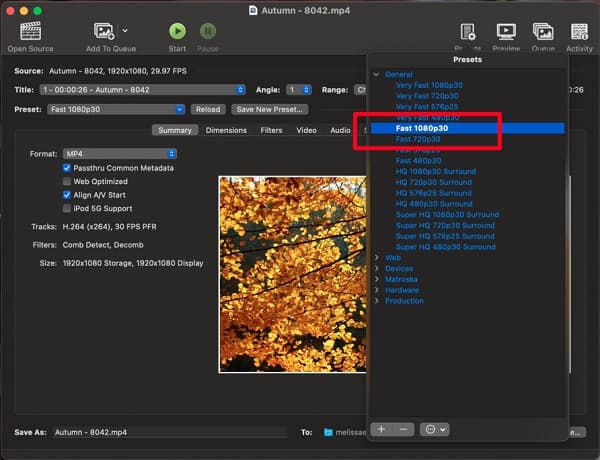
ステップ 3 次に、チェックマークを付けます ブラウズ ボタンをクリックして、出力の場所を選択します。 ファイルを保存する場所を選択したら、 選択する
ステップ 4 終了するには、 エンコーディングを開始します ボタンをクリックしてビデオの圧縮を開始します。
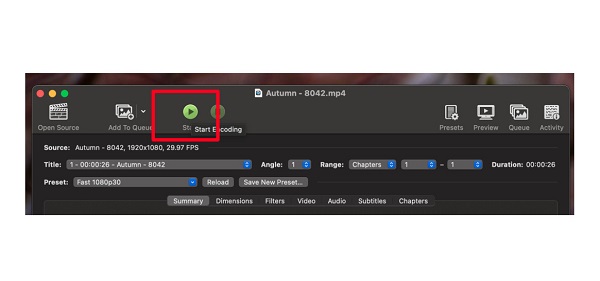
パート 2. Mac でビデオを圧縮する方法に関する FAQ
MacでMP4ビデオのサイズを縮小する方法は?
Mac デバイスで使用できるビデオ コンプレッサーは多数あります。 また、Mac で MP4 ファイルを圧縮したい場合は、 Tipardビデオコンバータ究極 は必須のツールです。
HandBrake は MOV ファイル形式をサポートしていますか?
はい。 HandBrake は多くのファイル形式をサポートしており、MP4、M4V、MTS、MKV、MPEG、MOV などのファイルを開くことができます。
iPhoneで最高のビデオ圧縮アプリは何ですか?
InShot アプリは、iPhone で利用できる最高のビデオ圧縮アプリの XNUMX つです。 このビデオ編集アプリには、ビデオ圧縮などの多くの機能が含まれています。 このアプリケーションを使用すると、品質を維持しながらビデオのサイズを縮小できます。
まとめ
上記のすべてのツールと手順が役立ちます Mac でビデオを圧縮する. どのアプリケーションを使用する場合でも、確実に素晴らしい結果が得られます。 しかし、画質を維持したまま動画を圧縮したい場合は、 Tipardビデオコンバータ究極 使用する必要があるツールです。 今すぐ無料でダウンロードして、提供する優れた機能を体験してください。