iPhoneで簡単にビデオを短くする方法を学ぶ
学びたいですか iPhoneでビデオをカットする方法? おそらく、長いビデオをトリミングまたはカットしたり、友人と共有したり、他のプラットフォームに送信したりしたいと思うでしょう. iPhone デバイスには、ビデオのカットやトリミングに使用できる組み込みのダウンロード可能なアプリケーションが多数あります。 ビデオをカットすると、ビデオの特定の部分をコピーして新しいものにすることができます。 また、ビデオのトリミングにも似ています。 この記事では、iPhone でビデオをカットまたはトリミングする簡単な方法を紹介します。 また、コンピューターでビデオをカットまたはトリミングする場合に使用できる最良の代替手段も紹介します。
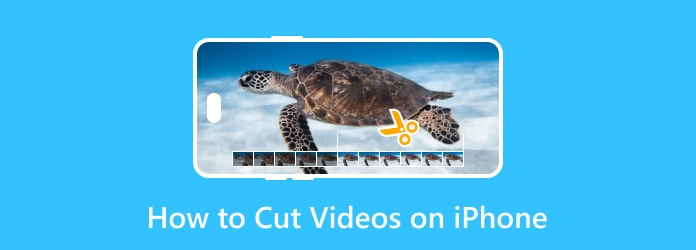
パート1。 iPhoneでビデオをカットする方法に関する3つの最良の方法
iPhone の AppStore でダウンロードできる動画カット アプリは多数あります。 それでも、iPhone に組み込まれているビデオ編集アプリを使用すると、ビデオをカットしたりトリミングしたりできます。 このセクションでは、iPhone でビデオの一部を切り取る最も簡単な XNUMX つの方法について説明します。
1. 写真アプリを使用する
写真 iPhone用アプリは、画像や動画の閲覧、編集にとどまりません。 iOS 13 のアップデート後、動画や写真のトリミング、カット、回転、色補正、クロップを行うことができます。 さらに、iPhone の写真アプリを使用してビデオをカットまたはトリミングすることは、組み込みで簡単に実行できるため、最も便利な方法の 4 つです。 また、AppStore にアプリをインストールしなくても、動画を直接カットまたはトリミングできます。 さらに、すべての Apple デバイスに無料でアクセスできます。 写真アプリを使用してビデオをカットまたはトリミングする際のさらにユニークな点は、ビデオをさらに編集して写真に保存できることです。 フォト アプリの欠点は、.mov、.mkv、および .mpXNUMX 拡張子を持つビデオのみをカットまたはトリミングできることです。 それにもかかわらず、多くの人がこの方法を使用してビデオをカットまたはトリミングしています。
iPhoneでビデオをクリップする方法:
ステップ 1 写真アプリを開く
iPhone デバイスで、 写真 アプリを開きます。 次に、カットしたいビデオを見つけてタップします。 そして、ビデオが自動的に再生されます。
ステップ 2 ビデオをカット/トリムする
ビデオを選択したら、 編集 画面の右上隅にあるボタン。 次のインターフェイスに、 ハンドルバー タイムライン. これらを使用します ハンドルバー あなたのビデオをカットします。
に カット/トリム ハンドルバーを動かして、必要な部分を削除します。
ステップ 3 ビデオを保存する
ビデオを保存するには、画面の右下隅にある [完了] ボタンをタップします。 次に、XNUMX つのオプションが表示されます。 ビデオを新しいクリップとして保存 or ビデオを保存。 選択する ビデオを新しいクリップとして保存 まだ元のビデオを持っています。
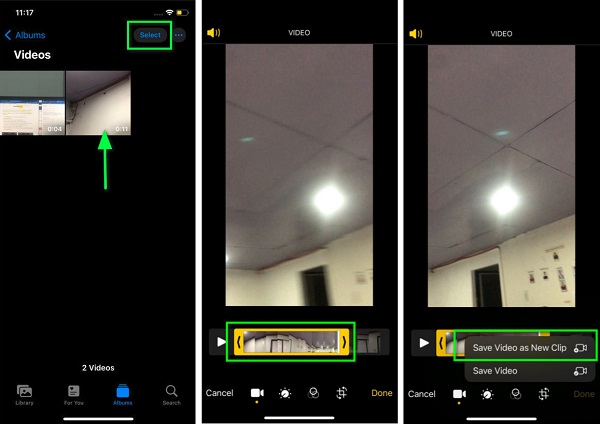
2.iMovieを使う
iMovieの ビデオをカットまたはトリミングする場合に使用できる標準のビデオ編集アプリケーションです。 iMovie を使用してビデオをカット/トリミングするには、多くの手順が必要です。 他のプラットフォームで共有するためにビデオをトリミングするための優れたアプリです. さらに、ビデオにテキストや字幕を追加する場合は、このアプリを使用できます。 iMovie のさらに優れた点は、シンプルなユーザー インターフェイスを備えているため、初心者に優しいアプリになっていることです。 iMovie の欠点は、いくつかのファイル形式しかサポートしていないことです。
iMovie を使用して iPhone でビデオを切り取る方法:
ステップ 1 iPhone に iMovie をダウンロードしてインストールし、アプリを開きます。 メイン インターフェイスで、 新しいプロジェクトを開始する ボタン。 次に、 映画 ビデオを編集するオプション。
ステップ 2 次に、カットするビデオ ファイルを選択し、 ムービーを作成. タイムラインのビデオを押して、ビデオをカットしたい場所にハンドルバーを移動します。 をタップします。 スプリット アイコンをクリックして、ビデオ クリップを区切ります。
ステップ 3 削除 削除する他の部分をタップしてから、 クリックします ボタンをクリックして、ビデオを新しいプロジェクトとして保存します。
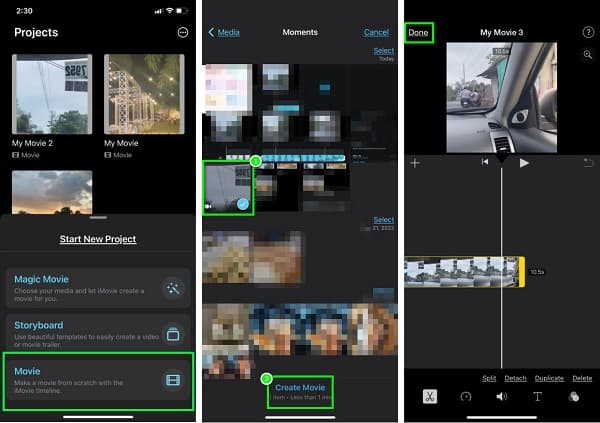
3. Splice アプリを使用する
スプライス ビデオをカットまたはトリミングする場合に使用できるアプリケーションです。 iPhone 用の最も有名なビデオ編集アプリケーションの 4 つは Splice です。 また、使い方も簡単で、使い勝手の良いアプリとなっています。 また、音量と速度を調整し、ビデオにフィルターを追加できる多くの編集機能があります。 また、クリップをエクスポートするときに、好みの解像度を選択できます。 ウルトラビトウィーン、ウルトラ - 1080K、フル HD - 720p、HD - 540、ラージ - XNUMXp から選択できます。 ただし、その特別な機能にアクセスするには、アプリを購入する必要があります。
Splice を使用して iPhone で動画の途中をトリミングする方法:
ステップ 1 Splice アプリを iPhone にインストールして開きます。 メイン インターフェイスで、 新規プロジェクト ボタン。 次に、カットしたいビデオを選択し、 Next
ステップ 2 次のインターフェースで、ビデオをタップします タイムライン そのため トリム 機能が現れます。 それで、 押したままドラッグ ハンドルバー ビデオクリップをカットしたい場所に移動します。 をタップします。 トリム
ステップ 3 ビデオを分割した後、 輸出 アイコン。 解像度のリストが表示されるので、好みの解像度をタップします。
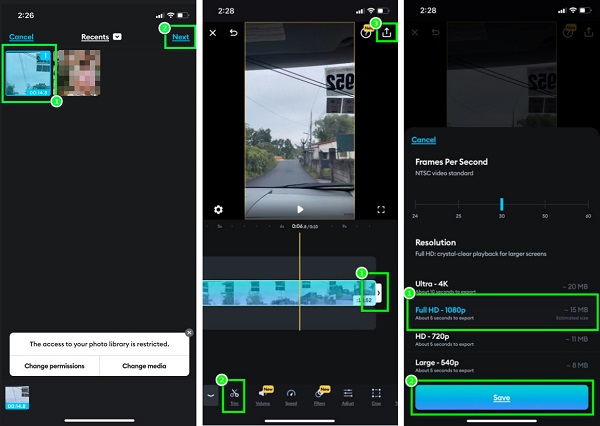
パート 2. iPhone のコンピュータでビデオを短縮する方法
コンピューターを使用してビデオをトリミングまたはカットしたい場合は、多くのビデオ編集アプリケーションをダウンロードできます。 ビデオ編集プログラムの出現により、最適なツールが見つかります。 このパートでは、PC にダウンロードできる優れたビデオ編集ソフトウェアを紹介します。 また、iPhone デバイス用にコンピューターでビデオをカットまたはトリミングする方法についても説明します。
Tipardビデオコンバータ究極 は、PC にダウンロードできる最も需要の高いビデオ編集ソフトウェアです。 このオフライン ツールを使用すると、品質を損なうことなく動画をトリミングできます。 また、MOV、MKV、MP500、AVI、M4V、WMV、WebM、SWF など、4 以上の形式をサポートしています。 さらに、ビデオを同時にバッチでトリミングすることもできます。 ビデオ コンバーター、ビデオ コンプレッサー、ビデオ マージなどの高度な編集機能も使用できます。 また、わかりやすいユーザー インターフェイスを備えているため、初心者でも使いやすいアプリケーションです。 さらに、トリマーの高速分割機能を使用して、より高速なトリミング プロセスを実行できます。
Tipard Video Converter Ultimate を使用してビデオをカット/トリミングする方法:
ステップ 1 ダウンロード Tipardビデオコンバータ究極 下の [ダウンロード] ボタンをクリックして、アプリをインストールします。 インストール後、PCでアプリを開きます。
ステップ 2 ソフトウェアの最初のインターフェイスで、 ツールボックス パネルを選択し、 ビデオトリマー 特徴。
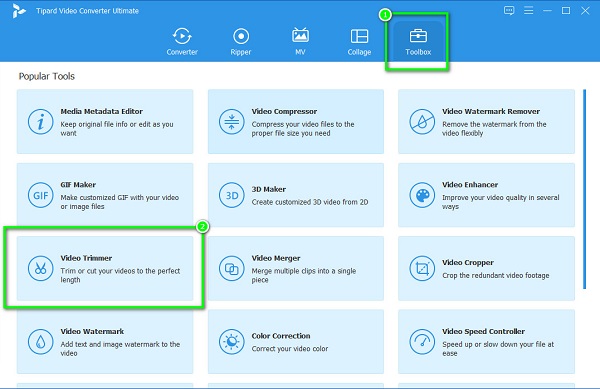
ステップ 3 次に、チェックマークを付けます プラス(+) サインボタンをクリックして、カット/トリミングしたいビデオをアップロードします。 あなたもすることができます ドラッグアンドドロップ あなたのクリップを +サインボックス ビデオをインポートします。
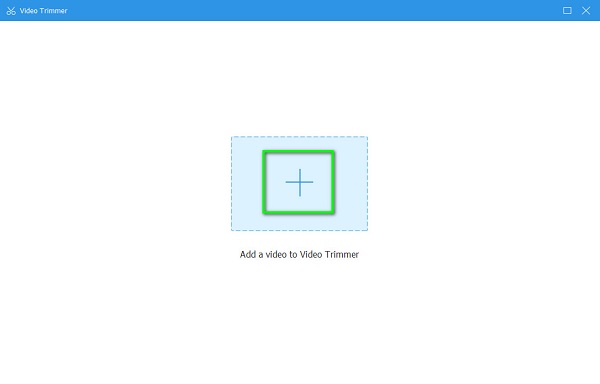
ステップ 4 次のユーザー インターフェイスには、再生ボタンと再生ボタンが表示されます。 押したままドラッグ プレイイン/プレイアウト ビデオをカットまたはトリミングする場所にボタンを移動します。
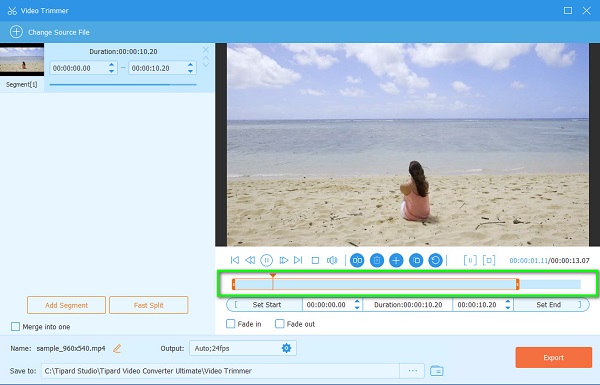
ステップ 5 最後に、上にある [分割] ボタンをクリックします。 タイムライン ビデオを XNUMX つのセグメントに分割します。 次に、 輸出 ボタンをクリックして、カットしたセグメントを保存します。
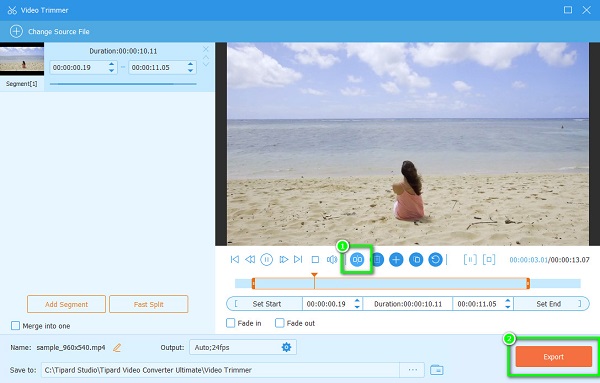
これらの簡単な手順で、簡単にカットしたり、 ビデオをトリミングする Windows または Mac デバイスで。
パート 3. iPhone でビデオをカットする方法に関する FAQ
WindowsでiMovieを使用できますか?
動画編集アプリとして有名なiMovie。 動画を編集したい場合に最適なソフトウェアです。 また、iMovie は Apple のネイティブ アプリであり、多くの iPhone および Mac ユーザーが使用しています。 ただし、Windows デバイスではダウンロードできません。 方法については、ここをクリックしてください iMovieのビデオに透かしを追加する.
ビデオをトリミングすると、ビデオの品質が低下しますか?
ほとんどの場合、ビデオをトリミングすると、品質がわずかに低下します。 ただし、元のビデオとトリミングされたビデオの品質に大きな違いは見られません。
iMovie は MP4 形式をサポートしていますか?
残念ながら、iMovie アプリでは MP4 形式をアップロードできません。 iMovie がサポートするファイルには、MOV、MKV、M4V、および AVI があります。
まとめ
あなたが読んだすべての方法 iPhoneでビデオをカットする方法 ビデオをカット/トリミングする効果的な方法であることが証明されています。 上記のツールまたはアプリケーションのいずれかが、目標の達成に役立ちます。 それでも、コンピューターでビデオをカット/トリミングする方が簡単です. 何を求めている? ダウンロード Tipardビデオコンバータ究極 今、それが提供する最高の機能をお楽しみください。







