iMovie と代替手段でビデオをトリミングする方法の簡単な手順
ビデオをカットする場合、iMovie は Mac や iPhone などの Apple デバイスで最もよく使用されるビデオ編集アプリの XNUMX つです。 iMovie は、ビデオのトリミング、トランジションの追加、字幕の追加など、多くの機能を備えた最も標準的なビデオ編集プログラムです。 さらに、多くのプロの編集者もこのアプリケーションを使用してビデオを編集しています。 ただし、iMovie のビデオ トリミング機能の使い方がわからないユーザーもいます。 だから、あなたもガイドを探している人の一人なら iMovie でビデオをカットする Mac デバイスと iPhone を使用している場合は、この投稿を確認してください。
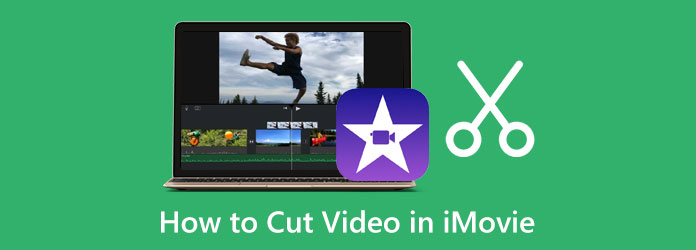
パート 1. Mac の iMovie でビデオをトリミングする方法
iMovie を使用してビデオをカットすることは、多くのユーザーにとって便利な方法です。 iMovie のシンプルなインターフェースにより、初心者でもこのアプリを使用してビデオを編集できます。 さらに、iMovie には、ビデオ トリマー、色補正、ノイズ リダクションとイコライザー、クリップ フィルターなど、多くの編集機能があります。 タイムラインの再生マーカーと再生マーカーを調整することで、削除したい部分を簡単に切り取ることができます。 また、MOV や MKV などの Mac の標準ファイル形式もサポートしています。 iMovie のさらに印象的な点は、ファイルを書き出すときに、ビデオの解像度と形式を変更できることです。 すごいでしょ? iMovie を使用すると、ビデオ編集に必要なほぼすべての操作を実行できます。 iMovie を使用してビデオをカットするには、以下のガイドに従ってください。
Mac の iMovie でビデオを分割する方法:
ステップ 1 アプリにアクセスする
Mac デバイスに iMovie がまだダウンロードされていない場合は、アプリをダウンロードしてインストールします。 インストールが完了したら、デバイスで iMovie を開きます。
ステップ 2 ビデオをインポートする
アプリの最初のインターフェイスで、 新規作成 ここで、ムービーと予告編の XNUMX つのオプションがポップアップします。 を選択 映画 ビデオをトリミングするオプション。 次に、をクリックしてビデオをインポートします。 インポート インターフェイスの左側にあるアイコン。
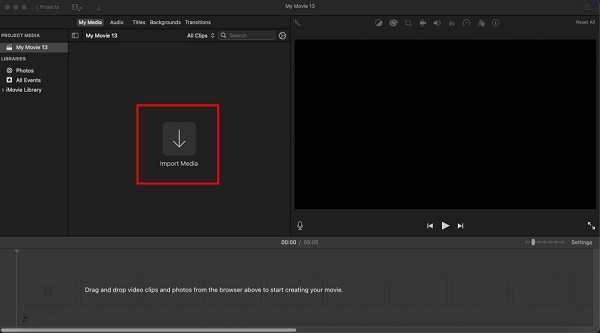
ステップ 3 動画をタイムラインにドラッグ
動画をアップロードした後、 押したままドラッグ ビデオファイルを タイムライン. タイムラインはインターフェイスの下にあります。
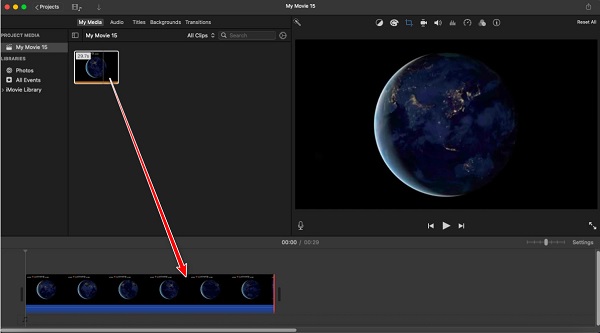
ステップ 4 ビデオをトリムする
ビデオをトリミングするには、 タイムライン. 次に、ビデオの最初または最後にカーソルをドラッグして、 トリム矢印 促します。 次に、ビデオの開始点と終了点をドラッグしてビデオをトリミングします。
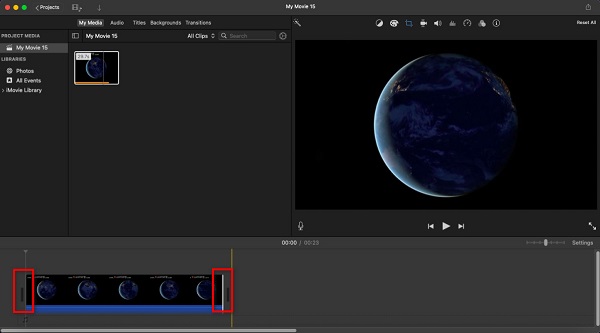
ステップ 5 あなたのビデオをエクスポートする
ビデオから保存する部分を選択したので、 エクスポートアイコン インターフェイスの右上にあります。 次に、ポップアップ メニューで、 エクスポートファイル ボタン。 次に、をクリックします Next ボタン。 次のインターフェイスで、ファイルに名前を付けてクリックします Save.
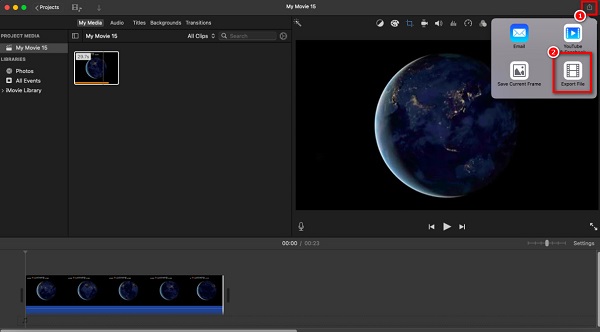
以上が、Mac の iMovie でビデオをトリミングする手順です。 次の手順を実行します; 最終的には、必要なビデオをトリミングできます。
パート 2. Mac 上の iMovie の最良の代替手段
iMovie は、ビデオをトリミングするための優れたツールです。 ただし、MOV、MKV、MP4 など、Apple デバイスがサポートするいくつかのファイル形式しかサポートしていません。 また、Windows デバイスに Mac をダウンロードすることはできません。 したがって、より互換性のあるアプリケーションでビデオをトリミングしたい場合は、使用する最良の代替手段があります.
Tipardビデオコンバータ究極 は、Windows、Mac、Linux を含むすべてのメディア プラットフォームで利用できるため、iMovie の最も優れた代替手段です。 このビデオ トリマーを使用すると、ハンドルバーを好みの位置に移動してビデオをカットすることで、ビデオをトリミングできます。 さらに、MKV、MOV、MP4、AVI、VOB、WebM、WMV、FLV、M4V、および 500 以上など、ほぼすべてのファイル形式をサポートしています。 ビデオ トリマー、ビデオ マージ、オーディオ コンプレッサー、ビデオ ウォーターマークなど、多くの高度な編集機能を備えています。また、異なるクリップから特定の部分を切り取って、XNUMX つにマージすることもできます。 Tipard Video Converter Ultimate のさらに優れた点は、ビデオの分割オプションを設定することで、高速分割機能を使用してビデオを自動的にカットできることです。 このソフトウェアを使用してビデオをトリミングする場合は、以下の簡単な手順に従ってください。
Tipard Video Converter Ultimate を使用して Mac でビデオをカットする方法:
ステップ 1 アプリケーションをダウンロードする
開始するには、ダウンロードしてインストールします Tipardビデオコンバータ究極 をクリックすると ダウンロード 下のボタン。 デバイスへのインストールが完了したら、アプリを開きます。
ステップ 2 次に、ソフトウェアのメイン インターフェイスで、 ツールボックス パネルをクリックし、 ビデオトリマー オプションを選択します。
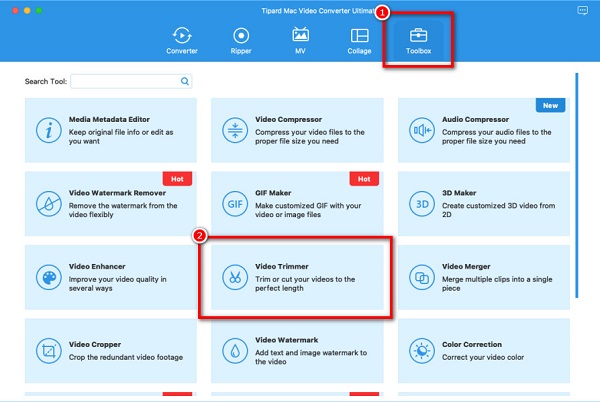
ステップ 3 次に、チェックマークを付けます さらに インターフェイスの中央にある ボタンをクリックして、トリミングするビデオをインポートします。 次に、フォルダー内でビデオを見つけます。 クリック Open 選択したビデオをインポートします。
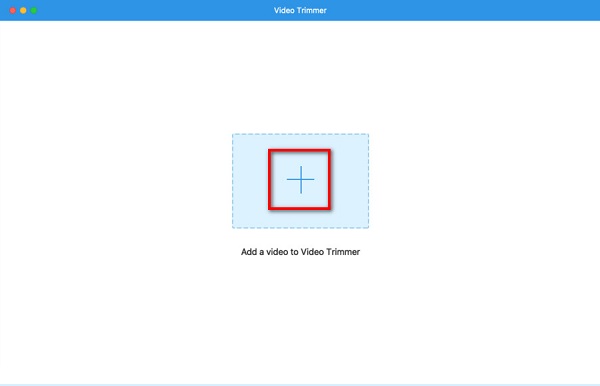
ステップ 4 ビデオ ファイルがインポートされると、ビデオのプレビューが表示されます。 そしてその下に、 タイムライン あなたのビデオの。 移動 ハンドルバー 行きたいところへ start & end あなたの出力。
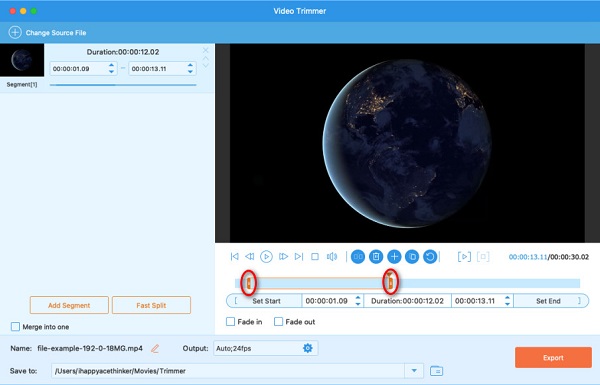
ステップ 5 最後に、をクリックします 輸出 ボタンをクリックして、出力をデバイスに保存します。 数秒待ちます。 次に、ファイルで出力ビデオを見つけることができます。
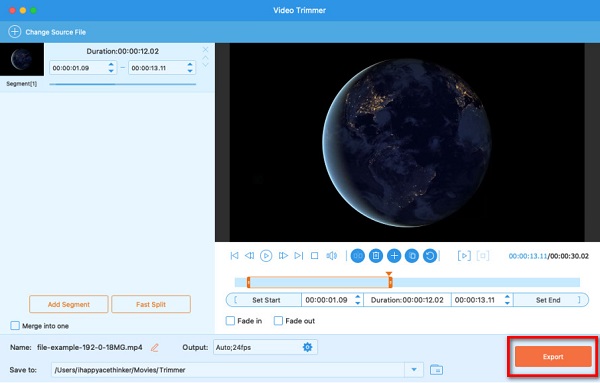
パート 3. iPhone で iMovie を使用してビデオをカットする方法
iMovie は、iPhone、iPad、iPod などの Apple デバイスで利用できます。 また、iPhone デバイスの写真アプリからビデオを切り取りたい場合は、iMovie を使用するのが最適なアプリです。 インターフェイスや編集機能など、Mac と Apple の iMovie にはいくつかの違いがあります。 また、iPhone デバイスの iMovie でビデオをトリミングする場合は、以下の手順に従ってください。
iPhoneのiMovieでビデオをカットする方法 デバイス:
ステップ 1 デバイスに iMovie をインストールし、アプリを開きます。 メイン インターフェイスで、 新しいプロジェクトを開始する 選択 映画 オプションを選択します。
ステップ 2 次に、トリミングするビデオを選択します。 次に、 ムービーを作成
ステップ 3 次のインターフェイスで、ビデオをタップしてから、 ハンドルバー ビデオをトリミングしたい場所に移動します。
ステップ 4 最後に、タップ クリックします プロジェクトを保存します。
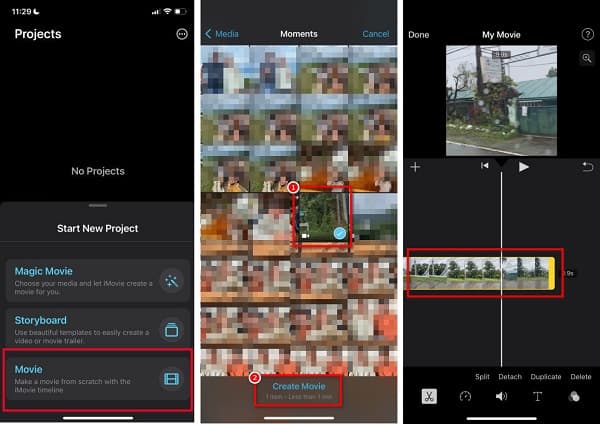
パート 4. iMovie でビデオをカットする方法に関する FAQ
iMovie が書き出すファイル形式は何ですか?
iMovie はビデオを MP4 でエクスポートします ファイル形式。 ただし、選択してビデオの出力形式を変更できます ファイル>共有 次に、ビデオの出力形式を変更します。
iMovie のビデオを Facebook にエクスポートできますか?
はい。 プロジェクトで、 輸出 アイコンをクリックし、 ユーチューブ&フェイスブック 解像度オプションから。
iMovie は無料でダウンロードできますか?
iMovie は、iPhone、iPad、iPod などのすべての Apple デバイスに無料でダウンロードできます。 動画を編集するための素晴らしいツールですが、無料で使用できます。
まとめ
このガイド投稿の助けを借りて、次の方法を学びます。 iMovie でビデオをクリップする. デバイスに最高のツールがあれば、ビデオのカットは簡単です。 幸いなことに、iMovie はビデオをトリミングできる優れたツールです。 ただし、他のビデオ形式はサポートされておらず、Apple デバイスとのみ互換性があります。 したがって、多数のファイル形式をサポートするアプリケーションを使用する場合は、ダウンロードしてください。 Tipardビデオコンバータ究極 。







