ロスレス動画圧縮の手順を学ぶ
ビデオ圧縮は、ビデオ編集、ビデオ/ムービーのストリーミング、およびデータ管理に不可欠です。 デバイスのストレージのスペースを節約するには、ビデオの圧縮が必要です。 さらに、多くのプラットフォームでは大きなサイズのビデオがサポートされていないため、別のプラットフォームにアップロードする前にビデオを圧縮する必要があります。 他のビデオ圧縮ツールの問題は、ロスレス ビデオ圧縮を実行できないことです。 しかし、あなたが何を知らないのなら ロスレスビデオ圧縮 つまり、この投稿を完全に読んでください。
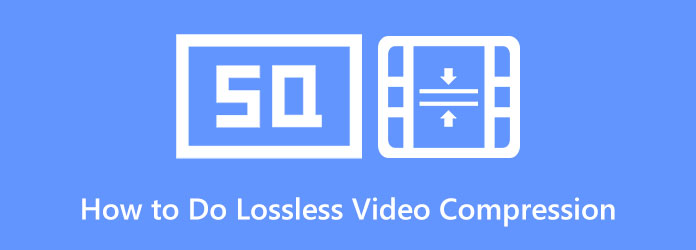
パート 1. ビデオ圧縮について知っておくべきこと
ビデオ圧縮は多くの人にとって重要です。 しかし、無損失ビデオ圧縮が何を意味するのかを知りたい場合は、この部分を継続して読んでください。
ロスレス ビデオ圧縮は、ビデオ データの冗長性を取り除く圧縮方法です。 無損失ビデオ圧縮の良い点は、データから情報が削除されないことです。 非可逆ビデオ圧縮とは異なり、サイズを縮小しながらビデオの品質を維持します。 さらに、このタイプの圧縮では、元のファイルを変更できます。 たとえば、ビデオを電子メールで送信して圧縮したい場合、受信者はビデオの圧縮を解除して、品質を損なうことなく元の状態に戻すことができます。
可逆圧縮は、品質に影響を与えずにビデオのサイズを縮小したい場合に最適な方法です。 ただし、可逆ビデオ圧縮を実行しても、ビデオのサイズが大幅に縮小されない場合があります。 それでも、品質を維持しながら動画を圧縮したい場合は、ロスレス動画圧縮をサポートするツールを見つけたほうがよいでしょう。 したがって、ロスレス ビデオ圧縮をサポートするツールを使用する場合は、次の部分をお読みください。
パート 2. 無損失でビデオを圧縮する方法
ビデオの圧縮に役立つツールは多数ありますが、すべてのツールがロスレス ビデオ圧縮をサポートしているわけではありません。 オンラインで見つけられる多くのツールは、非可逆ビデオ圧縮のみを行います。 しかし、ロスレス ビデオ圧縮を実行できるアプリケーションを見たので、心配しないでください。 究極のツールを使用して可逆ビデオ圧縮を行う方法を学びたいですか? この部分をよく読んでください。
Tipardビデオコンバータ究極 ビデオ圧縮機能を備えた最高のビデオ編集ソフトウェアの 500 つです。 このオフライン ツールは、ロスレス ビデオ圧縮方式をサポートしています。 したがって、このツールは、高品質を維持しながらビデオを圧縮したい場合に最適です。 このロスレス ビデオ圧縮ソフトウェアを使用すると、ビデオのサイズ、解像度、および形式を調整できます。 MP4、AVI、MOV、MKV、M4V、WebM、VOB など、最大 XNUMX 以上のファイル形式をサポートしています。 超高速の圧縮プロセスが必要な場合は、Tipard Video Converter Ultimate が最適です。 さらに、使いやすいソフトウェア インターフェイスを備えているため、多くの初心者でもこのアプリで簡単に動画を圧縮できます。 また、Windows、Mac、Linux を含むすべてのクロスメディア プラットフォームで無料でダウンロードできます。
Tipard Video Converter Ultimate を使用して無損失ビデオ圧縮を行う方法:
ステップ 1ダウンロード Tipardビデオコンバータ究極 デバイスで ダウンロード 下のボタン。 デバイスにアプリをインストールして実行します。
ステップ 2次に、アプリのメイン ユーザー インターフェイスで、 ツールボックス パネルをクリックし、 ビデオコンプレッサー 特徴。
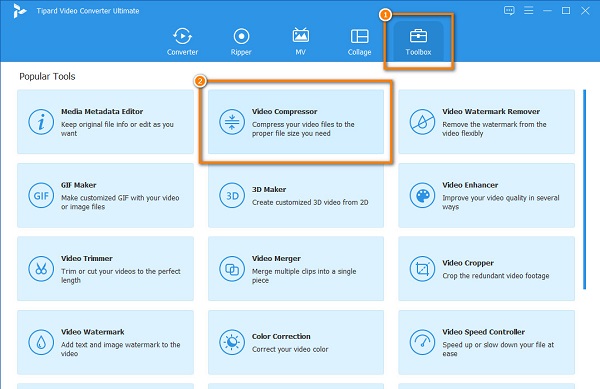
ステップ 3次に、チェックマークを付けます プラス(+) 署名ボタンをクリックして、圧縮したいビデオをアップロードします。 もう XNUMX つのオプションは、ビデオを + ビデオをアップロードするためのサインボックス。
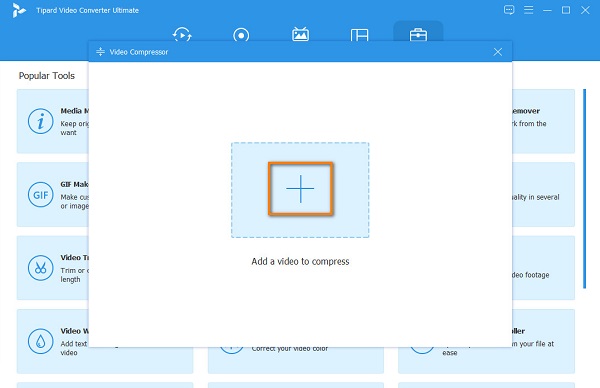
ステップ 4次に、ビデオを調整できることがわかります サイズ, 形式でアーカイブしたプロジェクトを保存します.または 分解能 ビデオを圧縮します。 このチュートリアルでは、ビデオのサイズを調整します。 これを行うには、 上/下矢印 または移動します スライダー お好みのパーセンテージサイズに。
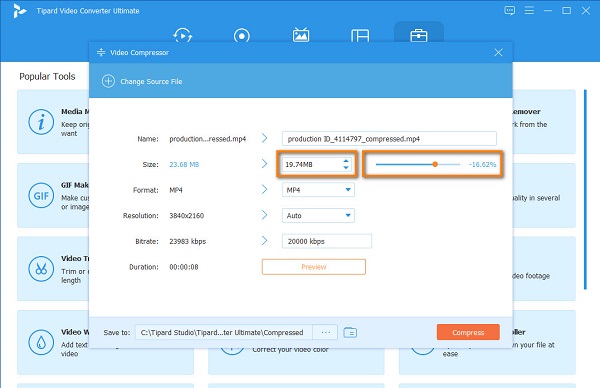
ステップ 5最後に、出力をプレビューして、ビデオに変更があるかどうかを確認できます。 次に、 圧縮する インターフェイスの右下にあるボタンをクリックして、ビデオの圧縮を開始します。
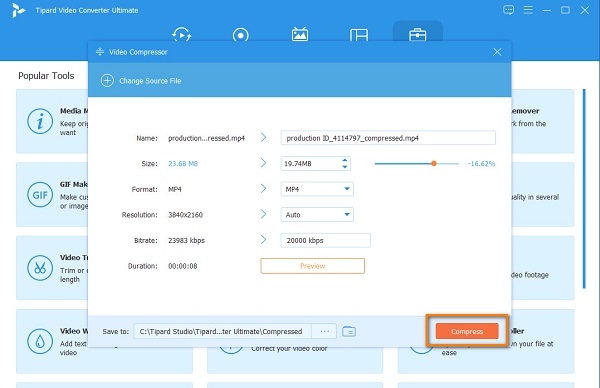
ビデオが圧縮されるのを待ってください。 わずか数秒で、ビデオは品質を失うことなく圧縮されます。
パート 3. オンラインで無損失で動画を圧縮する方法
デバイスに何もダウンロードする必要がないため、多くの人がオンライン ツールを便利だと感じています。 オンライン ビデオ コンプレッサーは、ブラウザーから完全にアクセスでき、ほとんどが無料です。 オンライン アプリケーションを使用することの欠点は、安全に使用できない場合があることです。 しかし、この部分では、安全に使用できるアプリを使用してオンラインで可逆ビデオ圧縮を行う方法を説明します.
1.Media.io
Media.io あなたを助けることができるビデオコンプレッサーです ビデオを圧縮する 無損失オンライン。 このオンライン アプリケーションを使用すると、出力のサイズ パーセンテージを選択できます。 さらに、MP4、MOV、MKV、MTS などの一般的なファイル形式をサポートしています。 また、安心して無料でご利用いただけます。 また、Media.io の優れている点は、使いやすいインターフェイスを備えているため、初心者に優しいツールであることです。 欠点は、アップロード プロセスが遅く、一部のユーザーにとって不便なことです。
Media.io を使用して動画を可逆圧縮する方法:
ステップ 1ブラウザの検索ボックスに、次のように入力します。 Media.io ビデオコンプレッサー。 次に、ソフトウェアのメイン インターフェイスで、 ファイルを選択
ステップ 2次に、横にあるドロップダウン矢印をクリックします サイズをリセット をクリックして、ビデオに使用するパーセンテージ プリセットを選択します。
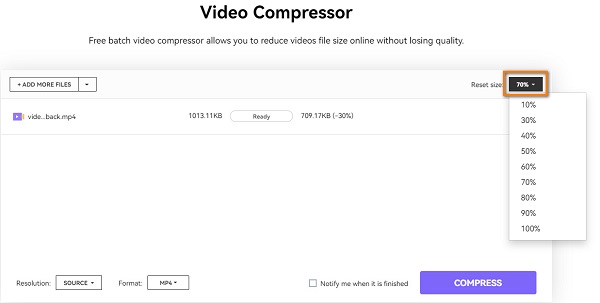
ステップ 3最後に、 圧縮する ボタンをクリックして、ビデオを無損失で圧縮します。
2.VEED.io
VEED.io 別のものである ビデオコンプレッサー 可逆ビデオ圧縮をオンラインでサポートします。 サイズの大きな動画を他のプラットフォームにアップロードする場合は、VEED.io が動画の圧縮に役立ちます。 さらに、使いやすいインターフェースを備えており、すべての Web ブラウザーで無料で使用できます。 また、MP4、AVI、MOV、MKV などの最も標準的なビデオ形式をサポートしています。オンライン ツールですが、気を散らすような広告は含まれていません。 ただし、VEED.io には、ビデオを強化するための他の機能は含まれていません。
VEED.io を使用して動画を圧縮する方法:
ステップ 1ブラウザを開いて検索します VEED.io 検索ボックスで。 クリック ビデオを選択 ビデオをアップロードする最初のインターフェイスのボタン。 次のインターフェイスで、 ビデオをアップロードする
ステップ 2スライダーを押したまま、 小さいサイズ 圧縮オプションでビデオを圧縮します。
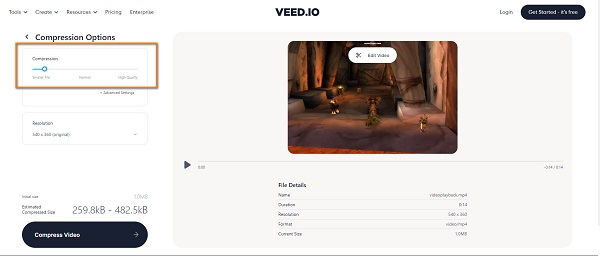
ステップ 3次に、をクリックします ビデオを圧縮する ボタンをクリックしてビデオの圧縮を開始します。
パート 4. ロスレス ビデオ圧縮の実行方法に関する FAQ
動画に最適な圧縮の種類は何ですか?
ビデオに最適な圧縮は H.264、または MPEG-4 Part 10、Advanced Video Coding (MPEG-4 AVC) としても知られています。 低ビットレートで高品質のファイルを生成できます。
無損失ビデオのサイズはどれくらいですか?
通常、ロスレス ビデオのサイズは非圧縮で 140 ~ 200 GB です。 ただし、50 GB まで縮小することはできます。
MKV はロスレスですか?
MKV はロスレス ビデオ圧縮形式の XNUMX つです。 また、MKV は非独占的でロスレスです。 インターネット上で動画を配信するための保存ファイル形式です。
まとめ
無損失ビデオ圧縮 は、品質を損なうことなくビデオのファイル サイズを縮小する優れた方法です。 上記の方法は、ロスレス ビデオ圧縮を行うのに確実に役立ちます。 しかし、多くの高度な編集機能を備えたビデオ コンプレッサーが必要な場合は、ダウンロードしてください。 Tipardビデオコンバータ究極 今。







