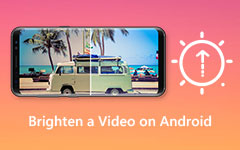6つの簡単なステップを使用してぼやけたビデオを簡単に修正[2024]
この記事では、簡単な手順を説明します ぼやけたビデオを修正する方法。 そのため、ファイルフォルダに多数のビデオファイルやムービーファイルがある場合は、それらを新しく便利なファイルに変換できます。 したがって、この記事を読む時間を取ってください。Windowsコンピューターでビデオファイルとムービーファイルのぼかしを解除するのに最適なソフトウェアも知っているからです。 その後、iMovieを使用してMacでぼやけたビデオを修正する方法に頼ることもできます。 さらに、この記事では、Androidでぼやけたビデオを修正するためのガイドも提供しています。 そのため、ぼやけたビデオを改善したい場合は、この情報を読み続けてください。
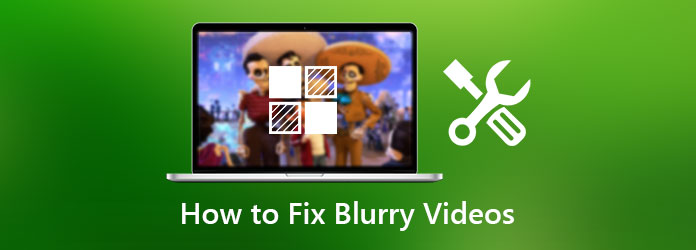
パート1。Windowsコンピュータでビデオのぼかしを解除する方法
あなたがWindowsユーザーで、ぼやけたビデオを修正したいとします。 その場合、あなたはあなたのビデオファイルをぼかすことができる最高のビデオコンバーターを使う必要があります。 この記事では、Windowsでぼやけたビデオを修正するための最も効果的な方法を紹介しているので、心配しないでください。 したがって、それはあなたの懸念を満たすことができるXNUMXつのソフトウェアを提供します。
リストの最初は Tipardビデオコンバータ究極。 場合によっては、ぼやけたビデオを修正でき、Windowsコンピューターと互換性のあるソフトウェアを探しています。 その場合、ビデオのぼやけを取り除くことができるので、このビデオコンバーターアルティメットをお勧めします。 これには、解像度を上げ、明るさとコントラストを最適化し、ビデオノイズを除去し、ビデオの揺れを減らすことができるビデオエンハンサー機能が付属しています。 その後、次の情報は、このツールを使用してビデオのぼかしを解除する方法も示します。 だから、この記事を読み続けてください。
Tipard Video Converter Ultimateの主な機能:
- 1. 8K / 5K / 4K / HDビデオを任意の形式に変換できます。
- 2. DVD をビデオ/オーディオ ファイルにリッピングできます。
- 3.それはで任意のビデオファイルを編集することができます トリミング、回転、透かしなど。
- 4.ツールボックスを提供します。
Tipard Video ConverterUltimateを操作する方法
ステップ 1開始するには、をクリックしてソフトウェアに連絡してください ダウンロード Windowsコンピュータと互換性のあるボタン。 その後、インストールして起動し、メインインターフェイスに移動します。 次に、をクリックします ツールボックス そして、 ビデオエンハンサー.

ステップ 2クリックすると ビデオエンハンサー、それはあなたに持っている新しいウィンドウを表示します プラス記号(+) インターフェイスの中央にあるボタン。 それをクリックして、修正したいビデオファイルを追加します。

ステップ 3ファイルを追加すると、別のウィンドウが表示されます。 あなたが見るでしょう 高級解像度, 明るさとコントラストを最適化する, ビデオノイズを除去する, ビデオの揺れを減らす ぼやけたビデオを修正します。

ステップ 4をチェックした後 ビデオノイズを除去する オプションの場合は、をクリックして適用できます。 高めます ボタン。 ただし、その前に、新しい出力を具体的に保存するファイルの場所を選択できます。 完了すると、新しい出力が保存されます。
2番目は Adobe Premiere、これは、WindowsPCに簡単にインストールできるビデオ編集ソフトウェアでもあります。 使用したい場合は、以下の簡単な手順に従ってください。
ステップ 1Premiereプロジェクトを作成し、シャープにしたいビデオクリップを追加して、タイムラインに配置します。
ステップ 2その後、ダストビンのすぐ横にあるファイルアイコンをクリックし、それをクリックして調整レイヤーを作成します。 次に、新しく作成した調整レイヤーを、ビデオファイルの上のトラックのタイムラインに追加します。
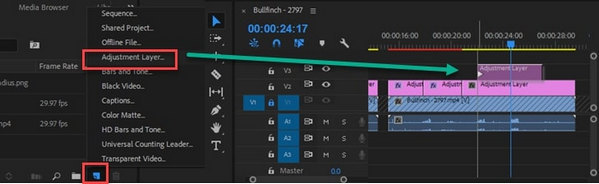
ステップ 3各スライダーの値を調整して、ビデオファイルを修正できます。 また、最大量を追加して、目に心地よいポイントまでスライドさせて戻すこともできます。 そうしたら、クリップをレンダリングして最終製品をエクスポートできます。
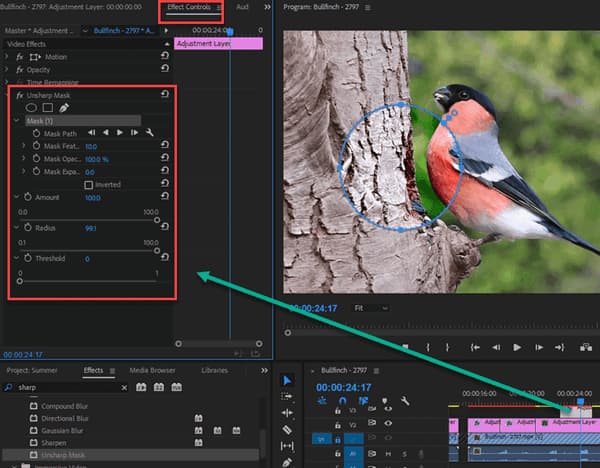
パート2。iMovieを使用してMacでぼやけたビデオを修正する方法
Macユーザーで、ぼやけたビデオを修正する方法を探している場合は、次に進みます。 iMovieをご利用ください。
MacでiMovieを使用してぼやけたビデオを修正する方法
ステップ 1まず、MacにiMovieをダウンロードしてから起動します。 その後、ビデオをタイムラインにドラッグアンドドロップして修正を開始できます。
ステップ 2その後、クリックを開始します 色補正 プレビューウィンドウの上にあるボタン。 次に、マルチスライダーコントローラーの半月スライダーをドラッグしてコントラストを調整することで、それを制御できます。
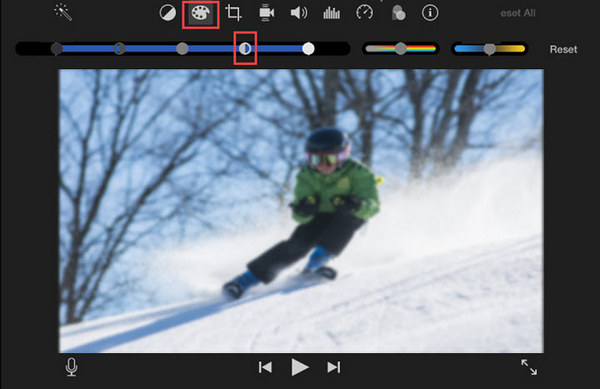
ステップ 3さらに、シャドウ、ハイライト、彩度、明るさをシャープネス調整とともに制御および調整して、ビデオをより自然に見せることもできます。
ステップ 4その後、固定ビデオを保存してファイルフォルダにエクスポートできます。
パート3。Androidでぼやけたビデオを修正するためのガイド
一方、ぼやけたビデオを修正するためのデスクトップがない場合。 ぼやけた動画の修正はAndroidでも可能です。 だからこそ、私たちはあなたの問題を解決するための最も信頼できるアプリを提供します。 さらに、ぼやけたビデオを修正する方法をご案内します 降りるモーション.
ステップ 1親切にあなたの携帯電話でアプリを起動してください、そしてそれはあなたをそのメインインターフェースに導きます。 次に、プラスをクリックします (+) 新しいプロジェクトを追加するための中央のアイコン。
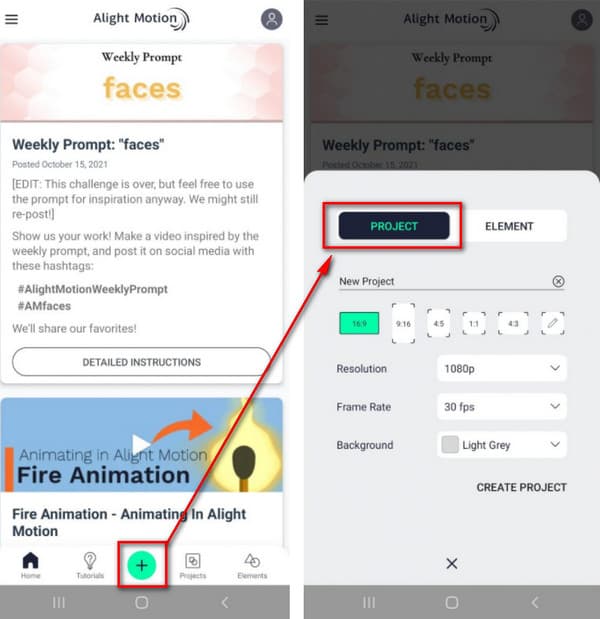
ステップ 2左下隅にあるプラスアイコンをタップし、画像と動画に切り替えてファイルをアップロードできます。
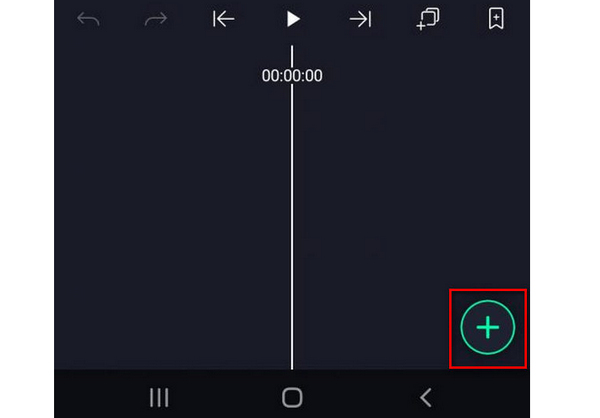
ステップ 3ビデオファイルを追加した後。 親切にクリックしてください エフェクト そしてに行く 効果を追加。 その後、親切にに進んでください ブラー 機能を選択し、 研ぐ 設定。 ぼやけたビデオを修正するには、エフェクトの標準設定を使用してください。
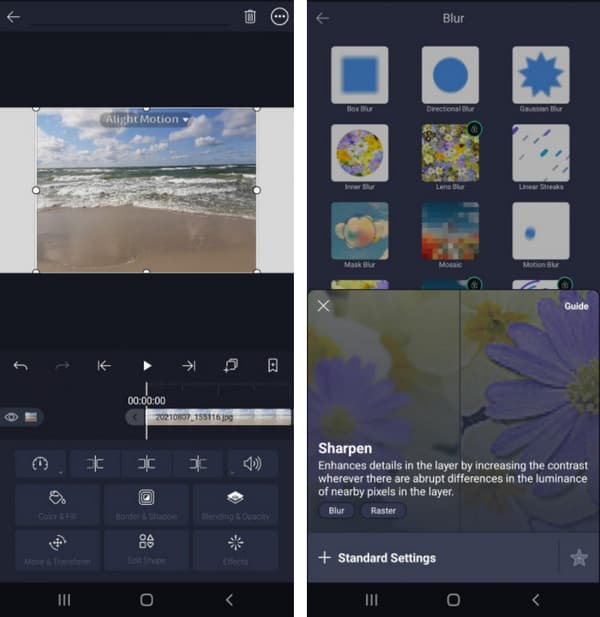
ステップ 4その後、対応するスライダーを動かしながら、シャープネスの強さと半径を調整することを忘れないでください。 その後、新しい出力を保存できます。
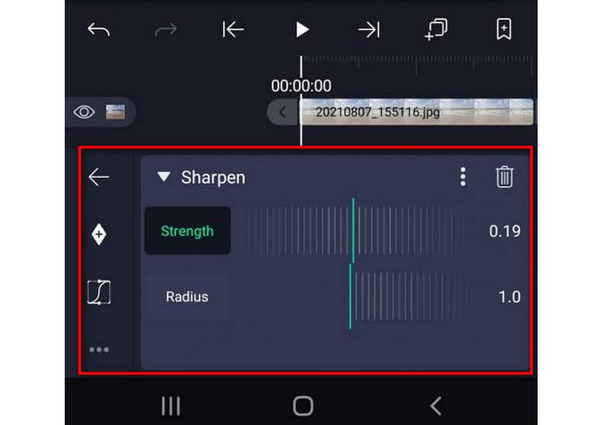
パート4。iPhoneでぼやけたビデオを修正する方法についてのステップバイステップのチュートリアル
Androidでビデオのぼかしを解除する方法を紹介すると同時に、iPhoneでぼやけたビデオを修正するための最良の方法も提供します。 そのため、ぼやけた動画を最適化して、使い方の簡単な手順を提供できる最も役立つアプリを強くお勧めします。 だから、私たちはあなたに提示します インショットビデオエディタ.
ステップ 1iPhoneデバイスにアプリをダウンロードして起動してください。 その後、修正したいビデオファイルを追加します。 次に、をクリックします Adjust ぼやけたビデオの修復を開始するボタン。
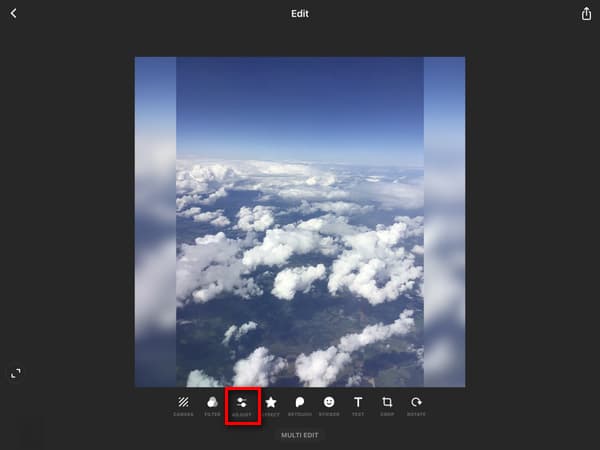
ステップ 2クリックすると Adjust ボタンをクリックすると、オプションが表示されます。 したがって、利用可能な効果の全範囲が表示されます。
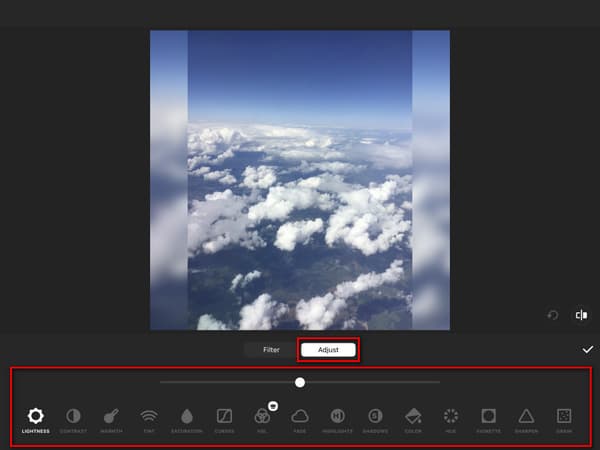
ステップ 3動画のぼかしを完全に解除するには、 研ぐ 効果の強さを調整します。 その後、クリックすることができます ✔ アイコンをクリックして変更を適用し、新しいビデオ出力を保存します。
![インショットビデオエディタ[シャープ]をクリックします](https://www.tipard.com/images/video/how-to-fix-blurry-videos/inshot-video-editor-click-sharpen.jpg)
パート5。ぼやけたビデオを修正する方法に関するFAQ
ビデオファイルがぼやける原因は何ですか?
録画した元のビデオファイルよりもフッテージを拡大または拡大すると、ビデオファイルがぼやけます。 ただし、重要なコンテンツを含むビデオファイルのぼかしを解除する方法はまだあります。 また、さまざまなデバイスやオペレーティングシステムでビデオのぼかしを解除する方法に関するさまざまな手順を提供するこの記事を信頼できます。
ビデオ品質を改善または強化する方法は?
ビデオの品質を向上させるため、ビデオの解像度を上げることを検討してください。 また、フレームレート、アスペクト、コーデック、アスペクト比、ビットレートを調整できます。 次に、ビデオノイズを減らし、不安定なビデオを修正します。 その後、コントラスト、彩度、明るさなどを変更します。
ぼやけたビデオを修正するための最良のソフトウェアは何ですか?
使用することを強くお勧めします Tipardビデオコンバータ究極。 このソフトウェアは、ビデオファイルのぼかしを解除して、満足のいくビデオ出力を生成できます。 このツールの良いところは、WindowsとMacの両方のコンピューターに完全に適した優れた機能を使用できる無料の試用版を提供していることです。
まとめ
ツールは、ぼやけたビデオを修正する際の懸念を満たしましたか? そうであれば、あなたは今あなたのビデオを優れた品質で楽しむことができます。 したがって、それらを直接試して、効率と信頼性を確認してください。 ツールに関する信頼できる情報を提供していることを保証しますので、ご安心ください。 さらに、この情報を友達と共有して、友達を助けることを忘れないでください。