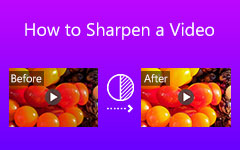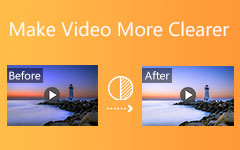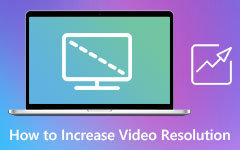Premiere Pro でビデオ品質を向上させる方法
優れた結果が得られないため、通常のビデオエディタプログラムを使用するのが好きではなくなったとします。 この記事はあなたに教えます PremiereProでビデオ品質を向上させる方法。 さらに、その機能、機能、および主要な機能を紹介し、効果的に操作するための基本的な手順とともにその機能を理解できるようにします。
さらに、この記事では、Adobe PremiereProの最良の代替品であるTipardVideo ConverterUltimateを紹介します。 このソフトウェアには、特にビデオエンハンサー機能を使用してビデオの品質を向上させる優れた機能が備わっています。 このビデオコンバータとエディタプログラムを使用してビデオの品質を向上させるプロセスもガイドするので、心配しないでください。
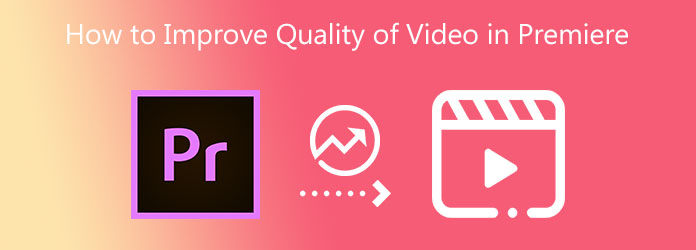
パート1。PremiereProでビデオ品質を向上させる方法
Adobe Premiere Proは、市場で最も優れたビデオエディタソフトウェアのXNUMXつです。 良いニュースは、ビデオやムービーファイルの品質を向上させることができるということです。 また、その機能や機能などを利用できる無料トライアルもあります。 この記事では、焦点が合っていないフッテージを修正する方法、不安定なフッテージを安定させる方法、露出オーバーのフッテージを修正する方法など、Adobe PremiereProの特定の機能について説明します。 したがって、各機能の以下の手順に従ってください。
焦点が合っていないフッテージを修正する
ステップ 1クリックしてビデオファイルをインポートします File ボタンを選択して インポート フォルダからビデオファイルを選択します。
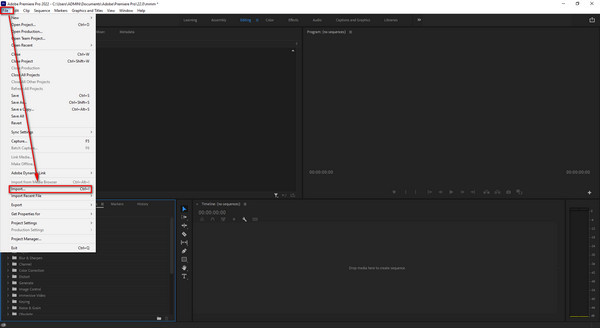
ステップ 2次に、 効果 セクションに直接移動します ビデオエフェクト。 その後、 ぼかしと研ぎ澄まし ツールをクリックし、[シャープ]オプションをクリックします。
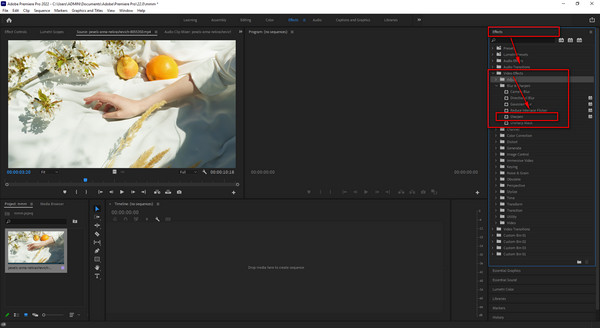
ステップ 3最後に、をクリックします 輸出 ビデオファイルを保存するためのインターフェースの左端にある記号。
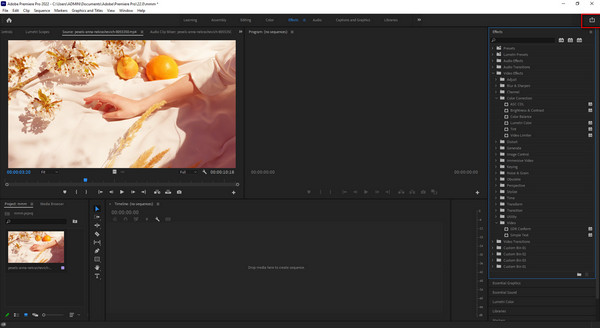
不安定な映像を安定させる
ステップ 1ファイルをアップロードした後。 に移動します エフェクト 設定、ヒット ビデオエフェクト、選択 ぼかしと研ぎ澄まし、を選択します カメラブラー 不安定な映像を安定させるため。
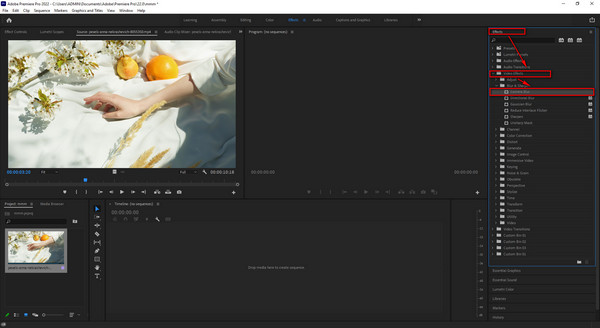
ステップ 2最後に、をクリックしてビデオファイルをコンピュータのファイルフォルダにエクスポートできるようになりました。 輸出 画面の左上隅にあるボタン。
露出オーバーの映像を修正
ステップ 1ファイルをアップロードしたら、をクリックして エフェクト インターフェイスの左側にあるオプション。 次に、 ビデオエフェクト に直接行きます 色補正 設定。 最後に、をクリックします 輝度コントラスト 露出オーバーのフッテージを修正するための設定。
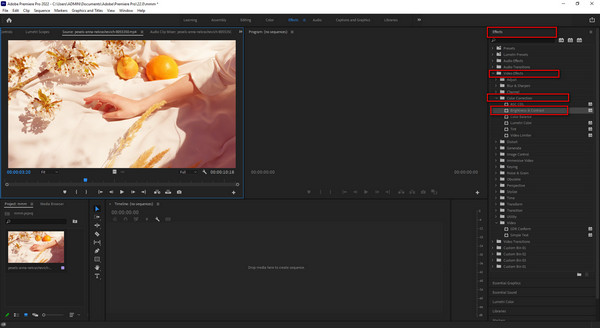
ステップ 2最後に、画面の左上にある[エクスポート]アイコンをクリックして、新しい出力を保存できます。
パート2。ワンクリックでビデオを強化するためのオールインワンPremiereProの代替
次に、Adobe Premiere Proだけでは、ビデオファイルの品質を向上させることができません。 あなたが望むことを達成するための優れた可能性はまだあります。 そのため、Adobe PremierePro以外のオプションも紹介しています。
Tipardビデオコンバータ究極 Adobe PremiereProの最も信頼できる代替手段です。 編集ツールを提供するビデオ編集プログラムを使用するのが良いことは誰もが知っています。 このソフトウェアはそのような要素を持っています。 さらに、ビデオノイズを除去し、ビデオの揺れを減らし、明るさとコントラストを最適化し、ビデオの解像度を上げることができるビデオエンハンサー機能を備えています。 したがって、このプログラムの使用を怠らないでください。数回クリックするだけでビデオの品質が自動的に向上します。
さらに、Tipard Video Converter Ultimateの主要な機能を提供することで、その効率を評価することができます。 また、以下の手順をすべて実行して、ソフトウェアを効率的に運用することができます。
Tipard Video Converter Ultimateの主な機能:
- 1. 3DおよびGIFメーカー、ビデオスピードコントローラー、メディアメタデータエディター、ビデオコンプレッサー、ビデオマージャー、およびその他の多くのオプションを備えたツールボックスを提供します。
- 2.無料のダウンロードバージョンを提供します。
- 3.さまざまなテーマとテンプレートを使用してミュージックビデオを作成できます。
- 4.ビデオファイルを一般的なファイル形式に変換できます。
- 5.通常のビデオを8K / 5K / 4K / HDビデオに変換できます。
- 6.GPUアクセラレーションがあります。
ステップ 1Tipard Video Converter Ultimateをインストールし、ビデオエンハンサーツールを選択します
まず、ブラウザの検索バーでTipard Video Converter Ultimateを探し、メインのWebサイトにアクセスします。 次に、をクリックします ダウンロード ボタンをクリックしてインストールを開始します。 その後、それを開いて直接に行きます ビデオエンハンサー をクリックすると ツールボックス.

ステップ 2ファイルフォルダからビデオファイルをインポートする
クリックすると新しい画面が表示されます ビデオエンハンサー 特徴。 ビデオファイルをインポートするには、このアイコンをクリックします (+) 画面の中央にあります。

ステップ 3各オプションの横にあるすべてのチェックボックスをオンにします
ビデオをインポートした後、ソフトウェアはさまざまなオプションを備えた別の画面を提供します。 各オプションの横にあるすべてのボックスにチェックマークを付けると、ビデオの品質が自動的に向上します。

ステップ 4最終的な変更を表示し、ビデオを保存します
すでにすべての調整を行っている場合は、[ プレビュー ボタンをクリックして、最終的な外観を確認します。 ビデオが気に入ったら、 に保存 ボタンをクリックしてビデオファイルのフォルダを見つけ、[ 高めます ボタンをクリックして、コンピュータのファイルフォルダに保存します。
ステップ 5新しいビデオ出力の再生
改善されたビデオファイルを保存した後、Tipard Video ConverterUltimateを使用してシームレスに再生できるようになりました。
パート3。PremiereProでビデオ品質を向上させる方法に関するFAQ
Adobe Premiere ProビデオをMP4形式にエクスポートすることはできますか?
はい、いいことです。 あなたはできる PremiereProビデオをMP4にエクスポートする 出荷するH.264またはH.265 / HEVCコーデックを選択するだけでファイル形式。
Premiereに保存した後、ビデオの品質が低下するのはなぜですか?
このシナリオは、Premiere Proだけでなく、ビデオを保存した後に再圧縮する編集プログラムもあるために発生します。 その結果、品質低下が発生する可能性が高くなります。
Adobe AfterEffectsからPremiereProにビデオファイルをエクスポートするにはどうすればよいですか?
Adobe After Effectsを使用して、コンポジションに移動し、「Adobe MediaEncoderキューに追加」をクリックします。 メディアエンコーダーが開いているときに出力ファイルをクリックします。 その後、キューにリンクして設定を変更します。
まとめ
ついに、あなたは今よりよく理解することができます PremiereProでビデオ品質を向上させる方法 混乱することなく。 したがって、問題に正しく対処するために、すべての手順に従うことをお勧めします。 Adobe Premiere Proがあまり良くない場合は、Tipard Video ConverterUltimateを利用することもできます。 したがって、それを操作するためのすべての手順を実行することも忘れないでください。 実際、この情報を同僚にブロードキャストして、ビデオ品質の向上に役立ててください。
また、他にご不明な点がございましたら、お問い合わせください。 したがって、あなたは私たちがあなたを無視しないと確信することができます。