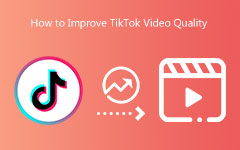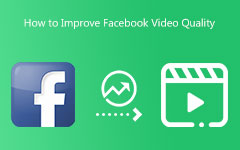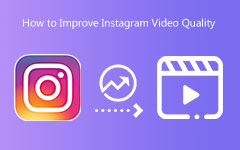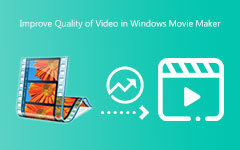ビデオの品質を向上させる方法 [簡単なガイド]
低品質のビデオを持つことは迷惑です。 ぶれやぼやけがあるため、ビデオ自体を鑑賞することはできません。 しかし、この投稿にはあなたに最適な方法があります。 この記事では、ビデオ エンハンサーを使用してビデオの品質を向上させる方法を説明します。 このようにして、ビデオを強化した後、視聴するのがより満足できるようになります. オフライン プログラム、オンライン ツール、ソーシャル メディア プラットフォームを使用してさまざまな方法を学習します。 したがって、これ以上苦労することなく、このガイドポストを読んで ビデオ品質を向上させる.
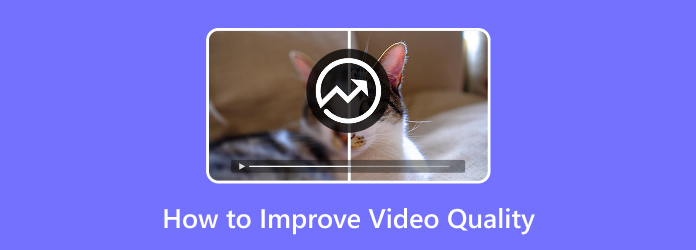
パート 1: コンピュータでビデオ品質を向上させる方法
Tipard Video Converter Ultimateを使用してビデオ品質を向上させる
使用できる一流のプログラムの XNUMX つは、 Tipardビデオコンバータ究極. このプログラムは、ビデオの品質を向上させるビデオ エンハンサー ツールを提供します。 わかりやすいユーザーインターフェイスを備えています。 また、ビデオを強化する簡単な方法も提供するため、初心者に最適です。 このツールを使用すると、解像度をアップスケールし、ビデオの揺れを軽減できます。 さらに、ビデオ ノイズを除去し、ビデオの明るさとコントラストを最適化することもできます。 これらの機能を使用してビデオを強化すると、完璧な結果を得ることができます。 さらに、ビデオを強化した後、出力形式を選択できます。 MOV、AVI、MP4、WEBM、WMV などが含まれます。 Tipard Video Converter は、Windows コンピューターと Mac コンピューターの両方でアクセスできます。 以下の簡単な手順に従って、ビデオの品質を無料で向上させてください。
ステップ 1ダウンロード Tipardビデオコンバータ究極 Windows または Mac で。 をクリックできます。 ダウンロード 下のボタンからプログラムに簡単にアクセスできます。 次に、インストールプロセスの後に起動します。
ステップ 2インターフェイスが表示されたら、 ツールボックス パネル。 [ツールボックス] で、 ビデオエンハンサー
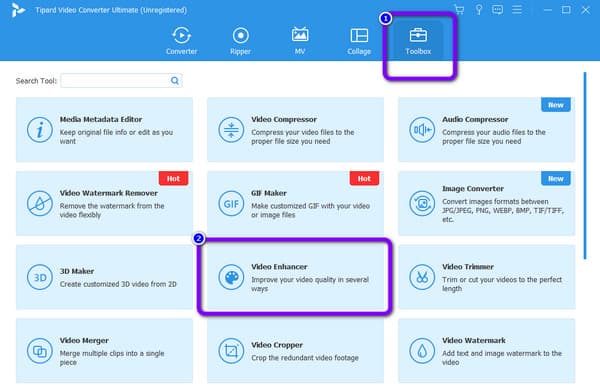
ステップ 3その後、新しいインターフェースが表示されます。 クリック プラス 署名ボタンをクリックして、強化したいビデオを挿入します。
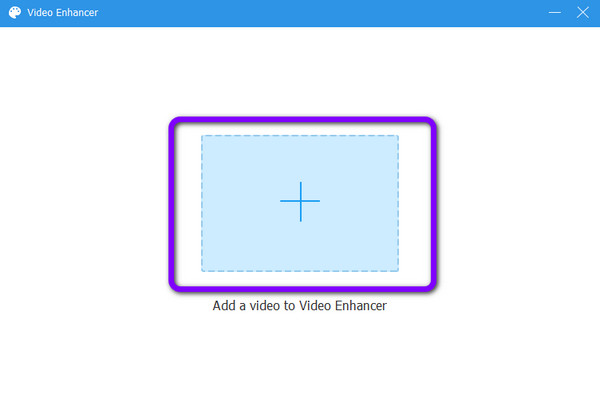
ステップ 4ビデオを挿入した後、品質を向上させる方法はたくさんあります。 解像度をアップスケールしたい場合は、ボックスにチェックを入れることができます。 明るさとコントラストを最適化し、ノイズを除去し、ビデオの揺れを軽減することもできます。 クリック プレビュー ボタンをクリックしてビデオを表示します。
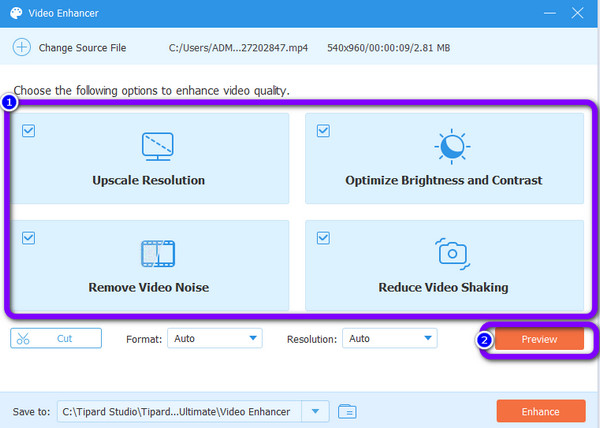
ステップ 5次に、 高めます ボタンをクリックしてビデオを強化します。 ビデオ強化プロセスを待ちます。 プロセスが完了すると、ビデオ ファイルがコンピュータに自動的にダウンロードされます。
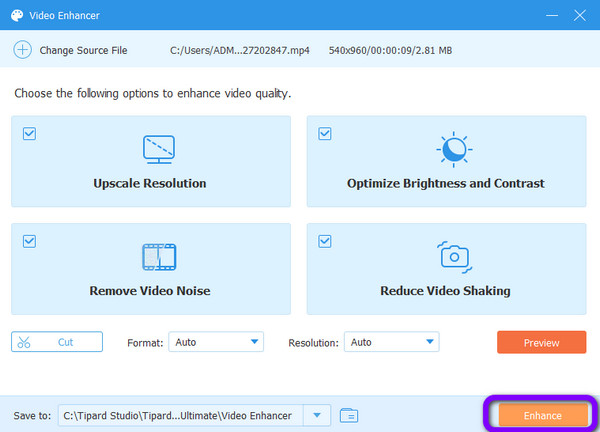
Premiere Pro を使用してビデオ品質を改善する方法
Premiere Pro アドビの最も高度で強力なツールに属します。 その目的は、さまざまなユーザーが映画やビデオ クリップを編集できるようにすることです。 最もプロフェッショナルな方法で編集できます。 このプログラムは、ビジュアル編集プロセスの高度な機能により人気があります。 ただし、Premiere Pro のインターフェイスは複雑です。 多くのオプションがあり、ユーザーを混乱させます。 この高度なビデオ編集ソフトウェアは、プロのユーザーにのみ適しています。 これは、初心者が使用するのが複雑であることを意味します。 そのため、プロ以外のユーザーにとって、Premiere Pro は完璧なビデオ エンハンサーではありません。 また、7日間の無料試用版のみを提供しています. 以下の手順を使用して、Adobe Premiere Pro を使用してビデオの品質を向上させます。
ステップ 1インストール後、起動 Premiere Pro あなたのコンピュータ上で。 次に、 File インターフェイスの左隅にあるオプション。 を選択 インポート ボタンをクリックしてビデオを挿入します。
ステップ 2Premiere Pro のタイムラインで今すぐビデオを表示します。 に移動します File アイコンは、ゴミ箱の右側に表示されます。 を押します。 調整層 リストで調整レイヤーを生成し、上にドラッグします タイムライン. あなたのビデオの上に置いてください。 私たちはできる エフェクトを追加する この段階の後にあなたのビデオに。
ステップ 3タイムラインでシャープ化手順を実行します。 ムービー全体または特定のセクションのみを強化できます。 キーボード ショートカットを使用して XNUMX 番目の選択肢を選択してください C または かみそり ツール。
ステップ 4 FX アイコンで飾られた 調整レイヤー 続ける。 次に、 アンシャープマスク 効果タブの下で、タイムラインのレイヤーにドラッグします。
ステップ 5フィルムの口径を上げているので、今度は各スライダーのコンポーネントを微調整します。 インターフェイスの左側には、柔軟なパラメーター設定があります。 ビデオの品質を向上させるためのオプションとアプローチがいくつかあります。 をクリックしてください 楕円/長方形/ペン 追加するアイコン マスク あなたのビデオに。
ステップ 6最後に、Premiere Pro を使用した高品質ビデオのレンダリングとエクスポートについて調べてください。 を選択してください エクスポート設定 他の設定を調整して、ビデオを強化します。 次に、 輸出 ボタンを押して手続きを完了してください。 やり方は以上です Premiere でのビデオ品質の向上.
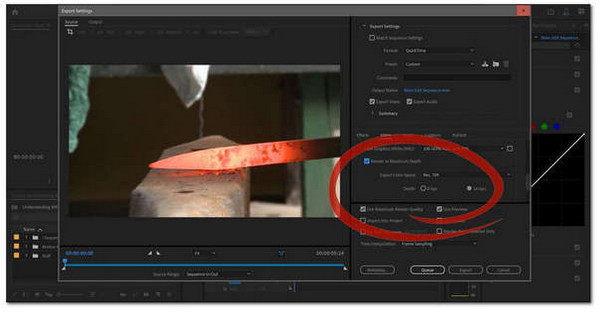
パート2:オンラインでビデオ品質を向上させる方法
Googleフォトでビデオ品質を改善する方法
Googleフォト ビデオをオンラインで強化するための効果的なツールです。 ビデオを強化するための簡単なステップがあり、すべてのユーザーに適したものにします. ただし、操作するにはアカウントを作成する必要があります。 Google フォトにアクセスするには、G メール アカウントを作成する必要があります。 ただし、アカウントの作成には時間がかかりすぎます。 そのため、常に忍耐強くある必要があります。 また、オンラインソフトなのでインターネット接続が必要です。
ステップ 1ブラウザを開き、アカウントを作成します。 その後、に移動します Googleフォト.
ステップ 2次に、画面上部の アップロード アイコン。 コンピューターのフォルダーが表示されます。 強化したいビデオを選択します。
ステップ 3ビデオを開き、ビデオ設定に移動します。 次に、提供できる最高のビデオ品質を選択します。
ステップ 4最後に、インターフェイスの右上隅にある XNUMX つのドットをクリックします。 を選択 ダウンロード ビデオを優れた品質で保存するオプション。
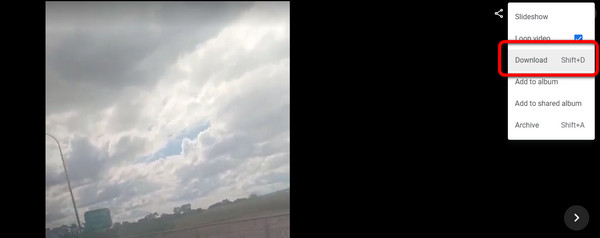
パート 3: ソーシャル メディア プラットフォームで動画の品質を向上させる方法
Instagramのビデオ品質を向上させる方法
今日利用できるいくつかの素晴らしいソーシャル メディア プラットフォームがあります。 ストーリーやリールをアップロードして、人生やライフスタイルの XNUMX 日を共有できます。 そのために使用できる最も悪名高い Web サイトの XNUMX つは、 Instagram. このパートでは、Instagram を使用して動画の品質を向上させる方法を学びます。 インスタグラムの動画がぼやけるのには理由があります。 あなたが持っている貧弱で不安定な接続は、リストの最初にあります. インターネット接続は、アップロード手順の重要な要素です。 アップロード方法や、動画の品質が低下する可能性に影響します。 映像を記録するために使用されたカメラは、別の要因です。 バックカメラがフロントカメラよりも正確であることは誰もが知っています。 古いInstagramアプリも品質レベルに影響を与える可能性があります. アップロードが最高品質であることを保証するために、これに注意する必要があります。
ステップ 1携帯電話で Instagram を開いて、ユーザー インターフェイスを表示します。 を見つける 設定 プロフィールの XNUMX つのダッシュを探します。
ステップ 2探してください 日付セーバー 設定のトグル アイコン。 次に、それを有効にします。
ステップ 3カメラ設定から解像度を変更できます。 これらのヒント/手順を使用すると、完璧なビデオを取得できます。 動画をアップロードして、動画の品質を確認します。 これらの基本的な手順により、Instagram は高品質の動画を作成できます。 Instagram にふさわしいフィードを作成するには、設定が正確であることを確認する必要があります。 また、この方法は、Instagram ストーリーのビデオ品質を維持するのにも適しています。
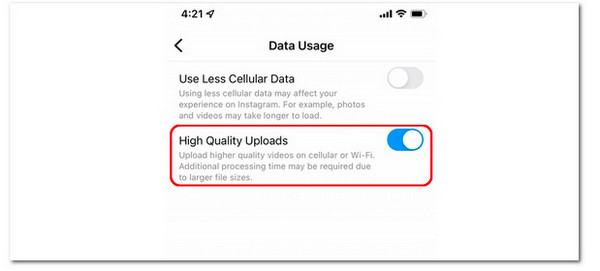
Zoomでビデオ品質を向上させる方法
使用中は、まず高品質のビデオを有効にする必要があります Zoom. ホストが高品質でストリーミングしている限り、HD ビデオを有効にして、会議、講義、またはクラスを HD でブロードキャストできます。 ただし、現時点では、Pro アカウント以上のユーザーのみがこの機能にアクセスできます。 Pro アカウントがなくてもアクセスして切り替えることはできますが、機能しません。 Zoom for macOS (バージョン 5.2.0 ビルド番号 42634.0805 または最新バージョン) および Windows のみが Enable HD 機能 (バージョン 5.2.0 ビルド番号 42619.0804 または最新) と互換性があります。 Zoom で HD を有効にするには、以下の簡単な手順に従ってください。
ステップ 1インターフェイスの右上で、Zoom プロフィールをクリックします。
ステップ 2次に、歯車のアイコンをクリックして選択します 設定. または、右上隅の歯車アイコンをクリックして設定メニューにアクセスすることもできます。
ステップ 3現在地に最も近い ビデオ 左サイドバーのオプション。 クリック HD 有効にします。 このようにして、HD ビデオ解像度と Zoomビデオの品質を向上させる.
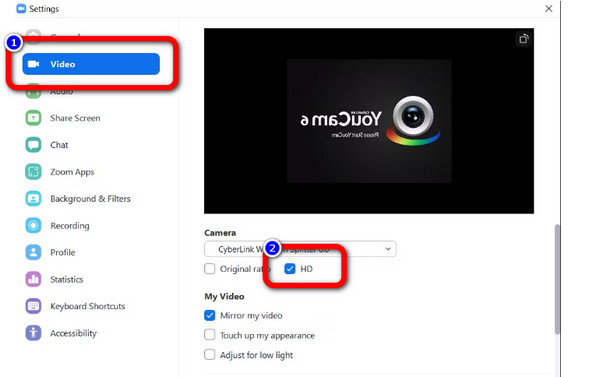
パート 4: ビデオ品質の向上に関する FAQ
1. 最高のビデオ エンハンサーは何ですか?
あなたが使用することができます Tipardビデオコンバータ究極. このオフライン ビデオ エンハンサーは、ビデオを改善するのに役立ちます。 映像の揺れやノイズを軽減できます。 このエンハンサーは、ビデオの明るさとコントラストを最適化できます。 さらに、ビデオの解像度をアップスケールして、元のビデオよりも優れたものにすることができます。
2. VLC でビデオを強化できますか?
VLC Media Player は、ビデオの品質を向上させる場合があります。 VLC でビデオを開き、上部の [ツール] メニューから [設定] を選択して再生できます。 左下の [すべて] にチェックを入れて、詳細設定を表示します。 [入力/コーデック] をクリックして、[優先ビデオ解像度] から最高品質を選択します。
3. ビデオ品質を向上させると、オーディオ品質に影響がありますか?
いいえ。オーディオとビデオは XNUMX つの異なるメディアです。 ビデオの解像度をアップスケールしてもダウンスケールしても、オーディオは変わりません。 サンプリング レートとビット深度は、動画の音質に影響します。 また、ビットレートの変更は、音楽の音質に影響を与える可能性があります。 画像や視覚的な強化とは別に、オンラインでオーディオ品質を強化できます。
まとめ
映画やビデオクリップを優れた品質で見るのは満足のいくものです。 そのため、この記事では実用的な方法を提供します。 ビデオ品質を向上させる. したがって、ビデオの品質を向上させたい場合は、 Tipardビデオコンバータ究極. 他のビデオエンハンサーよりも優れた結果を生み出すことができます. 何を待っていますか? この信じられないほどのビデオ エンハンサーを使用して、ビデオを強化します。