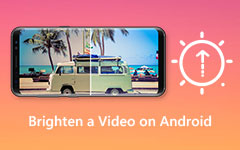ビデオから粒子を簡単に除去する 3 つの信頼できる方法
粒子の粗いビデオを撮影していますか? はいの場合、なぜこれが起こっているのかを尋ねているかもしれません。 そして、あなたの質問に対処するために、これはあなたが暗い場所または夜にビデオを撮影したために発生します。 もうXNUMXつの可能性は、不適切な設定でビデオを撮影していたことです。 または、絞りが低く、ISOが高いビデオクリップをキャプチャしていたこと。 それで、あなたはあなたの粒子の粗いビデオの明瞭さを改善したいですか? はいの場合、この投稿はXNUMXつの効率的な方法を教えてくれるのであなたに利益をもたらします ビデオから粒子を取り除く方法。 その結果、この投稿では、Tipard Video Converter Ultimate、Adobe After Effects、Adobe PremiereProなどの優れたビデオ編集プログラムを紹介します。 ただし、各ソフトウェアの使用方法を説明しているのでご安心ください。
結果として、この記事を研究して、各戦略を完全かつ効果的に理解し、粒子の粗いビデオをより透明なビデオフィルムに変換してください。
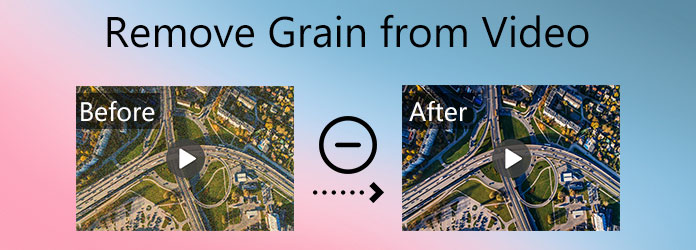
パート1。TipardVideoConverterUltimateを使用してビデオから粒子を削除する方法
Tipardビデオコンバータ究極 は、500K / 8K / HDビデオを含む最大4以上のメディアタイプを処理および変換できる編集ソフトウェアです。 このソフトウェアは、WindowsまたはMacに関係なく、PCでテストできる無料のダウンロードバージョンを提供します。 DVDファイルも扱えるので。 品質を変えることなく、手作りのDVDをリッピングしてPCに転送できます。 また、変換速度が60倍速くなります。
あなたの懸念はビデオから粒子を取り除く方法ですので。 プログラムのツールボックスにあるビデオエンハンサー機能をご覧ください。 以下の手順に従って、そこにたどり着きます。 ただし、最初に、その主な機能を最初に確認してください。
Tipard Video ConverterUltimateの主な機能
- 1.それは提供するツールボックスを持っています ビデオエンハンサー、GIFメーカー、3Dメーカー、ビデオマージャー、ビデオコンプレッサーなど。
- 2.無料ダウンロードバージョンを提供します。
- 3.安全で使いやすいです。
- 4.GPUアクセラレーションをサポートします。
ステップ 1Tipard Video ConverterUltimateのビデオエンハンサー機能に移動します。
検索バーにTipardVideo ConverterUltimateと入力します。 次に、メインのWebサイトに戻り、オペレーティングシステムへの無料ダウンロードアイコンをクリックします。 次に、ツールボックスから、 ビデオエンハンサー 機能。

ステップ 2ビデオクリップを含める
を選択した後、 ビデオエンハンサー ツール、新しいウィンドウが表示されます (+) アイコンボタン。 その結果、粒子が粗いので修正したいビデオクリップを投稿することができます。

ステップ 3ビデオファイルをアップロードすると、いくつかのオプションを含む新しいウィンドウが表示されます。 次に、ビデオから粒子を適切に削除するには、各オプションの横にあるすべてのチェックボックスをオンにしてください。

ステップ 4すべてが並んでいるとき。 すべての変更を確認するには、をクリックします プレビュー オプション。 次に、を選択して Save オプションで、新しい出力のファイルの場所を指定できます。 次に、をクリックします 高めます ボタンをクリックして、ファイルフォルダに関連付けられているコンピュータに新しい結果を保存します。
ステップ 5変化を完全に把握するには、 Tipard Blu-rayプレーヤー 新しい出力を再生します。 このメディアプレーヤーを使用すると、すべてのメディアファイルを損傷することなく再生できます。
パート2。AfterEffectsでビデオから粒子を削除する方法
Adobe After Effectsの は、さまざまなアニメーションやエフェクトを含む素晴らしいビデオ編集ツールです。 したがって、このプログラムを使用してビデオから粒子を取り除く方法の基本的な手順を説明しましょう。
ステップ 1まず、プログラムの無料試用版をダウンロードします。 その後、起動してPCにインストールします。 開いたら、をクリックします File ボタン、次に インポート ボタンをクリックして、修復したい粒子の粗いビデオを選択します。
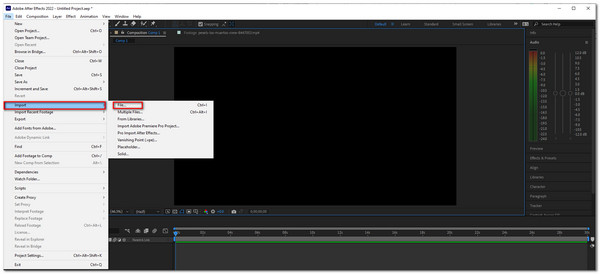
ステップ 2粒子の粗いビデオの選択に続いて。 を選択 エフェクトとプリセット セクション。 その後、それをあなたの作品にドラッグして、 エフェクトコントロール 粒子除去効果を有効にします。
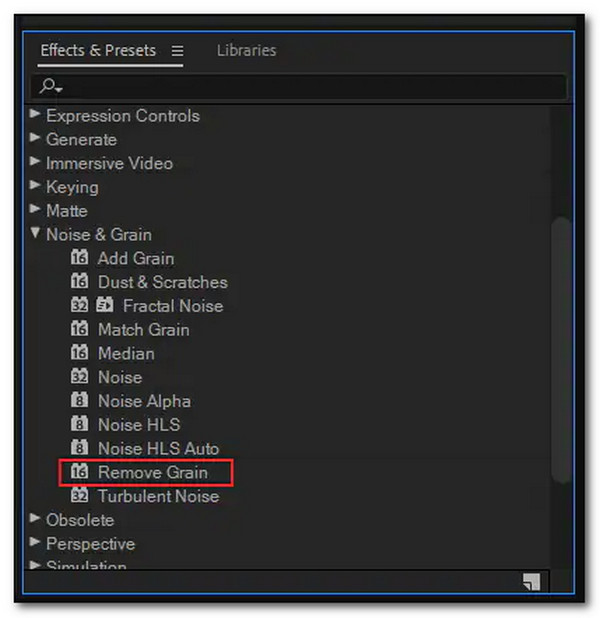
ステップ 3あなたがをクリックすると エフェクトコントロール パネルでは、 穀物を取り除く 効果。 プレビュー領域、ノイズリダクション設定、および時間フィルタリングを微調整すると、ビデオが改善されます。
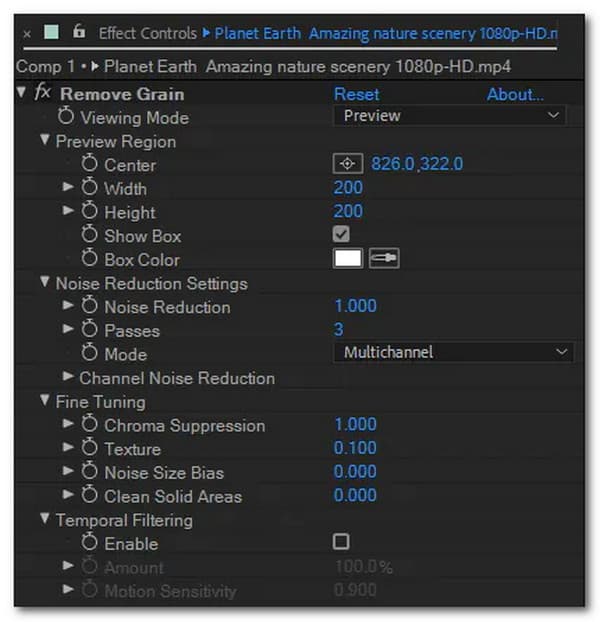
パート3。PremiereProを使用してビデオから粒子を削除する方法
Adobe Premiere Proは、エフェクトパネルにノイズリダクションフィルターを備えた優れたビデオ編集プログラムでもあります。 このノイズリダクションフィルターは、メディアンとして知られています。 このツールを使用してビデオから粒子を削除する場合は、以下の手順に従ってください。
ステップ 1Adobe Premiereを起動して開き、新しいプロジェクトを作成して、修正するビデオクリップを追加します。
ステップ 2その後、 エフェクト ボタンをクリックしてから、 ビデオエフェクト。 次に、 ノイズとグレイン 設定して直接に移動します 中央値 ドロップダウンメニューから。 粒子の粗いビデオのタイムラインには中央値が存在する必要があります。 これにより、ビデオにノイズリダクションがすぐに適用されるわけではないことに注意してください。
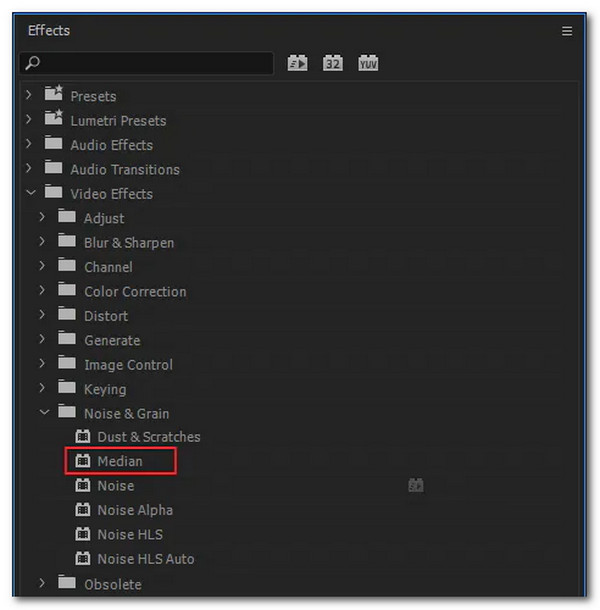
ステップ 3調べる エフェクトコントロール ドロップダウンメニューのパネルで、 中央値 最良の結果を得るための効果。 製品をすばやくプレビューするには、 半径 中央値の下のパラメータ。
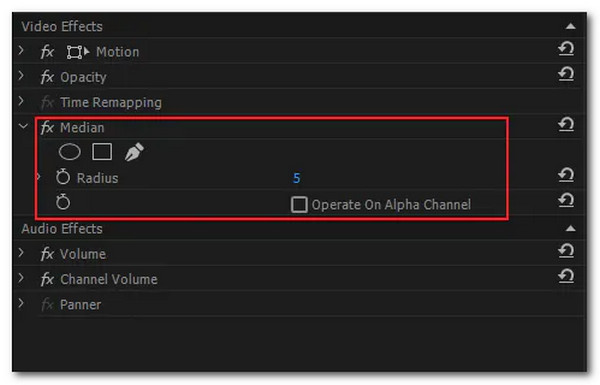
パート4。ビデオから穀物を削除するためのFAQ
写真から粒子を取り除くにはどうすればよいですか?
これは、モバイルモーションで実現できます。 そして、画像の粒子を取り除く最良の方法は、画像を滑らかにすることです。 その結果、プログラムはノイズの多い歪みを滑らかにするためにすべてをいくらかぼかします。 これの欠点は、画像から特定の特徴と鮮明さが同時に失われることです。
Androidのビデオからグレインを減らすにはどうすればよいですか?
これを行うには、AfterEffectsをデバイスにダウンロードします。 次に、ビデオを右クリックして、 交換する 表示されるメニューからAfterEffectsコンポジションを使用します。 次に、 エフェクトとプリセット メニュー、選択 穀物を取り除く ビデオから粒子を取り除くため。
粒子の粗いビデオの背後にある理由は何ですか?
粒子の粗いビデオの最も一般的な理由は、不適切なカメラ設定または暗い場所での撮影です。 ただし、次のような究極のソフトウェアを使用して、この種のビデオを修正することはできます Tipardビデオコンバータ究極。 このビデオ編集ソフトウェアは、ビデオから粒子をうまく取り除くことができます。
まとめ
最後に、あなたが今よりよく理解しているかどうかを知りたいです ビデオから粒子を取り除く方法 XNUMXつの効果的な方法に従うことによって。 ただし、ご存知のとおり、効果的なビデオ編集ソフトウェアを使用しない限り、これは実現できません。 そのため、Tipard Video ConverterUltimateを強くお勧めします。 このプログラムには、簡単に操作できる直感的なインターフェイスが付属しています。 また、ビデオクリップを改善するための編集ツールもあります。 したがって、無料ダウンロードバージョンを入手することも忘れないでください。 それでも、ご不明な点がございましたら、お気軽にお問い合わせください。喜んで対応させていただきます。
また、この役立つ情報を見つけた場合は、ソーシャルメディアで友達と共有してください。 このアプローチでは、ビデオから粒子を取り除く方法についてもお客様を支援する場合があります。