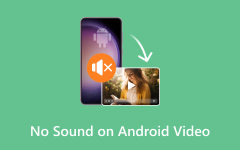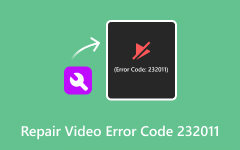動画が再生できない理由と動画を修復する驚くべき方法
破損したビデオを修復する希望はまだありますか?答えは「はい」です。貴重なビデオを取り戻すために考慮できる回避策がいくつかあります。破損したビデオに関する問題を解決する方法があることを理解するだけでなく、なぜ破損するのかを知ることも必要です。したがって、ビデオが破損する理由について説明します。そうは言っても、その方法をチェックしてください。 修復ビデオ 行われていますが、その理由は何ですか。
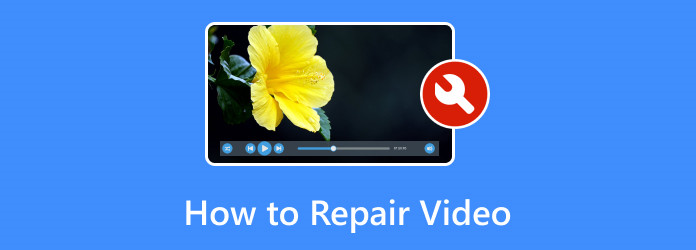
パート 1. ビデオが破損しているのはなぜですか
ビデオはさまざまな理由で破損する可能性があり、具体的な原因はいくつかの要因によって異なる場合があります。ビデオが破損する一般的な理由は次のとおりです。
1. ファイル システム エラー
ストレージ デバイス (ハード ドライブやメモリ カードなど) 上のファイル システムに問題があると、ビデオ ファイルが破損する可能性があります。これは、突然の停電、ストレージ デバイスの不適切な取り出し、またはファイル書き込みプロセス中のその他の中断によって発生する可能性があります。
2. 不完全なダウンロード
インターネットからビデオをダウンロードしているときにダウンロード プロセスが中断されると、ファイルが破損する可能性があります。これは、インターネット接続の不良またはサーバーの問題が原因で発生する可能性があります。
3. コーデックの問題
ビデオでは、さまざまなコーデック (圧縮/解凍アルゴリズム) を使用してデータをエンコードおよびデコードします。コーデックに問題がある場合、またはメディア プレーヤーがコーデックをサポートしていない場合、破損や再生の問題が発生する可能性があります。
4.ハードウェア障害
ストレージ デバイスやグラフィック カードなどのハードウェア コンポーネントに問題があると、ビデオ ファイルが破損する可能性があります。ハードドライブ上の不良セクタやメモリカードの故障などの問題は、データ破損の原因となる可能性があります。
5. ソフトウェアのバグ
ビデオ編集ソフトウェア、メディア プレーヤー、またはビデオ ファイルの処理に使用されるその他のアプリケーションのバグや不具合により、破損が発生することがあります。
6.ウイルスまたはマルウェア
悪意のあるソフトウェアはビデオを含むファイルに感染し、破損を引き起こす可能性があります。一部のウイルスはメディア ファイルをターゲットにし、その内容を変更します。
7. サポートされていない形式
ファイル形式をサポートしていないメディア プレーヤーでビデオ ファイルを開こうとすると、正しく再生されなかったり、再生中に破損したりする可能性があります。
8. 編集または変換エラー
ビデオの編集または変換プロセス中にミスをすると、破損につながるエラーが発生する可能性があります。これは、ソフトウェア エラー、不適切な設定、または信頼性の低いツールの使用が原因である可能性があります。
パート 2. 破損したビデオを修復する方法
1. Tipard FixMP4 - ビデオ修復
Tipard FixMP4 ビデオ修復 有能なプログラムを使用して破損したビデオ ファイルを修復したい場合は、頼りになるプログラムです。 MP4ビデオだけでなく、MOV、AVI、3GPも修正できます。さらに、修復できるビデオの品質は制限されません。はい、正しく読みました。このツールは、720p から 1080p、4K の超鮮明なビデオまで、ビデオ ファイルの修復のニーズに対応します。それに加えて、Sony、Nikon、Canon などのカメラからの破損したビデオ ファイルを修復するために使用することもできます。したがって、これは使用を検討すべきオールインワンのビデオ ソフトウェアです。このプログラムの使用方法については、以下の手順をご覧ください。
ステップ 1 まず、をクリックしてプログラムをコンピュータにダウンロードします。 無料ダウンロード 下のボタンをクリックしてください。アプリをダウンロードしたら、すぐにインストールしてビデオ修復を設定します。
ステップ 2 メイン インターフェイスから 2 つの分割されたパネルが表示されるはずです。にチェックを入れます レッドプラス ボタンをクリックして破損したビデオを追加します。一方、 ブループラス ボタンをクリックして、希望の品質のサンプル ビデオをビデオに追加します。
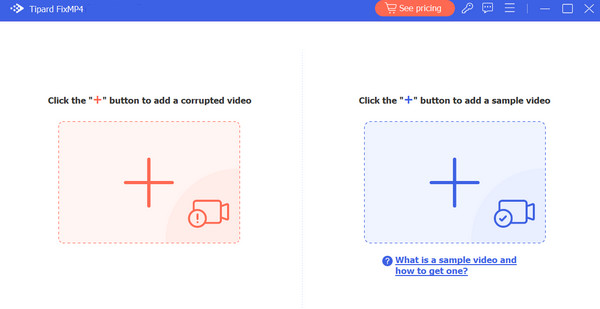
ステップ 3 破損したビデオとサンプルビデオをアップロードした後、 修理 ボタンをクリックして復元プロセスを開始します。最後にチェックを入れます Save ボタンをクリックして出力を取得します。
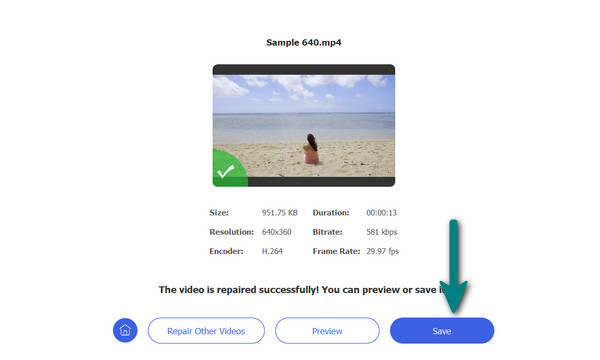
対象者、特長、おすすめポイント等: 破損した MP4 または 3GP ファイルの回復に興味がある場合、このツールはニーズに最適です。
2。 FFmpeg
FFmpeg は、コマンドライン インターフェイスを備えた強力なマルチメディア フレームワークです。破損したビデオ ファイルを再エンコードすることで修正するために使用できます。少し技術的かもしれませんが、場合によっては効果的です。次の手順でこのツールがどのように機能するかを確認してください。
ステップ 1 公式 Web サイトからアプリを入手し、すぐにコンピューターでコマンド プロンプトを開きます。
ステップ 2 次に、次のコマンドを入力して、FFmpeg でビデオを再エンコードします: ffmpeg -i input.mp4 -c copy Output.mp4。の 入力.mp4 は破損したビデオの名前を表し、 出力.mp4 は、修復されたビデオの任意の名前です。
ステップ 3 コマンドを入力したら、完了するまで待ちます。最後に、プロセスが完了したら、修復されたビデオを確認します。
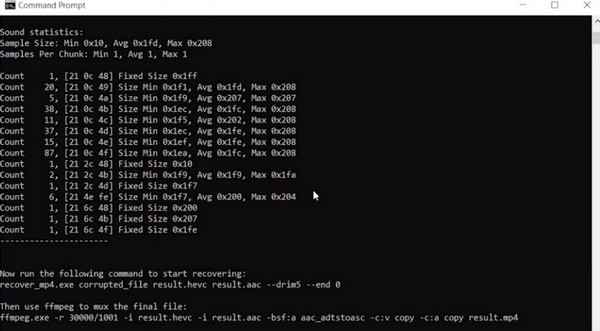
対象者、特長、おすすめポイント等: このツールは、破損したビデオ ファイルを修復するために別の方法を試したいユーザーに推奨されます。
3. デジタル ビデオ修復 (DVR)
DVR は、AVI ファイルを修復するために特別に設計された無料ツールです。インデックスの問題やヘッダーの破損など、さまざまな問題を修正できます。しかし、決まり文句にあるように、どの豆にも黒さがあります。このツールは無料であるため、一部の問題に対しては 100% の機能しか期待できません。
ステップ 1 公式 Web サイトや信頼できるソフトウェア リポジトリなど、信頼できるソースからアプリをダウンロードしてインストールします。
ステップ 2 今、チェックします 入力ファイル ボタンをクリックして、復元したい破損したビデオ ファイルを追加します。破損したビデオ ファイル修復ツールにアップロードすると、出力ファイル名が即座に表示されます。
ステップ 3 次に、 修理!ボタンをクリックして修復プロセスを開始します。プロセスの後、ステータスはファイルが修復されたことを示します。
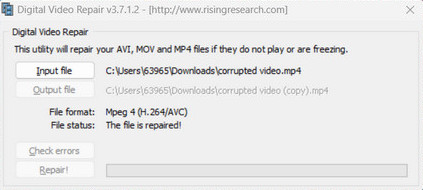
対象者、特長、おすすめポイント等: このツールは、ブローカーのビデオ ファイルを修正するための無料ツールを探しているユーザーにお勧めします。
4.メディアの復元
Restore.Media は、さまざまな形式をサポートするオンラインビデオ修復ツールです。製品版を購入する前に、修復の可能性を評価するための無料試用版が提供されています。唯一の欠点は、プログラムの機能に完全にアクセスし、ビデオ ファイルをオンラインで無料で修復するには、アカウントに登録する必要があることです。
ステップ 1 まずは番組公式サイトにアクセスし、アカウントを作成します。
ステップ 2 メインページから、 始める ボタン。次のページで、カメラの下のドロップダウン リストにチェックを入れて、破損したビデオ ファイルの録画に使用されたアプリケーションまたはカメラを選択します。その後、ユーティリティは選択したカメラに応じて適切なアルゴリズムを使用します。
ステップ 3 ヒット Nextをクリックすると、回復タスクの作成に進みます。その後、ページ上にある「次へ」ボタンをもう一度押します。次に、 ファイルを選ぶ 今回は破損したファイルをアップロードします。
ステップ 4 同様に、破損したビデオ ファイルを修復する方法の参考となるサンプル ファイルもアップロードする必要があります。
ステップ 5 最後に、プログラムは自動的に修復プロセスを開始します。その後、出力ファイルをダウンロードできます。以上が、Restore.Mediaを使用して破損したビデオファイルを回復する方法です。
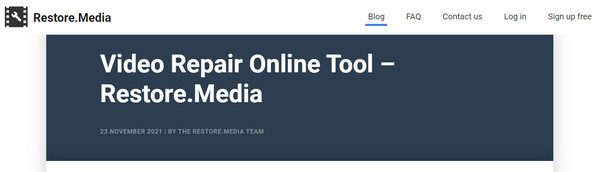
対象者、特長、おすすめポイント等: オンラインビデオ修復ツールに興味がある場合は、このプログラムをお勧めします。コンピュータにアプリケーションをダウンロードする必要はありません。
5.ビデオの修正
壊れたビデオを修復するもう 4 つのオンライン ツールは、Fix.video です。このツールを使用すると、ユーザーは MP4、M3A、XNUMXGP、MXF、RSV、MOV などのさまざまなビデオ形式をアップロードして修復できます。したがって、ビデオのいずれかにこの形式が含まれている場合は、簡単に修復できます。さらに、サイズ制限がないため、大小のファイル サイズをアップロードできます。このツールを使用して破損したビデオ ファイルを復元する方法については、以下の手順に従ってください。
ステップ 1 コンピュータ上の任意のブラウザを使用してプログラムにアクセスし、メイン ページからプラス記号ボタンをクリックします。次に、破損したビデオをアップロードします。
ステップ 2 ファイルが正常にアップロードされると、すぐに修復プロセスが開始されます。
ステップ 3 プロセスが完了すると、次のメッセージが表示されるはずです。 回復した からのメッセージ 最終ステータス オプションを選択します。
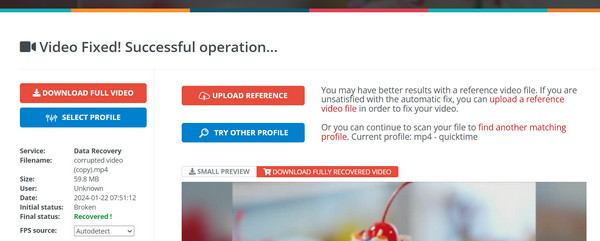
対象者、特長、おすすめポイント等: このツールは、オンラインでビデオを修復するための迅速かつ即時の結果を必要とするユーザーに適しています。
参考文献:
HTML5 ビデオが見つかりません: 原因、修正、ビデオ修復ソリューション
WhatsAppビデオが音なしで再生される場合のトップ6の解決策
パート 3. 破損したビデオの修復に関するよくある質問
破損したビデオファイルは復元できますか?
破損の重大度によって異なります。デジタル ビデオ修復や復元などの一部のツールでは、メディアで修復を試みることができますが、成功は保証されません。
VLCはビデオを修復できますか?
VLC の修復機能には限界があります。変換中にビデオを再エンコードすることで、軽微な問題を解決できる場合があります。 VLC を開いて、次の場所に移動します。 メディア>変換/保存、ファイルを追加し、出力形式を選択して、 開始.
ビデオ形式を変更するにはどうすればよいですか?
FFmpeg を使用してビデオ形式を変更します。コマンド プロンプトを開き、FFmpeg ディレクトリに移動して、ffmpeg -i input.mp4 -c:v のようなコマンドを使用します。
まとめ
この投稿には、ビデオが破損するすべての理由と、破損した場合に実行できるいくつかのツールがまとめられています。ご存知のとおり、テクノロジーの進歩に伴いビデオの需要が高まっている現在、これは避けられない可能性があります。それでも、次の助けを借りてこれらのビデオに取り組むことができます。 ビデオ修復ツール ここで概要を説明します。