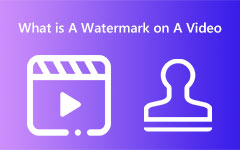動画を逆再生する簡単な方法 [新しい方法]
ビデオを反転させることは、より説得力のあるものにすることができるため、多くの vlogger やビデオ編集者の間で有名になりました。 また、この戦術は、視聴者に衝撃や笑いを与える動画の一部を強調します。 ビデオを逆にするということは、ビデオとオーディオが逆に戻ることを意味します。
逆再生されます。 しかし、多くの人は、ビデオの反転には多くの作業が必要だと考えています。 それでも、適切なツールを使用すると、苦労することなく簡単にビデオを反転できます。 したがって、この記事をよく読んで学習してください ビデオを逆にする方法 Windows、Mac、iPhone、および Android で。
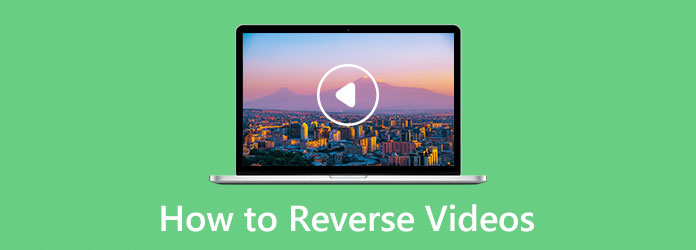
パート 1. Windows と Mac でビデオを反転する方法
Windows と Mac では、ビデオを反転するのに役立つ多くのアプリケーションを利用できます。 ただし、すべてのビデオ反転アプリケーションが無料で使いやすいわけではありません。 そのため、Windows と Mac で利用できる最高のビデオ リバーサーを検索しました。 また、これらのアプリケーションを使用してビデオを逆再生する方法もお教えします。
1. Tipard Video Converter Ultimate(WindowsおよびMac)
Tipardビデオコンバータ究極 は、Windows と Mac の両方で利用できる有名なビデオ リバーサーです。 このオフライン アプリケーションは、ワンクリックでビデオを反転します。 それに加えて、ビデオ全体を逆にしたり、逆にしたい部分の開始と終了を設定したりできます。 また、ビデオ スピード コントローラー、ビデオ ウォーターマーク リムーバー、ビデオ トリマー、ビデオ マージなど、多くの高度な編集機能を使用できます。 MP4、AVI、MOV、MKV、M4V、WMV、WebM、および 500 以上のすべてのビデオ ファイル形式をサポートしているため、ビデオ ファイルのアップロードにも問題はありません。
さらに、直感的なユーザー インターフェイスを備えているため、初心者でも使いやすいアプリケーションになっています。 Tipard Video Converter Ultimate のさらに素晴らしい点は、この素晴らしいアプリケーションを使用してビデオを反転させたい場合に、ビデオをエクスポートする前に確認できるプレビュー効果があることです。
Tipard Video Converter Ultimate を使用してビデオを逆再生する方法:
ステップ 1 何よりもまず、ダウンロード Tipardビデオコンバータ究極 をクリックすると ダウンロード 下のボタン。 次に、インストール プロセスに従い、アプリケーションを起動します。
ステップ 2 アプリケーションが起動したら、 ツールボックス メイン インターフェイスのパネルで、 ビデオリバーサー ツールのリストから。
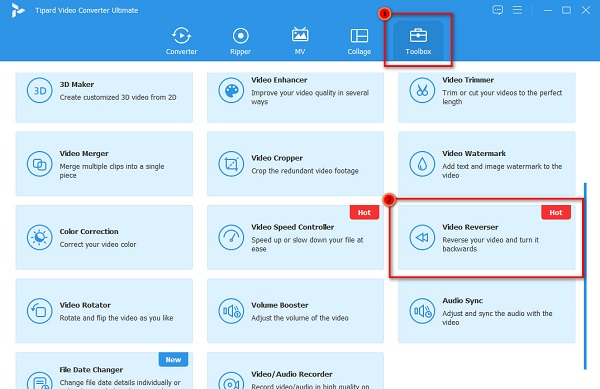
ステップ 3 次に、 プラス(+) サイン アイコンをクリックして、逆にしたい動画をアップロードします。 あなたもすることができます ドラッグ&ドロップ あなたのビデオファイルを プラス記号ボックス ビデオをインポートします。
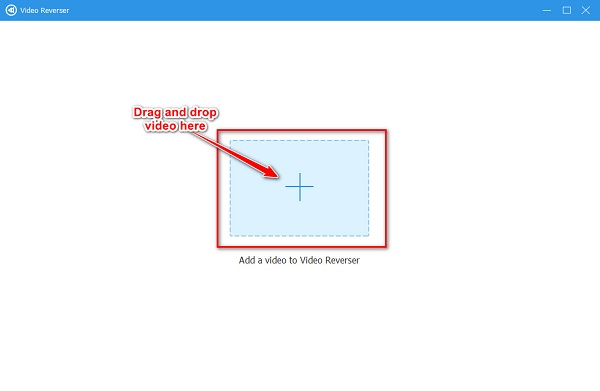
ステップ 4 あなたがクリックすることができます 輸出 ビデオを完全に逆にしたい場合は、すぐに ボタンをクリックしてください。 ただし、ビデオの一部を逆にしたい場合は、 遊びの頭 またはをクリックします 開始を設定 or セットエンド
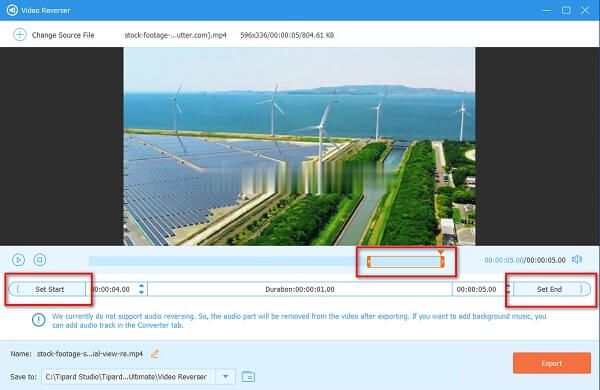
ステップ 5 逆にしたい部分の開始と終了を設定したら、 輸出 インターフェイスの右下隅にあるボタン。
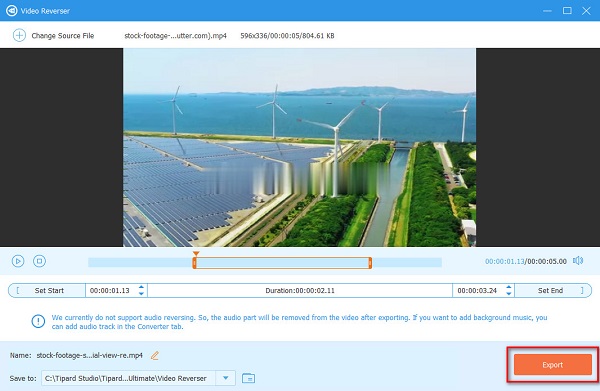
数秒待ってから出来上がり! ビデオが反転されました。 シンプルですね。 それと同じくらい簡単に、苦労せずにクリップを逆にすることができます。
2. iMovie (マック)
Mac デバイスを使用している場合は、おそらく iMovie についてご存知でしょう。 iMovie は、Apple ユーザーに最も人気のあるビデオ編集ソフトウェアです。 Mac、iPad、iPhone、および iPod で利用できます。 さらに、この編集アプリケーションを使用すると、ビデオを反転したり、エフェクトを追加したり、ビデオを結合したり、ビデオに字幕を追加したりすることもできます。 また、使いやすいインターフェースを備えているため、プロのビデオ編集スキルは必要ありません。 反転ボタンをクリックすると、ビデオを完全に反転できます。 さらに、MOV や MKV など、Mac でサポートされているビデオ形式をサポートしています。 Appleデバイスにネイティブであるため、追加のインストールなしでiMovieでビデオを反転できます. このアプリケーションの欠点は、いくつかのファイル形式をサポートしており、Apple デバイスでしか使用できないことです。
Mac で iMovie を使用してビデオを逆再生する方法:
ステップ 1 iMovie は Mac デバイスに組み込まれているため、ダウンロードしてインストールする必要はありません。 で iMovie を開きます。 申し込み、および選択 始める; すると、プロジェクト画面が表示されます。
ステップ 2 最初のインターフェースで、 新規作成 上のボタン プロジェクト ウィンドウを選択して、 映画 オプション。 そのコマンドは、新しいプロジェクトを作成します。 既存のプロジェクトを開いて、既存のビデオを逆にすることができます。
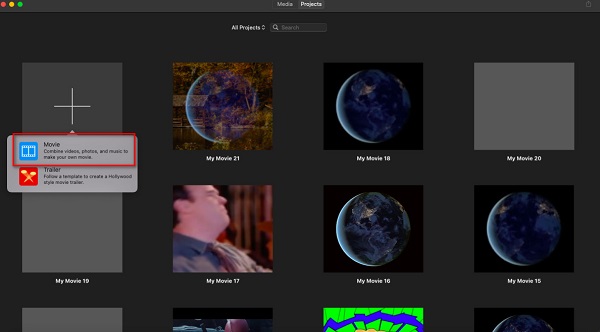
ステップ 3 次に、をクリックします メディアのインポート のアイコン メディアタブを選択し、逆にしたいビデオを選択します。 ドラッグアンドドロップ にアップロードされたビデオ タイムライン それを逆転させるために。
ステップ 4 次に、プレビュー ペインに、ビデオ クリップに使用できるいくつかの編集ツールが表示されます。 ツールのリストで、 速度 オプションとチェックを入れる 逆.
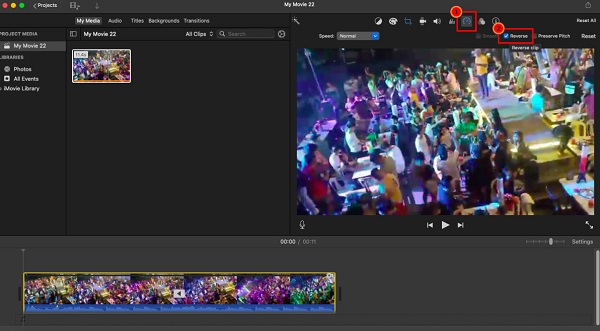
ステップ 5 次に、インターフェイスの右上隅にある 輸出 アイコンをクリックして、ビデオをデバイスにエクスポートして保存します。
パート 2. iPhone および Android でビデオを巻き戻す方法
iPhone または Android デバイスに保存されているビデオを反転するためにインストールできるアプリがあります。 この部分を継続的に読んで、iPhone または Android デバイスで逆動画を作成する方法を学んでください。
1. 逆再生: 逆再生 (iPhone)
あなたが iPhone ユーザーなら、iMovie を使用する以外に、この素晴らしいアプリを使用してビデオを反転することもできます。 リバースビデオ は、iPhone デバイス向けの最高のビデオ反転アプリの XNUMX つです。 ビデオの再生速度を調整したり、テキストや音楽を追加したりできます。 さらに、ファイルのオーディオを自動的に反転します。 リバース Vid の欠点は、広告とポップアップ通知が多すぎることです。
Reverse Vid を使用して iPhone でビデオを逆再生する方法:
ステップ 1 AppStore から Reverse Vid をインストールし、アプリを起動します。 次に、 ライブラリから選択 ビデオを選択するオプション。
ステップ 2 ビデオを選択し、次のインターフェイスで、 選択する
ステップ 3 次に、を選択します ビデオ再生速度の割合 あなたのビデオを好みます。 完了したら、 ダウンロード アイコンをクリックしてビデオを保存します。
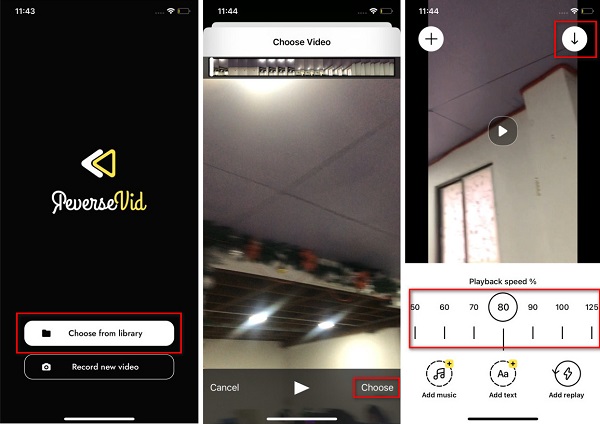
2.ビデオリバース(Android)
ビデオリバース は、Android デバイスの既知のビデオ リバースです。 このビデオ編集アプリケーションを使用すると、ワンタップでビデオをすばやく反転できます。 また、逆にしたいビデオの部分を選択することもできます。 さらに、オーディオと一緒にビデオを逆にするか、オーディオを逆にせずにビデオを逆にするかを選択できます。 ただし、このアプリケーションには多くの広告が表示されるため、ビデオを逆再生しているときに気を散らす可能性があります。
Android フォンでビデオ リバースを使用してビデオを巻き戻す方法:
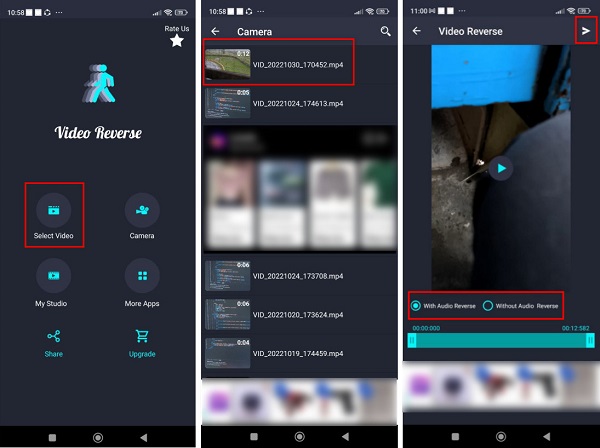
ステップ 1 インストール ビデオリバース Android デバイスで、アプリを開きます。 メイン インターフェイスで、 ビデオを選択 オプションを選択します。
ステップ 2 次に、逆にしたいビデオを見つけます。 次のインターフェイスで、ビデオを反転する方法のオプションを選択します。 オーディオリバースあり or オーディオリバースなし.
ステップ 3 最後に、 送信 アイコン (右向きの矢印) をクリックして、ビデオを反転して保存します。
パート 3. ビデオをオンラインで逆再生する方法
一部の人々は、オンライン アプリケーションを使用してビデオを反転することを好みます。 しかし、一部のオンライン アプリケーションは安全ではなく、使いにくいものもあります。 そのため、推奨される最も優れたオンラインビデオリバーサーを検索しました。
クリデオ は、ビデオを反転するために使用できるオンライン アプリケーションです。 ビデオリバーサーを使用すると、ビデオを 0.5x、1x、および 2x のビデオ速度で反転できます。 動画の音声をミュートするオプションもあります。 さらに、Google や Safari など、既知のすべての Web ブラウザーでアクセスできます。 Clideo を使用する際の問題は、アップロード プロセスが遅いオンライン アプリケーションであることです。
Clideo を使用してオンラインでビデオを逆再生する方法:
ステップ 1 ブラウザを開いて検索します クリデオ 検索ボックスで。 ソフトウェアのメイン ユーザー インターフェイスで、 ファイルを選択 ボタンをクリックして、逆にしたい動画をアップロードします。
ステップ 2 ファイルがアップロードされたら、 逆速 あなたのビデオを好みます。
ステップ 3 最後に、 輸出 ボタンをクリックして、反転したビデオ出力をデバイスに保存します。
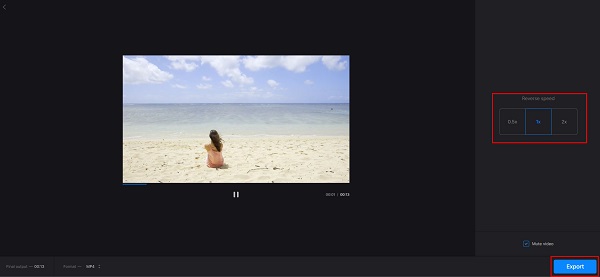
パート4。比較チャート
| 特徴 | Tipardビデオコンバータ究極 | iMovieの | リバースビデオ | ビデオリバース | クリデオ |
|---|---|---|---|---|---|
| 簡単に使える |  |
 |
 |
 |
 |
| 無料版 |  |
 |
 |
 |
 |
| サポートされているビデオフォーマット | すべてのビデオ形式 | MKV、MOV、MP4 | MOVとMKV | MP4、AVI、MOV | AVI、MP4、MOV、MKV、M4V |
| 商品在庫 | Windows、Mac、Linux | Appleデバイス | iPhone | Android | Google、Firefox、Safari |
| 広告が含まれています |  |
 |
 |
 |
 |
拡張読書:
見逃せない8つの強力なオンラインおよびオフラインのビデオリサイザー
パート 5. 動画を反転する方法に関するよくある質問
Canva を使用して不要なオブジェクトを削除できますか?
はい。 Canva の消去ブラシを使用して、写真から不要なオブジェクトを削除できます。 消去ブラシは、Canva エディターの [ツール] セクションにあります。 ただし、写真から不要な人物を消去しても、人物が完全に削除されるわけではありません。
VLC を使用してビデオを反転できますか?
残念ながら、VLC を使用してビデオを反転することはできません。 ただし、VLC メディア プレーヤーを使用して、ビデオを回転、反転、または転置することができます。
TikTok を使用してビデオを反転するにはどうすればよいですか?
ビデオを選択したら、[次へ] ボタンをタップし、画面の下部にある [効果] ボタンを選択します。 次に、リビア オプションを選択して、TikTok を使用してビデオをリバースします。
まとめ
動画を逆再生する方法についての質問が解決されることを願っています。 このガイドに従って、次のことができます。 ビデオを反転します 問題なく。 必要なのは、好みのアプリケーションを選択することだけです。 しかし、多くの高度な編集ツールでビデオ リバーサーを使用したい場合は、ダウンロードしてください。 Tipardビデオコンバータ究極.