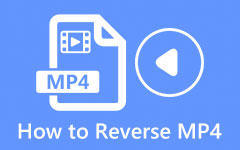Mac デバイスの iMovie でビデオを反転する方法
多くの場合、ビデオ編集者やブロガーはビデオを逆にして、ビデオに芸術的なスタイルを追加します。 また、ビデオを反転すると、ビデオの一部が強調表示されたり、コメディ シーンが追加されたりすることがあります。 しかし、芸術的なビデオリバースを作成するには、iMovie のようなビデオリバースを提供する優れたソフトウェアが必要です。 iMovie は、Mac または iPhone デバイスで使用できる最も人気のあるビデオ編集アプリケーションです。 そのため、このブログ投稿では、次の手順を紹介します。 iMovieでビデオを逆にする方法.
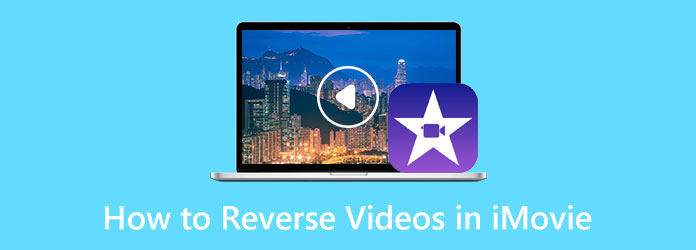
パート 1. iMovie レビュー
iMovie の長所と短所について説明する前に、まず iMovie とは何かを説明します。 iMovie は Apple が開発したビデオ編集ソフトウェアです。 1999 年にリリースされ、Apple デバイス向けの主要なビデオ編集アプリの XNUMX つに進化し続けています。
iMovie は iOS と macOS で利用でき、息をのむような映画のハリウッド スタイルのイントロなど、すばらしいビデオ出力を作成するために使用できます。 また、iMovie は世界中の多くのビデオ編集者によって使用されています。 iMovie は、使いやすいインターフェイスと操作しやすいツールで知られています。 さらに、使用できる編集機能がたくさんあります。 iMovie を使用して、トランジションの作成、エフェクトとフィルタの追加、ビデオへの字幕の追加などを行うことができます。
全体として、iMovie はビデオ編集用の標準的なアプリケーションです。 ただし、iMovie はデバイスの大きなスペースを占有するため、多くのユーザーにとって非常に不便です。 したがって、代替案を探すように誘導します。 それでも、iMovie はビデオを逆再生するのに最適なアプリケーションの XNUMX つです。 次のパートでは、iMovie を使用してビデオを反転する方法を紹介します。
長所:
- • 直感的なユーザー インターフェイスを備えています。
- • システムに組み込まれている特殊効果とフィルターを使用できます。
- • MOV、MKV、AVI など、最も標準的なビデオ形式をサポートしています。
- • 使用できるビデオ編集ツールがたくさんあります。
短所:
- • 巨大な HDD スペースが必要です。
- • MP4 ファイルのインポートが難しい。
パート 2. Mac 上の iMovie でビデオを反転する方法
iMovieで単一のビデオクリップを逆にする方法
ステップ 1 まず、Mac デバイスで iMovie アプリを開き、次に プロジェクト、クリック 新規作成 オプション。 [ムービー] オプションを選択し、次の手順に進みます。
ステップ 2 次に、 メディアのインポート ボタンをクリックして、目的のビデオ ファイルをアップロードします。 インポートしたビデオを タイムライン.
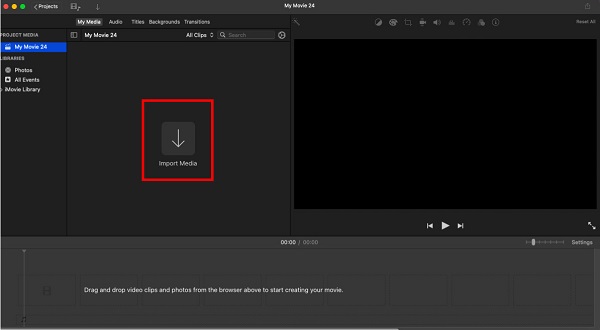
ステップ 3 タイムラインにビデオをドラッグした後、 速度 ビューアの上のオプション。 そして、 逆 ビデオを逆再生するオプション。
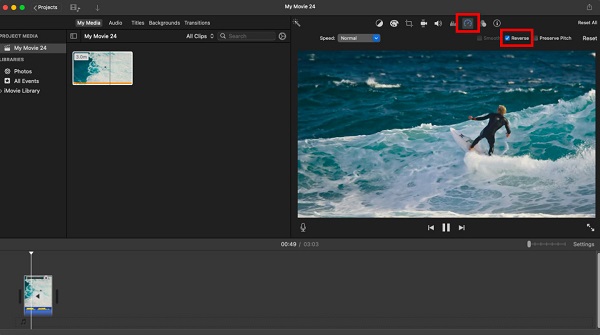
以上が、iMovie を使用して XNUMX つのビデオ クリップをリバースする方法です。
iMovieで複数のビデオクリップを逆にする方法
複数のクリップを同時にリバースする場合、XNUMX つずつ選択してリバースする必要はありません。 iMovie で複数のビデオ クリップを反転する方法については、以下の手順をお読みください。
ステップ 1 ビデオ クリップを一度に選択するには、 編集をタップし、その後、 すべてを選択します。 メニューバーから選択します。
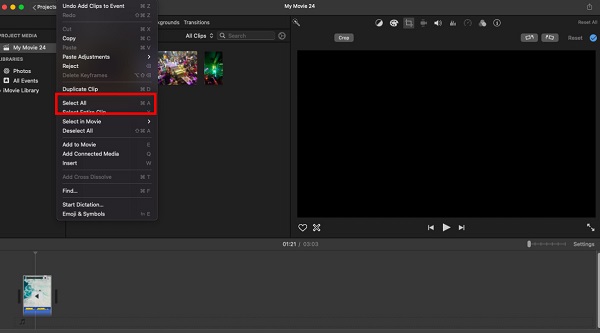
ステップ 2 隣接するビデオ クリップの範囲を選択するには、タイムラインの最初のクリップを選択します。 次に、 を押します。 シフト をクリックし、タイムラインの最後のクリップをクリックします。
ステップ 3 隣接していない複数のビデオ クリップを選択するには、タイムラインの最初のクリップを選択し、 Command キーボードのキー。 残りのビデオ クリップをクリックし続けます。
使用する方法のいずれかを逆にするすべてのクリップを選択できます。 それらを選択したら、 速度 そして、 逆 オプション。 選択したクリップが逆再生されます。
パート 3. Mac でビデオを反転するより良い方法
上で述べたように、iMovie はデバイスのスペースを取りすぎており、MP4 ファイルをインポートするのは困難です。 そのため、代替手段も探している場合は、良いニュースがあります。
Tipardビデオコンバータ究極 は、Mac デバイスでビデオを反転するために使用できる最良の代替手段です。 このアプリケーションは、iMovie とは異なり、Windows と Mac でダウンロードできます。 さらに、ビデオリバーサー機能を使用すると、ビデオを完全または部分的に反転できます。 また、MP4、AVI、MOV、MKV、FLV、VOB、WMV、WebM、および 500 以上など、ほぼすべてのビデオ形式をサポートしています。 また、ビデオを編集および強化するために使用できる多くの高度な編集機能も備えています。 また、シンプルなユーザーインターフェイスを備えているため、初心者に優しいアプリケーションになっています。
Tipard Video Converter Ultimate を使用してビデオ ファイルを反転する方法:
ステップ 1 ダウンロード Tipardビデオコンバータ究極 をクリックすると ダウンロード Mac 用のボタン。 ダウンロードしたら、Mac デバイスでアプリを起動します。
ステップ 2 そして、に移動します ツールボックス > ビデオ リバーサー ビデオを反転します。
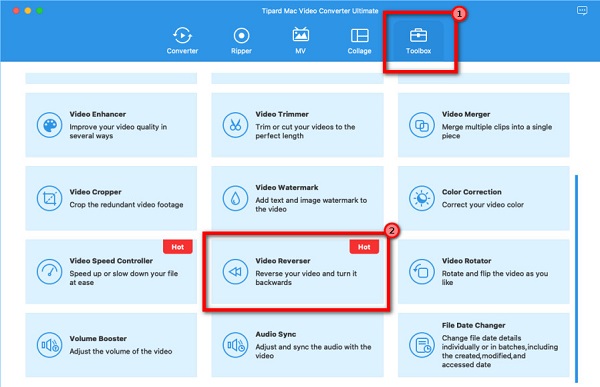
ステップ 3 プラス記号 アイコンをクリックして動画をアップロードするか、ファイルをプラス記号のボックスにドラッグします。
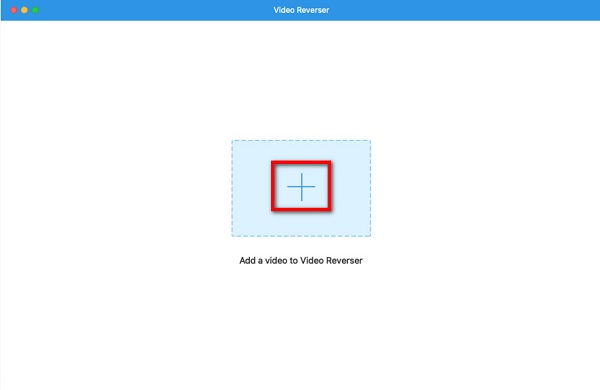
ステップ 4 動画ファイルをアップロードした後、Tipard Video Converter Ultimate は自動的に動画を完全に反転します。
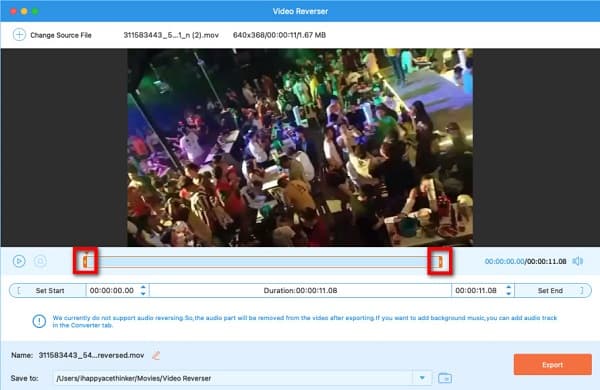
ステップ 5 最後に、をクリックします 輸出 ボタンをクリックして、ビデオをデバイスに保存します。
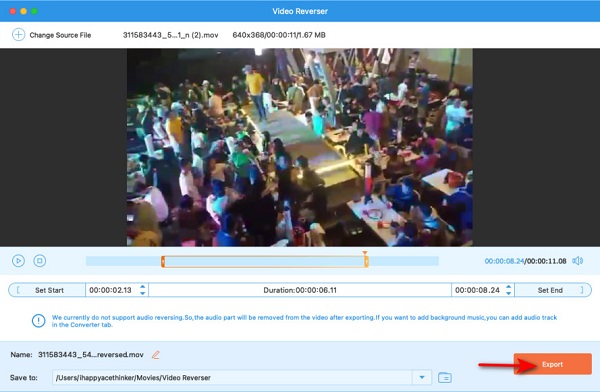
パート 4. オンラインで動画を反転する方法
iMovie は実に優れたアプリケーションです。 あなたのビデオを逆にする. ただし、ビデオを編集または反転するオンラインツールを好む人もいます。 そのため、オンラインで最も使用されているビデオリバーサーを検索し、推奨する最高のものを見つけました.
Ezgif.com オンラインで検索できる最も人気のあるビデオ リバーサーの 4 つです。 このオンライン アプリケーションを使用すると、ソフトウェアをダウンロードせずにビデオ ファイルをリバースできます。 また、このビデオリバーサーには、ビデオのトリミング、ビデオの回転、マージなど、ビデオを編集するための他のツールがあります。 さらに、ビデオのサウンドを反転したり、ミュートしたりできる機能があります。 Ezgif.com では、ファイルの出力形式を MPXNUMX 形式に変更することもできます。 さらに、ファイルをデバイスに保存する前に、ファイルのプレビューを見ることができます。 ただし、このオンライン アプリケーションはアップロード プロセスが遅く、気を散らす可能性のある広告が含まれています。
Ezgif.com を使用してオンラインでビデオを反転する方法:
ステップ 1 ブラウザを開いて検索します Ezgif.com 検索ボックスで。 クリック ファイルを選択してください ビデオをアップロードするためのメインユーザーインターフェースのボタン。
ステップ 2 動画をアップロードをクリックすると、新しいインターフェースが表示されます。 次に、 逆 ビデオを逆再生するオプション。
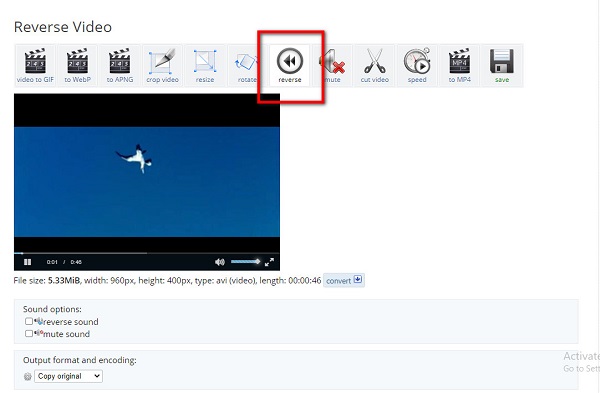
ステップ 3 次に、をクリックします リバースビデオ この中のファイルを処理するためのボタン ビデオリバーサー. これで、デバイスに保存できます。
パート 5. iMovie でビデオを反転する方法に関する FAQ
iPhone の iMovie でビデオを逆再生できますか?
残念ながら、iPhone 上の iMovie のバージョンはビデオ反転機能をサポートしていません。
iMovie は AVI 形式をサポートしていますか?
はい。 iMovie は AVI ファイルをサポートしており、MJPEG データを含む AVI ファイルをインポートできます。
iPad に iMovie アプリをダウンロードできますか?
そうです! iMovie アプリは、Mac、iPhone、および iPad デバイスにダウンロードできます。
まとめ
多くの人が「iMovie でビデオを逆再生できますか?」と尋ねます。 そして間違いなく、その答えはイエスです。 あなたはできる iMovie でビデオを反転. ただし、他のツールと同様に、後退のリストがあります。 また、iMovie ユーザーにとっての大きな問題の XNUMX つは、ハード ドライブのスペースを取りすぎることです。 したがって、多くの編集機能が詰め込まれた小さなアプリケーションをダウンロードしたい場合は、 Tipardビデオコンバータ究極.