Windows ムービー メーカーでビデオを反転する簡単な手順
Windows コンピューターで最も人気のあるビデオ エディターの XNUMX つは、Windows ムービー メーカーです。 多くのビデオ編集機能を備えているため、多くのプロおよび初心者の編集者がこのアプリケーションを使用しています。 Windows ムービー メーカーを使用すると、特殊効果の追加、トランジション オーバーレイ、タイトルのカスタマイズ、ビデオの結合などを行うことができます。 しかし、さらに印象的なのは、Windows ムービー メーカーを使用してビデオを反転できることです。 そのため、ビデオを反転できる編集ソフトウェアを探している場合は、Windows ムービー メーカーが最適です。 このガイドポストを継続的に読んで、次の手順を学習してください。 Windows ムービー メーカーでビデオを反転する方法.
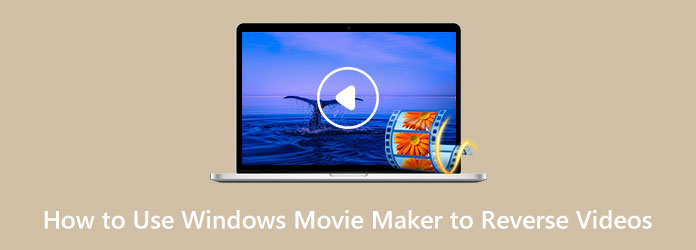
パート 1. Windows ムービー メーカーを使用してビデオを反転する方法
Windows ムービー メーカーは、Windows コンピューターで最もよく使用されるビデオ編集アプリケーションの XNUMX つであり、これを使用してビデオを反転できるため、必要な手順を提供します。 以下は、Windows ムービー メーカーを使用してビデオを反転する簡単な手順です。
ステップ 1まず、ダウンロードします Windowsムービーメーカー デスクトップに。 インストールしたら、アプリケーションを起動します。 そして、クリック ビデオと写真を追加 ビデオを選択します。 フッテージを取得したら、反転したクリップの開始点として使用するビデオの最初のフレームを見つけます。 これを行うには、スライダをタイムラインの左側に移動してからプレビューします。 ポーズ タイムコードに注意してください。
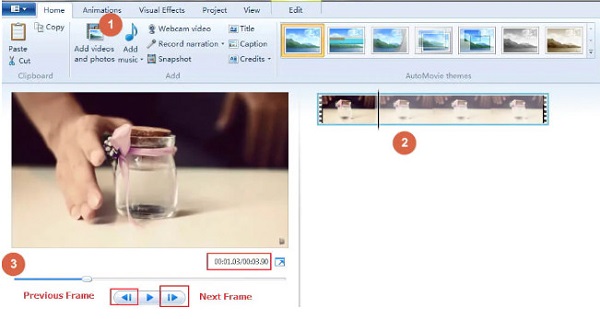
ステップ 2そして、反転動画の素材を保存するフォルダを作る必要があります。 を使用してスナップショットを作成します。 Snapshot あなたのボタン ホーム タブをクリックして、作成したファイルに写真を保存します。 スナップショットを撮った後、[保存] ボタンをクリックすると、スナップショットがタイムラインに追加されます。
ステップ 3次に、カーソルを次のフレームに移動し、スナップショットを繰り返して、反転ビデオを作成するために必要なすべてのフレームを取得します。 逆にしたいフッテージの最後に到達するまで、このプロセスを続けます。
ステップ 4その後、ファイルに保存したすべての画像を選択し、 動画ツール 編集 タブ。 そして、 演奏時間 フィールドに、リバース ビデオの目標時間を入力します。
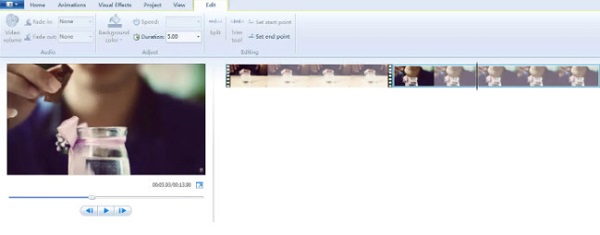
ステップ 5最後のステップとして、元のビデオ ファイルをタイムラインから削除し、撮影した画像だけを残します。 これで、反転したビデオを再生できます。 ビデオの比率が正しいことを確認してください。 正しく行うと、完全に反転したビデオが得られます。
以上です! 上記の手順に従って、Windows ムービー メーカーを使用してクリップを反転する方法を学習します。
Windows ムービー メーカーを使用してビデオを反転することの長所と短所
長所:
- • Microsoft Windows のユーザーは無料。
- • シンプルなユーザー インターフェイスを備えています。
- • MP4、AVI、WMV などの最も標準的なビデオ形式をサポートしています。
- • 多くのビデオ編集機能があります。
- • Windows ムービー メーカーがフリーズしてクラッシュすることがあります。
- • 複雑な編集はできません。
- • ビデオ反転機能が頻繁にクラッシュします。
短所:
パート 2. Windows ムービー メーカーを使用してビデオを反転する別の方法
Windows ムービー メーカーがビデオを反転するための優れたアプリケーションであることは否定できません。 ただし、多くの人が文句を言うように、特にリバース ビデオ機能でクラッシュすることがよくあります。 そのため、Windows コンピューターでビデオを反転するために使用できる最良の代替手段を探しました。
Tipardビデオコンバータ究極 ビデオリバーサーを探しているなら、最も優れた選択肢です。 このソフトウェアはもともとビデオ コンバーターでしたが、ビデオ リバーサー、ビデオ マージ、ビデオ ウォーターマーク リムーバーなど、多くの高度な編集機能を備えています。 また、ビデオ リバーサーでは、数回クリックするだけで、ビデオ全体または一部を巻き戻すことができます。 さらに、このソフトウェアには使いやすいユーザー インターフェイスがあり、初心者に優しいアプリケーションになっています。 また、MP4、AVI、MOV、MKV、FLV、VOB、WMV、M4V など、500 以上の多数のビデオ ファイル形式をサポートしています。 さらに、Tipard Video Converter Ultimate を使用してビデオを反転すると、ビデオの品質が損なわれることはありません。 さらに、Windows、macOS、Linux など、すべてのオペレーティング システムでダウンロードできます。 したがって、Windows ムービー メーカーでビデオを反転する方法の代わりに Tipard Video Converter Ultimate を使用する場合は、以下の簡単な手順に従ってください。
ステップ 1開始するには、ダウンロードしてインストールします Tipardビデオコンバータ究極 デスクトップで ダウンロード Windows または Mac の場合は下のボタンをクリックしてください。 ソフトウェアをインストールしたら、すぐに起動します。
ステップ 2ソフトウェアのメイン ユーザー インターフェイスであるツールボックス パネルに移動します。 アプリが提供するツールのリストが表示されます。 クリック ビデオリバーサー 特徴。
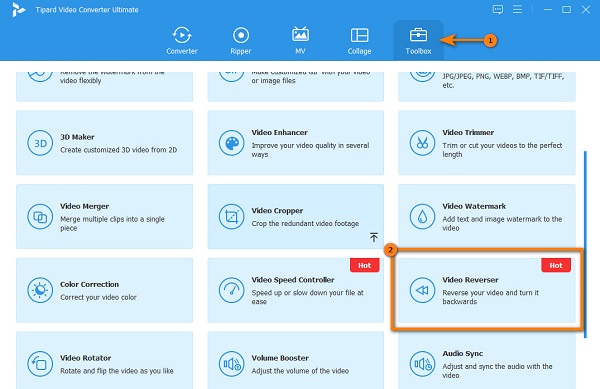
ステップ 3次に、動画をアップロードするには、 プラス記号のアイコン。 あなたがすることもできます ドラッグアンドドロップ ビデオをコンピュータ ファイルから プラス記号ボックス 逆にしたい動画をアップロードします。
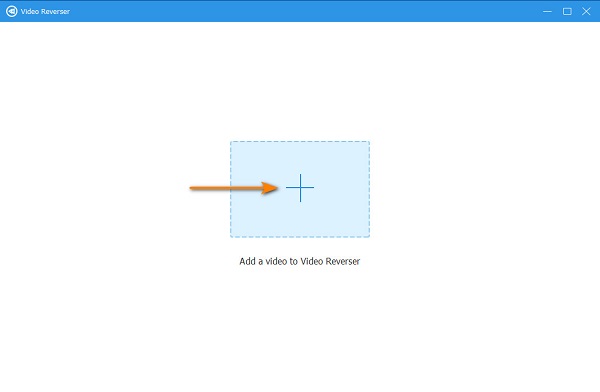
ステップ 4動画ファイルをアップロードした後、Tipard Video Converter UItimate は自動的に動画を完全に反転します。 ただし、ビデオの特定の部分を逆にしたい場合は、 スライダー クリップを開始したい場所に移動してクリックします 開始を設定. ビデオのエンディングを選択するには、スライダーを右に動かし、 セットエンド
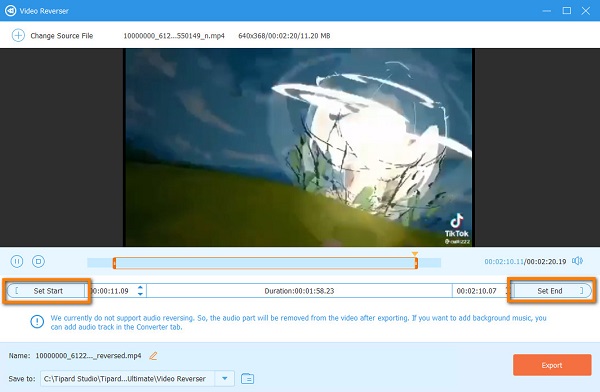
ステップ 5最後に、ユーザー インターフェイスの右下隅にある [エクスポート] ボタンをクリックして、デバイスのファイルに出力を保存します。
シンプルですね。 と Tipardビデオコンバータ究極、することができます ビデオを逆にする 高品質でエクスポートします。 さらに、ビデオの品質を保持します。
パート 3. Windows ムービー メーカーを使用してビデオを反転する方法に関する FAQ
Windows ムービー メーカーは MKV ファイル形式をサポートしていますか?
どうやら、Windows Movie Maker、Adobe Premiere、Final Cut Pro などの多くのビデオ編集ソフトウェアは、MKV ビデオ ファイル形式をサポートしていないようです。
Mac デバイスに Windows ムービー メーカーをダウンロードできますか?
はい。 Windows ムービー メーカーの良いところは、Windows または Mac PC で無料で利用できることです。
Windows ムービー メーカーを使用してビデオから透かしを削除できますか?
いいえ。動画に透かしのぼやけた部分を入れるユーザーもいますが、そうではありません。 透かしを削除します 専門的に。 したがって、ロスレスでビデオからウォーターマークを削除するソフトウェアを探している場合は、Tipard Video Converter Ultimate のビデオ ウォーターマーク リムーバーを試してください。
まとめ
多くのビデオ編集者は、ビデオの一部を強調したり、時には楽しみを追加したりするために、ビデオ リバーサー アプリケーションを探しています。 そして学び Windows ムービー メーカーでクリップを反転する方法 この手順に従えば簡単です。 しかし、使用しているソフトウェアが常にクラッシュするのは不便です。 したがって、ビデオを逆再生するためのより便利な方法が必要な場合は、ダウンロードしてください。 Tipard Video Converter Ultimate。







