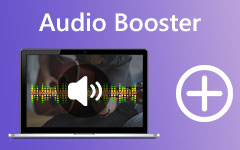オーディオとビデオを同期する方法: 専門的な同期方法を学ぶ
オーディオとビデオが同期していないファイルがありますか? 次に、これらの種類のクリップは見るのがイライラすることを証明できます. ビデオの品質が優れていても、オーディオが調和していないビデオを楽しむ人はいませんよね? 一方、ビデオとオーディオを同期する必要がある理由は他にもあります。 この行為の動機の XNUMX つは、ミュージック ビデオまたはバックグラウンド ミュージックが必要なコンテンツを制作することです。 今日のビデオグラファーは、ビデオの録画中に選択したバックグラウンド ミュージックを再生しません。
この革新的なテクノロジーにより、ビデオグラファーやビデオ編集者は、より単純な形式である同期であるレイヤー化またはダビングを行うことを好みます。 したがって、この同期は、初心者から中級レベルのビデオ編集に最適な操作です。 だからこそ、みんなで学びましょう オーディオとビデオを同期する方法 以下のプロフェッショナルでシンプルな方法で。
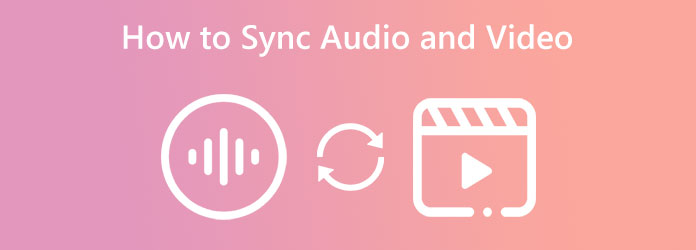
パート 1. オーディオとビデオが同期していない理由
ビデオとオーディオの非同期の問題が発生する理由を説明しましょう。 意図的であろうとなかろうと、途中でビデオにこの技術的な問題が発生する時が来ます。 この問題は定義または XNUMX つのシナリオで発生します。XNUMX つ目は、オーディオの遅延音、または最初にビデオ コンテンツを無音で見たときのシーンです。 XNUMX つ目は、ビデオ コンテンツが表示される前にオーディオが再生されることです。 これらの問題が発生する理由はさまざまです。これがどのように発生するかを理解するのに役立つように、考えられるすべての要因を以下にリストしました.
- 1. ビデオをダウンロードする不適切な方法、および信頼できないサイトからビデオをダウンロードした場合。
- 2. 面倒なメディア プレーヤーでビデオを再生する。
- 3. メディア プレーヤーが、ビデオの形式のタイプをサポートしていません。
- 4. 使用時のデバイス設定の誤り。
- 5. ファイルの破損につながるマルウェア攻撃。
したがって、ビデオとオーディオが同期していない理由を尋ねないように、提供された理由を確認することをお勧めします。 何らかの理由で、そのようなビデオをファイル ストレージに既に保存している場合は、以下に示す優れたツールに頼ることができます。
パート 2. オーディオとビデオを人気のあるプログラムと同期する方法
以下にリストされているツールはダウンロード可能なプログラムであり、コンピューター デバイスで取得できます。 したがって、以下の優れたツールを使用して、今日の最大のハウツー質問に関するチュートリアルをお楽しみください.
Tipard Video Converter Ultimateでオーディオとビデオを同期する方法
Tipardビデオコンバータ究極 あなたのニーズに合った強力なビデオ編集機能を備えた絶妙なソフトウェアです。 文字通り、ビデオ エディターに必要なものがすべて揃っており、ビデオと同期していないオーディオがある場合に使用するのに最適です。 驚くべきことに、Tipard Video Converter Ultimate の Audio Sync ツールを使用すると、同期を最も簡単かつ迅速に実行できます。 遅延と音量調整をドラッグすることで、ビデオのオーディオをすぐに調和させることができます。 さらに、同じページに追加の出力プリセットが用意されており、ビデオの解像度、フォーマット、品質、その他の設定 (オーディオの設定を含む) をカスタマイズできます。 同期プロセスとは別に、オーディオのエンコーダー、サンプル レート、チャンネル、およびビットレートを変更することもできます。
一方、Tipard Video Converter Ultimate の使用について間違いはありません。ソフトウェアとして最も直感的なインターフェイスを備えているからです。 また、ビデオのフォーマットの種類に関して言えば、この素晴らしいソフトウェアは 500 を超えるさまざまなオーディオおよびビデオの種類で動作します。 したがって、これ以上の別れはありませんが、最終的にオーディオとビデオを同期する方法は次のとおりです。
ステップ 1をクリックして、Windows または Mac コンピュータに最適なこのソフトウェアを入手してください。 ダウンロード 下のボタン。
ステップ 2ソフトウェアを起動し、メイン インターフェイスに到達したら、 ツールボックス 上部のメニューの中のオプション。 次に、ツール コレクションの中から、 オーディオ同期 オプション。 次に、音声遅延のあるビデオのアップロードに進みます。
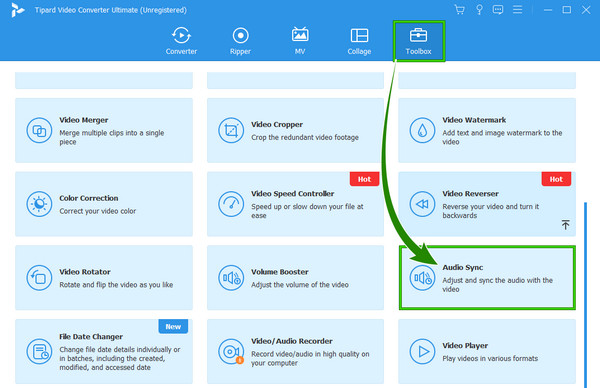
ステップ 3プレビューでビデオの準備ができたら、オーディオの編集を開始できます。 遅延 設定。 それを調整し、完全な同期に達するまで再生してビデオを確認します。 次に、必要に応じて音量を調整することもできます。 そして、 切り替え のアイコン 出力 セクションでは、ビデオの強力な変更設定を確認できます。
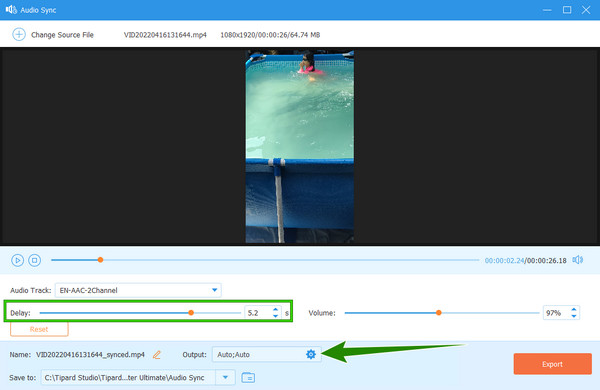
ステップ 4あなたがヒットしたとします 切り替え アイコンをクリックすると、ナビゲートできるプリセットが表示されます。 その場合は、好みに応じてビデオとオーディオの出力を自由に変更してください。 をクリックすることを忘れないでください OK タブの後に。
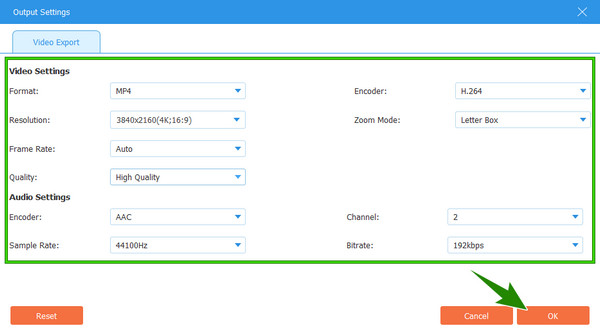
ステップ 5最後に、あなたはすでにヒットすることができます 輸出 ボタンをクリックして、新しく同期したオーディオをビデオ ファイルにコピーします。
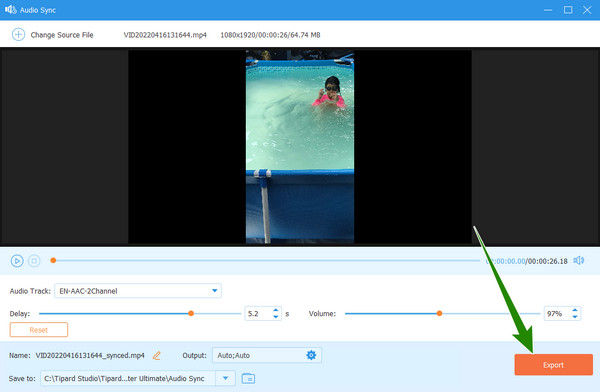
Final Cut Proでオーディオとビデオを同期する方法
Final Cut Pro は、オーディオとビデオの同期に関して言えば、ヒーローの XNUMX つです。 このソフトウェアには、理解できる直感的なインターフェイスを備えた高度なシステムがあります。 以前のソフトウェアと同様に、Final Cut Pro には、ビデオとオーディオを分析して自由に同期する自動同期機能があります。 この優れた機能は、さまざまなリソースからの複数のビデオ クリップに最適です。 一方、Final Cut Pro で楽しめる重要な機能はこれだけではありません。 ただし、素晴らしいとはいえ、このソフトウェアにはまだいくつかの短所があり、非常に重要な点の XNUMX つは、Mac コンピュータでしか動作しないことです。 したがって、これが気にならない場合は、従うことができるチュートリアルを次に示します.
ステップ 1App Store からソフトウェアを取得した後、ソフトウェアを起動します。 次に、に移動します File メニューで、 インポート タブ、次に メディア 同期する必要があるビデオとオーディオ ファイルをアップロードするオプション。
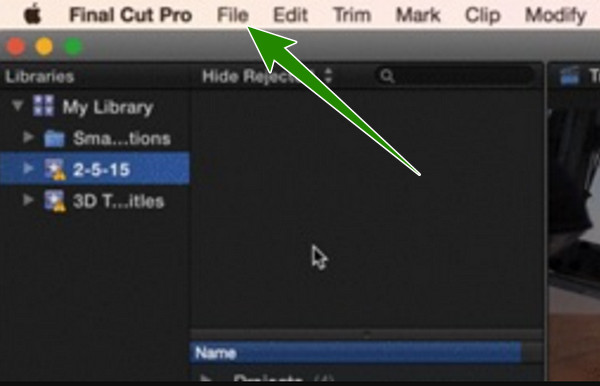
ステップ 2ビデオとオーディオ ファイルが到着したら、それらを互いにペアリングする必要があります。 ペアのビデオとオーディオをクリックし、右クリックして クリップを同期する 選択するオプション。
ステップ 3上記のオプションをクリックすると、新しいウィンドウが表示されます。 そう言うオプションにチェックを入れることで、そこからオーディオとビデオを同期できます。 同期プロセスの後、ファイルをタイムラインにドラッグし、 オーディオ インスペクター ウィンドウを開き、チャネルを分離するボタンを押します。 その後、オーディオをチェックして、正しく同期されているかどうかを確認します。
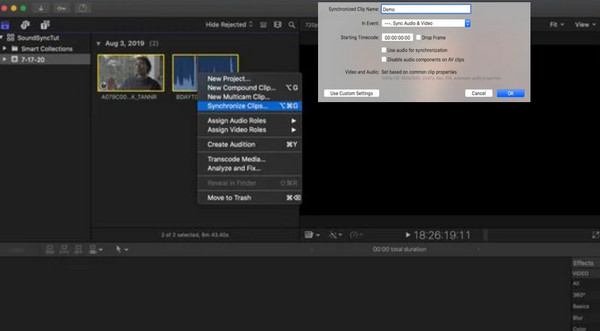
Premiere Pro でオーディオとビデオを同期する方法
ファイルの同期に使用できるもう XNUMX つの専門的なソフトウェアは、Premiere Pro です。 すべてのプロセスで高品質の出力を保証する人気のビデオ編集ソフトウェアです。 Premiere Pro には、次のような多くの優れた機能があります。 ビデオを反転する、ビデオとオーディオの同期はその XNUMX つです。 ただし、最初の XNUMX つのプログラムとは異なり、Premiere Pro は少し時間がかかり、操作が難しいと感じるかもしれません。 さらに、オーディオ同期のナビゲーションが不適切なため、ファイルが同期されていないことがあります。 それにもかかわらず、以下の手順に従うことで、成功と高品質の出力を確保できます.
ステップ 1インストールプロセスの後に Premiere Pro を起動します。 次に、ビデオとオーディオ ファイルをアップロードしてタイムラインに移動すると、オーディオとビデオのプレミアの同期を開始できます。
ステップ 2その後、同期するファイルを選択してクリックします。 それらを右クリックし、 クリップ ボタンを押し、次に 同期します オプションを選択します。
ステップ 3最後のオプションをクリックすると、ダイアログ ボックスが表示されます。 そこから、適用する同期メニューのオプションを選択します。 その後、 OK タブをクリックして変更を適用します。
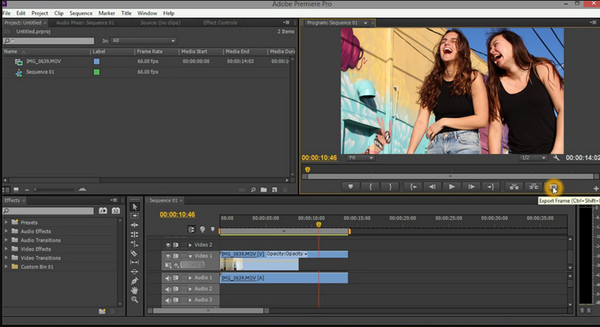
DaVinci Resolveでオーディオを同期する方法
最後に、DaVinci Resolve の登場です。 無料で使える機能が充実した動画編集ソフトです。 さらに、操作が簡単な人気のあるプログラムの XNUMX つです。 ビデオ編集でトップの地位を維持するのに役立つ高度なテクノロジーが付属しています。 そのインターフェースは威圧的に見えますが、ユーザーに提供するプロセスはシンプルで迅速です。 オーディオの同期に関して、DaVinci Resolve では XNUMX つの異なる方法を実行できます。XNUMX つはタイムラインを使用し、もう XNUMX つはメディア プールを使用します。 そのため、DaVinci Resolve 自動同期オーディオを使用するガイドラインを作成しました。これは、メディア プールを介して行われます。
ステップ 1ソフトウェアを開き、その 編集 タブ。 次に、同期するビデオとオーディオ ファイルを選択します。 メディアプール.
ステップ 2ここで、メディア ファイルを右クリックし、 自動同期オーディオ 選択。 これをクリックすると、 波形と追加トラックに基づく 与えられたオプションの中からの選択。
ステップ 3最後に、メディア ファイルをタイムラインにドラッグします。 次に、同期されたオーディオとビデオを確認して保存します。 方法については、ここをクリックしてください Davinci Resolveの透かしを削除.
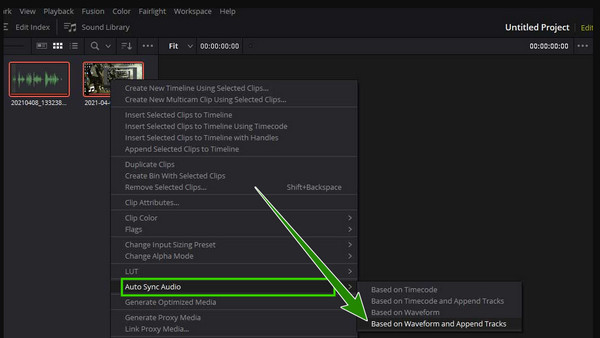
パート 3. オーディオとビデオをオンラインで無料で同期する方法
オンライン コンバーターは、オーディオとビデオをオンラインで無料で同期したい人にとって最良の選択です。 このツールを使用すると、オーディオのストレッチ機能が付属しているため、オーディオの遅延の問題を簡単に解決できます。 動画冒頭の無音部分をなくす機能です。 ただし、それを正常に実行するには、強力なインターネットが必要です。 その場合、次の手順に従います。
ステップ 1Web ブラウザーを使用して Web サイトにアクセスします。 メインページに到着したら、 ファイルを選択してください ビデオをアップロードします。
ステップ 2次に、上にある矢印をクリックします。 オプション タブを選択して オーディオのストレッチ オプションを選択します。
ステップ 3その後、 同期します ボタンを押して処理を開始します。
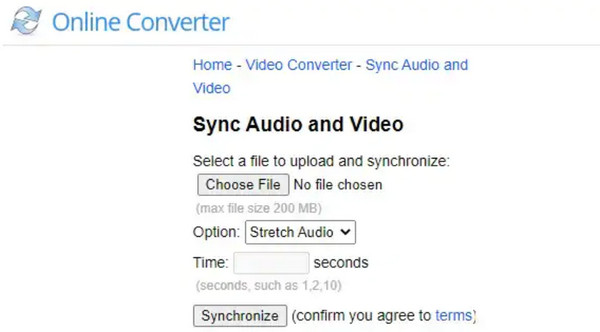
パート 4. オーディオとビデオの同期に関する FAQ
iPhoneのオーディオ遅延を修正するには?
iPhone では音声遅延の修正に問題があることが記録されています。 したがって、最善の解決策は、AudioFix などのサードパーティ アプリを使用することです。 これにより、アプリを起動し、ビデオをアップロードし、AudioFix Strong ツールをナビゲートしてエクスポートするだけです。
オーディオの同期はどのように機能しますか?
オーディオとビデオの同期は、オーディオのテンポがビデオの長さに適合する行為です。
オーディオをビデオに同期する必要があるのはなぜですか?
これは、データを同期することで、正確でわかりやすい再生が保証されるためです。
まとめ
オーディオとビデオが同期していないときに何をすべきかがわかります。 学んだことを友達と共有して、彼らが知っているようにします オーディオとビデオを同期する方法. その上、ここにあるすべてのツールは非常に強力です。 ただし、最高の結果が必要な場合は、使用してください Tipardビデオコンバータ究極、 スムーズでわかりやすいプロセスのため、あなたのような初心者に最適です。