Windows コンピュータの PowerPoint でビデオをカットする方法
ビデオや画像を PowerPoint プレゼンテーションに挿入する必要がある場合があります。 また、ビデオに不要なコンテンツがある場合は、ビデオのその部分をトリミングまたは切り取ることで、その特定の部分を削除できます。 幸いなことに、PowerPoint アプリにはビデオをトリミングできる機能があります。 しかし、多くの人は PowerPoint のトリミング機能の使い方を知りません。 この記事では、次の方法について詳しく説明します。 PowerPoint でビデオをトリミングする あなたのPC上で。
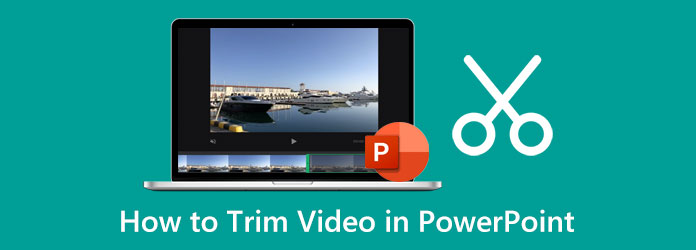
パート 1. PowerPoint でビデオをトリミングする方法
Microsoft の PowerPoint は、Microsoft が作成した最も使用されているアプリケーションの XNUMX つです。 クラス、ビジネス、およびその他の組織の会議でプレゼンテーションを行う場合は、このアプリを使用できます。 さらに、Microsoft PowerPoint には、聴衆/聴衆を喜ばせるユニークで壮大なスライドを作成するために使用できる多くの機能が含まれています。 また、特定のトピックやシナリオを強調するために、スライドにビデオや画像を挿入する必要がある場合もあります。 おそらく、挿入しようとしているビデオの一部を切り取って、それをトリミングする方法を探したいと思うでしょう。 PowerPoint アプリにはビデオ トリマーが組み込まれており、不要な部分を切り取ることができます。 また、PowerPoint でビデオをトリミングする方法がわからない場合は、その方法をお教えします。 PowerPoint でビデオをクリップする方法については、以下のガイドラインをお読みください。
注: ビデオがコンピューターからのものである場合にのみ、PowerPoint でビデオをトリミングできます。 ビデオが Web からのものである場合、ビデオをトリミングすることはできません。
ステップ 1 Status PowerPoint アプリがまだデスクトップにダウンロードされていない場合は、最初にダウンロードしてインストールしてください。 次に、アプリがインストールされたら実行します。
ステップ 2 アプリケーションのメイン ユーザー インターフェイスでプレゼンテーションを作成し、コンピューターからビデオを挿入します。
ステップ 3 ビデオクリップを挿入した後、 右クリックします あなたのビデオクリップが トリム およびその他のオプション。
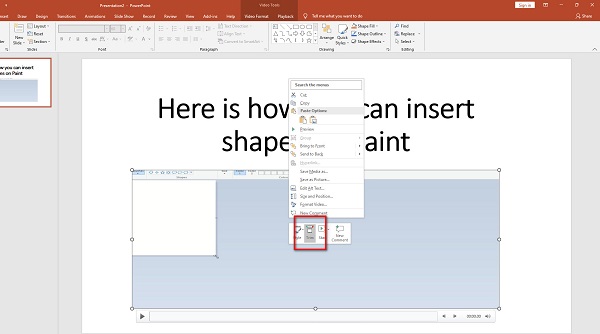
ステップ 4 そして、 ビデオのトリミング ウィンドウ ビデオをトリミングする場所に表示されます。 ビデオをカットするには、ビデオを開始したい場所に緑色のハンドルバーを置きます。 次に、 赤 ビデオクリップを終了したいハンドルバー。 ビデオを手動で選択することもできます 始まる時間 & 終了時間 にチェックを入れることで 上/下矢印 横に 開始/終了時間.
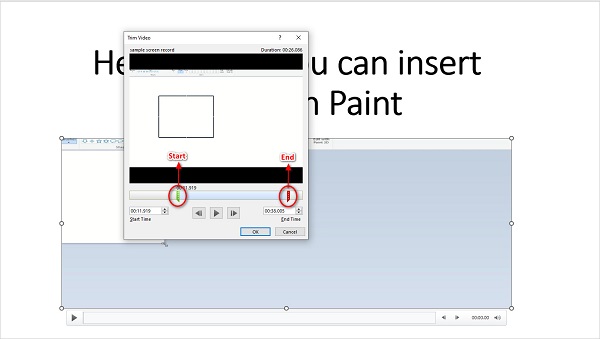
ステップ 5 ヒット OK ビデオに加えた変更を保存します。 そして、ビデオがトリミングされました。 を押すと再生できるようになりました。 F5ボタン > スペース キーボードのバー。
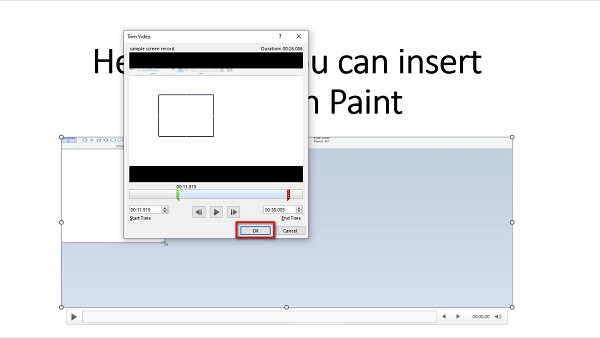
うわー! それはかなりのプロセスです。 PowerPoint 2013、2016、2010、または 2007 でビデオをトリミングする方法を探している人の中にいる場合は、上記の手順を使用することもできます。
パート 2. PowerPoint を使用するよりもビデオをカットするための優れた方法
PowerPoint でビデオをトリミングするのは簡単です。 ただし、前述のように、デバイス以外のビデオをカットすることはできません。 しかし、心配しないでください。このセクションでは、PowerPoint 用のビデオをカットする方法の別の方法を紹介します。 このセクションを包括的に読んで、最も手間のかからないビデオ トリマー アプリケーションを使用してビデオをトリミングする方法を学んでください。
Tipardビデオコンバータ究極 Windows または Mac デバイスで使用できる最もよく使用されるビデオ トリミング アプリケーションの 4 つです。 このオフライン ビデオ トリマーを使用すると、ビデオのタイムラインでハンドルバーを動かすか、高速分割オプションを使用して、ビデオを簡単にカットできます。 さらに、直感的なユーザー インターフェイスを備えているため、初心者でも使いやすいツールになっています。 また、動画の品質を維持しながら動画をトリミングすることもできます。 さらに、ビデオ コンバーター、ビデオ リバーサー、色補正、GIF メーカーなど、多くの高度な編集機能を使用できます。 また、MP500、MOV、MKV、AVI、VOB、FLV、WMV、WebM、および XNUMX 以上の形式など、ほぼすべてのビデオ形式をサポートしています。 Tipard Video Converter Ultimate が提供するもう XNUMX つの優れた機能は、バッチ トリミング プロセスで XNUMX つ以上のビデオを同時にトリミングできることです。 Tipard Video Converter Ultimate は、多くの人にとって理想的なビデオ トリマー アプリケーションです。 したがって、このアプリを使用してビデオをカット/トリミングしたい場合は、以下の手順をお読みください。
Tipard Video Converter Ultimate を使用してビデオをカットする方法:
ステップ 1 開始するには、 Tipardビデオコンバータ究極 をクリックすると ダウンロード Windows または Mac の場合は下のボタンをクリックしてください。 次に、インストール手順に従って、コンピューターでアプリを開きます。
ステップ 2 に行きます ツールボックス 最初のインターフェースのパネルを開き、 ビデオトリマー 特徴。 次に、新しいインターフェイスに移動します。
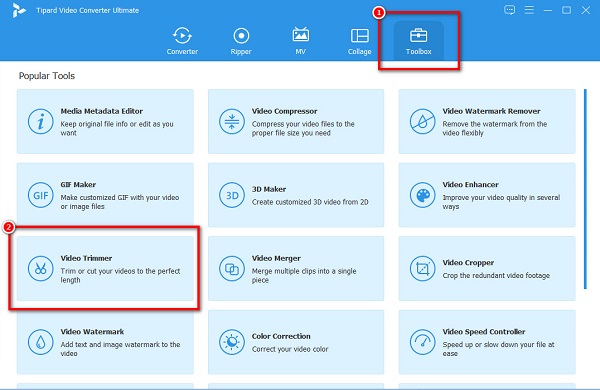
ステップ 3 次に、 プラス(+) ボタンをクリックして、トリミングするビデオをインポートします。 便宜上、ビデオ ファイルを プラス(+) サインボックス。
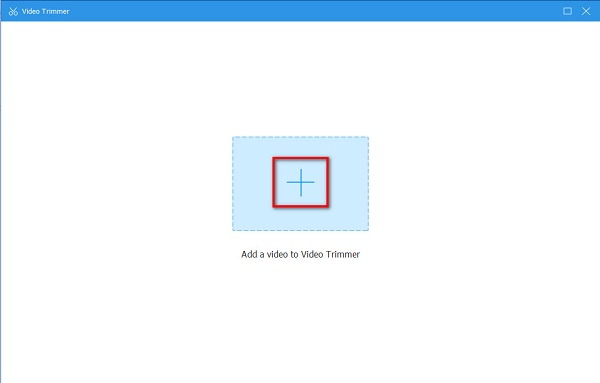
ステップ 4 次に、ビデオをアップロードすると、プレビューと タイムライン あなたのビデオの。 移動 左ハンドルバー ビデオを開始したい場所に移動します。 次に、 右ハンドルバー ビデオを終了したい場所に移動します。
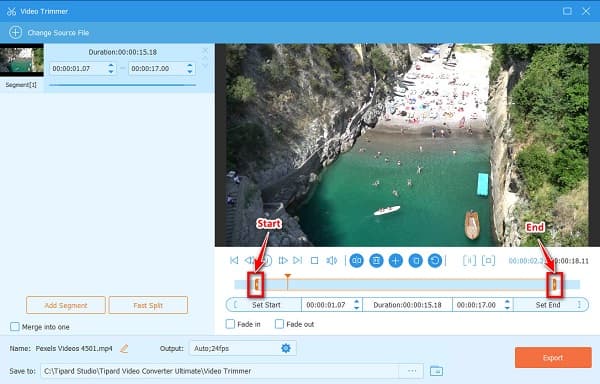
任意。 ビデオをパーツに分割したい場合は、 高速分割 ビデオを平均で分離する機能。 ただし、動画を分割したくない場合は、次のステップに進みます。
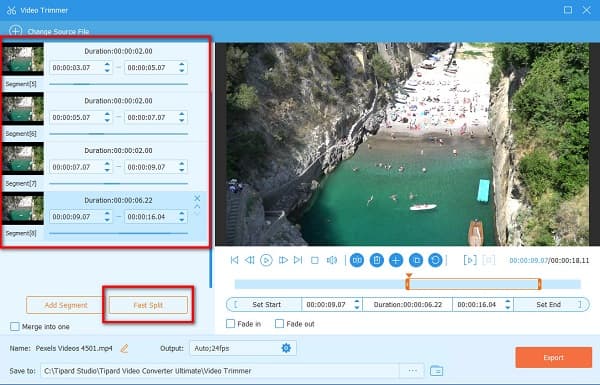
ステップ 5 そして最後に、 輸出 ボタンをクリックしてビデオのトリミングを開始します。 次に、数秒待つと、ビデオ出力がコンピュータ ファイルに準備されます。
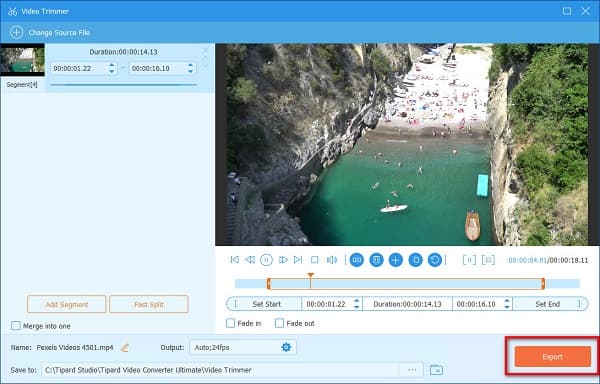
シンプルですね。 パイと同じくらい簡単にできます ビデオをトリミングする PowerPoint プレゼンテーション用に短くしたい。
パート 3. PowerPoint でビデオをカットするためのヒント
PowerPoint アプリでトリミングしたビデオは、PowerPoint アプリでのみトリミングされます。 あなたが持っている元のビデオは影響を受けません。 トリミングしたビデオの別のコピーを保存する場合は、以下のガイド手順に従ってください。
ステップ 1 ファイル>情報.
ステップ 2 メディアの圧縮 オプションをクリックして、必要な圧縮レベルを選択します。 の メディアの圧縮タブ が開き、圧縮プロセスが開始されます。
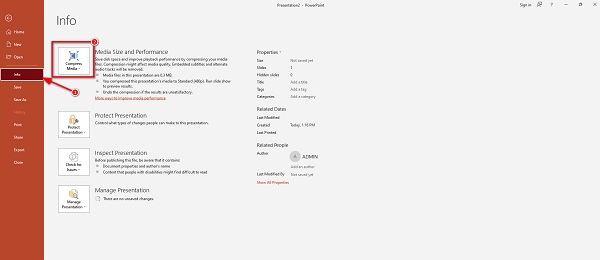
ステップ 3 圧縮プロセスが完了したら、トリミングしたビデオを選択します。 それを右クリックしてクリックします 名前を付けてメディアを保存.
ステップ 4 必要なファイル名を入力し、出力の場所を選択します。 方法については、ここをクリックしてください PowerPointでビデオを圧縮する.
パート 4. PowerPoint でビデオをトリミングする方法に関する FAQ
PowerPoint 2016 でビデオをトリミングする方法
PowerPoint 2016 を使用してビデオをトリミングする手順は次のとおりです。
1. デスクトップで PowerPoint アプリケーションを開き、ビデオを選択して、 Playback タブの リボン.
2.次に、をクリックします。 トリムビデオ.
3. ダイアログ ボックスが表示されます。 次に、 グリーンハンドルバー ビデオの開始点を設定します。 そして、 赤いハンドルバー ビデオのエンドポイントを設定します。
4. その後、 OK ビデオのトリミングが完了したら、 ボタンをクリックします。
PowerPoint でトリミングすると、ビデオの品質が低下しますか?
いいえ、PowerPoint は、品質に影響を与えたり、台無しにしたりすることなく、ビデオをトリミングできます。
Mac デバイスの PowerPoint でビデオをトリミングできますか?
絶対。 Mac で PowerPoint を使用して、必要なビデオをトリミングできます。 PowerPoint は、Windows や Mac など、すべてのメディア プラットフォームで利用できます。
まとめ
方法についてすべて知りたいとします。 PowerPoint でビデオをトリミングする. その場合、このガイドポストは、デスクトップの PowerPoint アプリケーションでビデオをカットするために必要なすべての手順を提供します。 PowerPoint を使用してメディアをカットする際の問題は、インターネットからビデオをトリミングできないことです。 したがって、インターネットからダウンロードしたビデオをトリミングする場合は、 Tipardビデオコンバータ究極.







