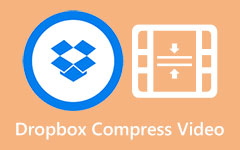Windows 4/10 で動画をトリミングする 11 つの究極の方法
おそらく、あなたは友達とのシーンや瞬間でいっぱいのビデオを録画したでしょう。 ただし、ビデオには削除したい不要な部分がたくさんあります。 そのため、ビデオからその部分を切り取ることにしました。 問題は、動画のトリミングにどのアプリケーションを使用するかです。 多くのツールやアプリケーションを使用してビデオをトリミングできますが、それらのすべてが提供する最高の機能を備えているわけではありません. したがって、これらの記事では、使用できる最高のビデオ トリミング アプリケーションを紹介します。 また、簡単な手順についても説明します。 Windows 10/11 でビデオをトリミングする PC。
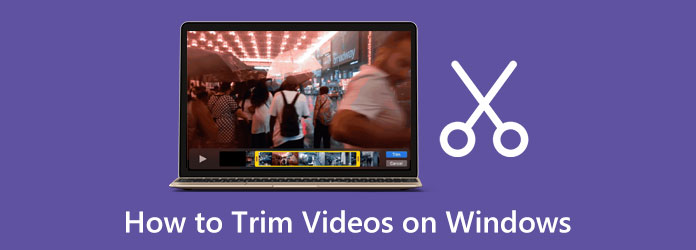
パート 1. Windows 3/10 でビデオをトリミングする 11 つの方法
ビデオのトリミングやカットは簡単です。コンピューターに最高のアプリケーションがインストールされている場合は特にそうです。 そして知っていましたか? 多くのビデオ編集者は、PC を使用してビデオをトリミングおよび編集することに慣れています。
1. Tipard Video Converter Ultimate の使用
Tipardビデオコンバータ究極 動画をトリミングするための究極のソフトウェアです。 この強力なアプリケーションには、ビデオ トリマー、ビデオ マージ、ビデオ コンプレッサー、ビデオ ウォーターマーク リムーバーなど、ツールボックスの多くの高度な編集機能が含まれています。 ビデオ トリマー機能では、ハンドルバーを動かしてビデオの不要な部分を切り取ることで、ビデオを簡単にトリミングできます。 さらに、Tipard Video Converter Ultimate には使いやすいインターフェイスがあり、初心者に優しいツールになっています。 高速分割機能を使用して、ビデオを平均または時間で分割することもできます。
さらに、バッチトリミング機能を使用して、ビデオを同時にトリミングできます。 また、MP4、AVI、MOV、MKV、FLV、VOB、WMV、WebM、M4V、および 500 以上のフォーマットなどの標準ビデオ フォーマットもサポートしています。 最も便利で無料のビデオ トリマー アプリケーションを探しているなら、これが最適なツールです。 また、Windows、Mac、Linux など、すべてのメディア プラットフォームでダウンロードできます。
Tipard Video Converter Ultimate を使用して Windows でビデオをトリミングする方法:
ステップ 1 はじめに、ダウンロード TipardビデオコンバータUItimate にチェックを入れて、デバイスで ダウンロード 下のボタン。 ダウンロード後、Windows デバイスで開きます。
ステップ 2 次に、ソフトウェアのメイン ユーザー インターフェイスで、 ツールボックス パネルを開き、ビデオ トリマー機能を選択します。
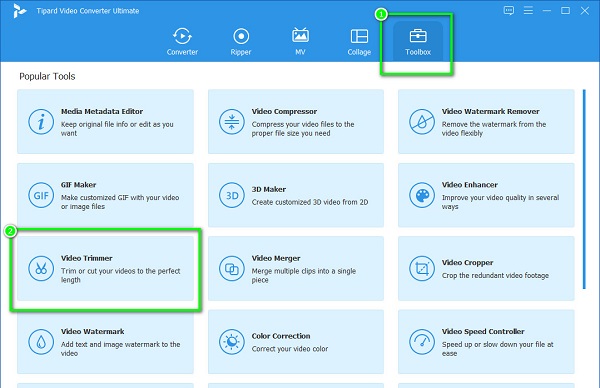
ステップ 3 トリミングするビデオをインポートするには、 プラス(+) インターフェイスの中央にある署名ボタン。 あなたもすることができます ドラッグ&ドロップ あなたのクリップを プラス記号ボックス それをアップロードする。
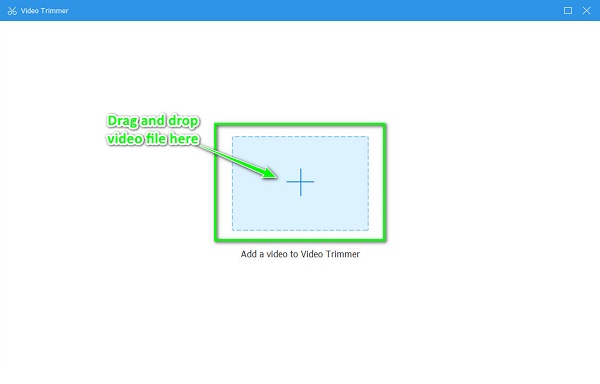
ステップ 4 次のインターフェイスでは、ビデオのプレビューが表示されます。 ビデオのプレビューの下にある ハンドルバー をクリックして、ビデオ クリップの最初と最後を選択します。
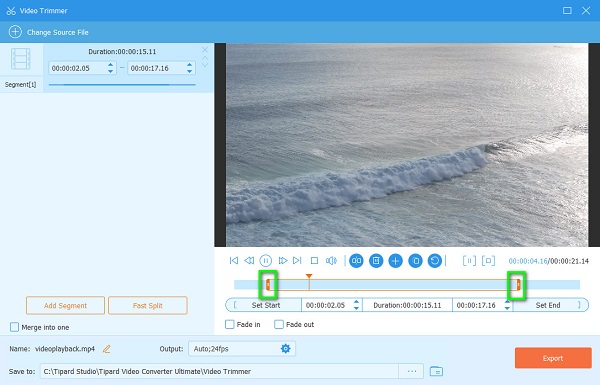
ステップ 5 最後に、を押します 輸出 インターフェイスの右下隅にあるボタンをクリックして、ビデオをトリミングします。XNUMX 分未満待ちます。 その後、ビデオ出力がコンピュータ ファイルに準備されます。
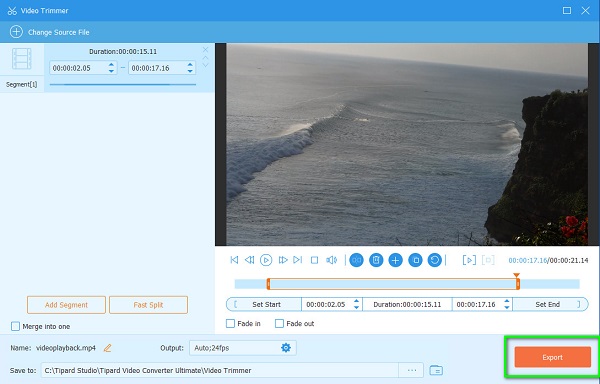
2.PowerDirector を使用する
Windows でビデオをカットする方法を探しているなら、PowerDirector がビデオのカット/トリミングに役立つツールです。 PowerDirector は、多くのプロフェッショナルが使用する強力なビデオ編集ソフトウェアです。 さらに、PowerDirector が提供するトリミング方法を選択できます。 シングルトリムとマルチトリムから選択できます。 また、必要に応じて、ビデオにバックグラウンド ミュージックやカラー ボードを追加することもできます。 PowerDirector には多くの編集機能があり、このビデオ編集アプリのこれらの素晴らしい機能を使用できます。 さらに、使用中に便利な高速レンダリング ツールです。 ただし、いくつかのオプションをロードすると、インターフェースが圧倒される可能性があります。 また、このアプリを使用する前に購入する必要があるため、多くの人がこのアプリを使用できません。 それでも、PowerDirector は動画をトリミングするための優れたアプリケーションです。
PowerDirector でビデオをカットする方法:
ステップ 1 ダウンロード PowerDirectorの アプリを Windows PC にインストールします。 ダウンロードしたら、プログラムを開きます。
ステップ 2 ビデオ ファイルを PowerDirector に追加してインポートし、 はさみのアイコン (トリム ボタン) インターフェイスの左上隅にあります。
ステップ 3 トリム ウィンドウが表示されます。 次に、次のいずれかを選択します シングルトリム & マルチトリム。 を使用する シングルトリムで、ビデオを開始する位置に再生ヘッドをドラッグします。 次に、 マークイン ボタン。ビデオの開始位置を示します。
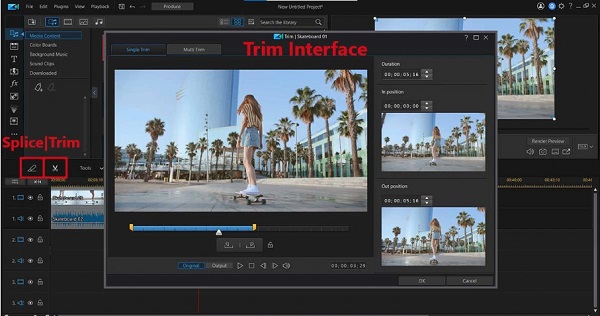
ステップ 4 次に、ビデオを終了したい場所に再生ヘッドをドラッグし、 印をつける ボタン。 完了したら、 OK ボタンをクリックしてアクティビティを保存します。
3. ソニー ベガの使用
Windows でビデオをクリップする方法を知りたい場合は、Sony Vegas がお手伝いします。 Sony Vegas は、Windows PC にダウンロードできる最高のビデオ編集プログラムの 155.88 つでもあります。 そのインターフェイスは複雑に見えますが、ビデオをトリミングするための適切な機能を知っていれば、簡単に使用できます。 さらに、上記のアプリケーションと同様に、シーン検出、調整トラック、マルチカム編集、多数のフィルター、エフェクト、トランジションなど、多くの編集機能も含まれています。 Sony Vegas のさらに優れた点は、加入者向けの無料のストック クリップがあることです。 あなたがビデオ愛好家なら、このアプリケーションは良い選択です。 Sony Vegas の欠点は、価格が高く、ユーザー フレンドリーなインターフェイスがないことです。 年間 $XNUMX で Sony Vegas に登録できます。 それでも、Sony Vegas に精通した優れた編集者であれば、価格に見合うだけの価値があります。
トリムビデオ ソニーベガスで:
ステップ 1 ダウンロードしてインストール ソニーラスベガス コンピューターで、インストール時にアプリを実行します。
ステップ 2 次に、Sony Vegas でビデオを開くには、 File インターフェイスの左上隅にある Open ボタン。 次に、トリミングするビデオを見つけてクリックします Open. 動画をアップロードしたら、タイムラインにドラッグします。
ステップ 3 ヒット プラス(+) ボタンをクリックしてビデオをズームインし、フレームをより正確に配置できるようにします。 その後、 カーソルをダブルクリックして マーク 縦線のある点。 を押して、ビデオをカットおよび分割します。 S キーボードのキー。 その後、ビデオは XNUMX つの部分に分割されます。 ただし、もう一方は削除する必要があります。
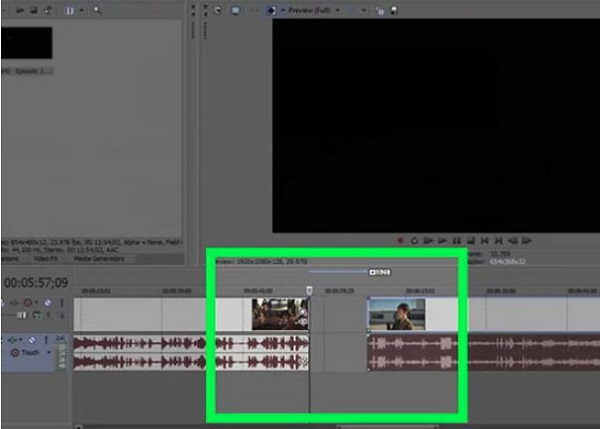
ステップ 4 ビデオを保存する前に、まずビデオをプレビューできます。 次に、 Save ボタンをクリックしてビデオをローカル フォルダーに保存し、出力を保存します。
パート 2. Windows オンラインでビデオをクリップする方法
デバイスのスペースを節約するためにコンピューターに何かをダウンロードしたくない場合は、オンラインのビデオ トリマーを使用できます。 お使いのブラウザで、多くのビデオ トリマーをオンラインで検索できます。 ただし、広告がなく、無料で使用できるオンライン ツールを見つけるのは困難です。 しかし、心配しないでください。最も人気のあるビデオ トリマーをオンラインで検索して試し、その中から最高のものを選択したからです。
123Apps - ビデオのトリミング
検索するとき ビデオトリマー オンラインの場合、結果ページの最初は 123Apps - Trim Video になります。 このオンライン アプリケーションでは、タイムラインの再生ボタンと再生ボタンを動かして、ビデオをカットできます。 さらに、123Apps - Trim Video を使用して、ビデオの回転、反転、解像度の変更、トリミングを行うことができます。 このアプリケーションを使用することの欠点は、いくつかのビデオ形式しかサポートしていないことです。
123Apps を使用してビデオをカットする方法 - ビデオのトリミング:
ステップ 1 ブラウザで検索 123Apps - ビデオのトリミング 検索ボックスで。 次に、オンライン アプリケーションのメイン ページに移動します。 メインインターフェイスで、 ファイルを開く ボタンをクリックして、トリミングするビデオをアップロードします。
ステップ 2 動画をアップロードしたら、タイムラインの再生ボタンと再生ボタンを移動し、動画の開始位置と終了位置にドラッグします。 トリムする部分を選択したら、 トリム/カット ボタンの下に タイムライン.
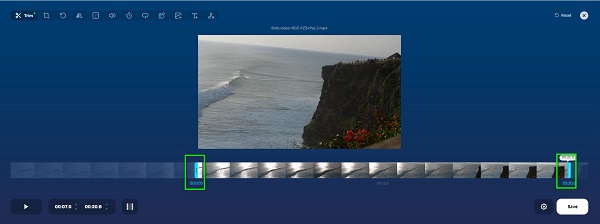
ステップ 3 最後に、ヒット Save インターフェイスの右下隅にある をクリックして、出力をデバイスに保存します。
パート 3. Windows でビデオをトリミングする方法に関する FAQ
Windows Media Player はビデオをトリミングしますか?
はい。 Windows Media Player は、単なる Windows デバイス用の標準メディア プレーヤーではありません。 ビデオをトリミングしたい場合にも、このツールを使用できます。
品質を落とさずにビデオをトリミングできますか?
はい。 Tipard Video Converter Ultimate を使用すると、品質を維持しながらビデオをトリミングできます。 このツールを使用してビデオをトリミングすると、品質を損なうことなくビデオをカットできます。
Mac 用の利用可能なビデオ トリマーはありますか?
Mac デバイスで使用できるビデオ トリミング アプリケーションは多数あります。 最も使用されているビデオ トリミング アプリケーションの XNUMX つは iMovie です。 iMovie を使用すると、ビデオを優れた方法でカットおよび編集できます。
まとめ
ついに! 方法を学んだので、 Windows 10/11 でビデオをトリミングする、あなたが一人でそれをするのは簡単でしょう。 上記の方法を使用して、編集したいビデオを簡単にカットできます。 でも、一番おすすめの動画トリミングアプリは?と聞かれたら、 Tipardビデオコンバータ究極 使用するのが最も例外的です。 使いやすいインターフェイスと高度な編集機能により、この驚異的なアプリケーションをきっと気に入っていただけるでしょう。