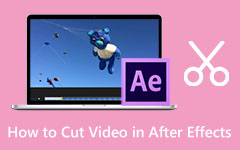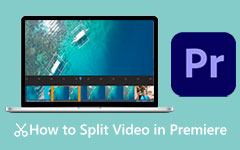Kapwingビデオトリマーでビデオをオンラインでトリミング
長いビデオから必要な瞬間を得ることができるため、ビデオのトリミングは多くのビデオ編集者にとって不可欠です。 また、多くのコンテンツ クリエイターは、動画をクリップして、Facebook、Twitter、TikTok などのソーシャル メディア プラットフォームにアップロードしています。 それでも、動画をトリミングするのにプロの動画編集者は必要ありません。 さらに、ビデオをカットするのに役立つオンラインで使用できるアプリケーションがたくさんあります。 それらが安全で自由に使用できることを確認してください。 そのため、このガイドの投稿では、無料で素晴らしいアプリを紹介します。 ビデオをトリミングする Kapwing.
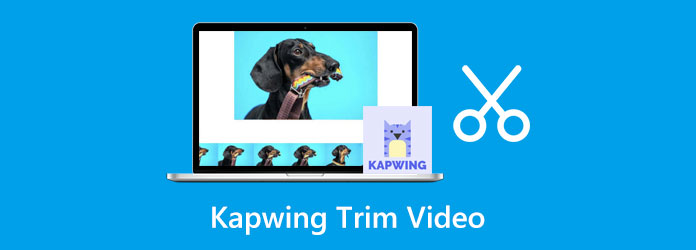
パート 1. Kapwing で動画をトリミングする方法
多くのオンライン ビデオ トリマーは、さまざまなブラウザーで利用できます。 ただし、使いやすさとコストは異なる場合があります。 そのため、安全で無料で使いやすいオンライン アプリケーションを探す必要があります。 そして幸運なことに、Kapwing があなたのそばにいます。
カプウィング は、Google、Firefox、Safari など、ほぼすべての Web ブラウザーで使用できる Web アプリケーションです。 オンラインでアクセスできるため、Kapwing を使用する場合、費用は 4 円もかかりません。 また、わかりやすい GUI を備えているため、初心者でも簡単にアプリを使用できます。 それだけでなく、Kapwing を使用すると、切り抜き、フィルターの追加、寸法の調整、テキストの追加、字幕の追加なども行うことができます。 さらに、プロジェクトをエクスポートする前に、出力の形式を MPXNUMX、GIF、または JPEG に変更したり、解像度を変更したりすることもできます。 Kapwing でビデオをトリミングするのは簡単です。 タイムラインの左右のハンドルバーを、出力を開始/終了する部分に移動します。 Kapwing は、ビデオをカットするための優れたオンライン アプリケーションです。 また、Kapwing を使用してビデオをカットする手順を知りたい場合は、以下の手順に従ってください。
Kapwing を使用してビデオをトリミングする方法:
ステップ 1 ブラウザを開いて検索します カプウィング 検索ボックスのビデオ トリマー。 次に、 ビデオを選択してください ボタンをクリックして、トリミングするビデオをアップロードします。
ステップ 2 次に、チェックマークを付けます アップロード ボックスに移動して、コンピュータ ファイルからビデオを選択します。 あなたもすることができます ドラッグ&ドロップ デバイスのファイルからビデオを選択して、トリミングするビデオを追加します。
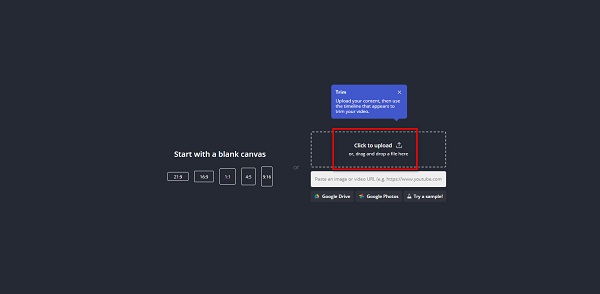
ステップ 3 ビデオをアップロードすると、プレビューとタイムラインが表示されます。 上で タイムラインをドラッグ 左ハンドルバー ビデオの冒頭を選択します。 次に、 右ハンドルバー ビデオを終了したい場所に移動します。
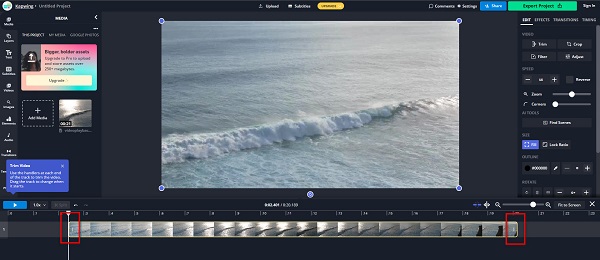
ステップ 4 最後に、 プロジェクトをエクスポート ボタンをクリックして、ビデオの出力形式を選択します。 また、出力に必要な解像度を選択します。 解像度が高いほど、ファイルサイズが大きくなります。 クリック 別名でエクスポート ボタンをクリックして、出力をデバイスに保存します。
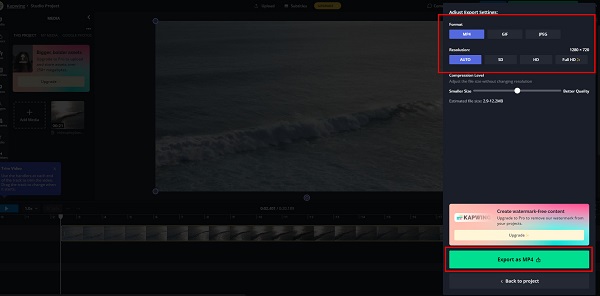
Kapwing がプロセスを終了するので、しばらく待ちます。 次に、出力をダウンロードして保存できます。
おそらく、アプリでビデオをトリミングすると、Kapwing が透かしを残すことに気付くでしょう。 透かしを削除するには、透かしリムーバーを使用する必要があるため、かなり残念です。 したがって、出力に透かしを残さず、インターネットに依存せずに使用できる別のビデオ トリマー アプリケーションを使用したい場合は、この記事に進んでください。
パート 2. 推奨事項: 動画をオフラインでトリミングする方法
Kapwingは確かに優れています ビデオトリミングアプリケーションオンライン.. ただし、オンライン ツールを使用する場合は、インターネットにアクセスする必要があります。 また、前述のように、Kapwing は出力に透かしを残すため、一部のユーザーは別のアプリケーションを使用することを好みます。 この部分では、結果に透かしを残さない別のオフライン アプリケーションを紹介します。 また、このオフライン アプリケーションを使用するための手順も提供します。
インターネットで最高のビデオ トリマーを探しているなら、おそらく合格です。 TipardビデオコンバータUItimate. このアプリケーションは、シンプルなユーザー インターフェイスでビデオをすばやくトリミングするのに役立ちます。 さらに、ツールボックスからのビデオ トリマー、ビデオ マージ、ビデオ メタデータ エディター、ビデオ スピード コントローラーなど、多くの高度な編集機能を備えています。 ビデオ トリマーでは、ハンドルバーを動かしてビデオの開始と終了を選択することで、ビデオを簡単にカットできます。 さらに、このアプリで同時に動画をバッチ トリミングすることもできます。 Tipard Video Converter Ultimateには、ビデオを平均または時間で高速に分割できる機能もあります。 MP4、AVI、MOV、MKV、VOB、FLV、WMV、および 500 以上を含むすべてのビデオ形式をサポートできます。
Tipard Video Converter Ultimate を使用してビデオをトリミングする方法:
ステップ 1 まず、ダウンロード Tipardビデオコンバータ究極 をクリックすると ダウンロード 下のボタン。 アプリをコンピューターにインストールし、インストールしたら開きます。
ステップ 2 ソフトウェアのメイン ユーザー インターフェイスで、 ツールボックス パネルを選択し、 ビデオトリマー 特徴。
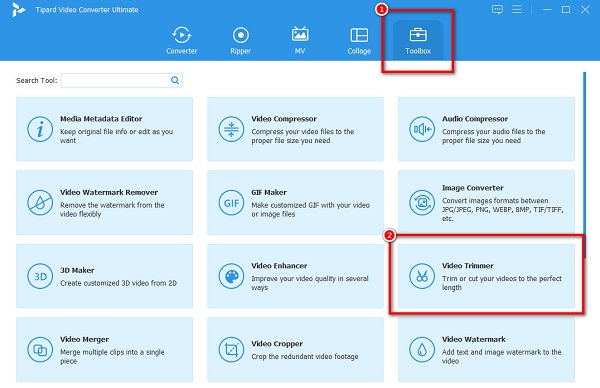
ステップ 3 次に、チェックマークを付けます プラス記号 インターフェイスの中央にあるボタンをクリックして、トリミングするビデオを追加します。 動画をアップロードするもう XNUMX つの方法は、 ドラッグアンドドロップ あなたのファイルを プラス記号ボックス.
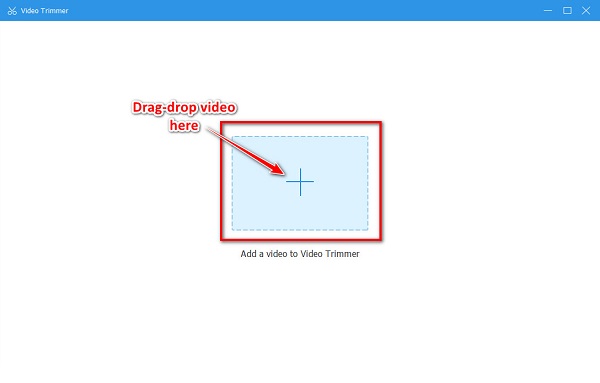
ステップ 4 次のインターフェイスでは、クリップのプレビューとタイムラインが表示されます。 タイムライン上で、 左ハンドルバー ビデオの冒頭を選択します。 そして、 右ハンドルバー ビデオの終わりを選択します。
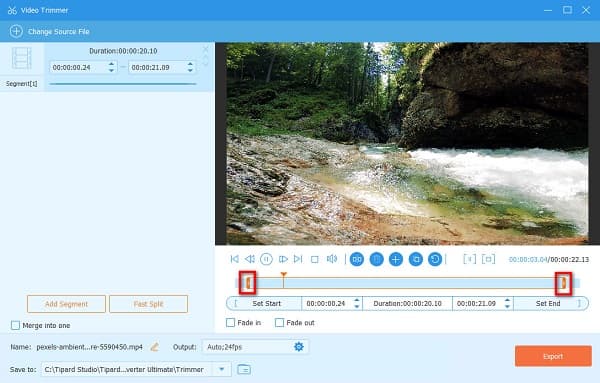
ステップ 5 次に、出力をデバイスに保存する前にプレビューできます。 出力に満足したら、 輸出 インターフェイスの右下隅にあるボタンをクリックして保存します トリミングされたビデオ お使いのデバイス上で。
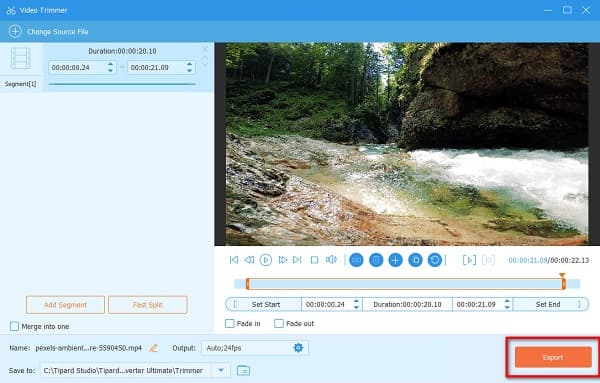
パート 3. Kapwing を使用してビデオをトリミングするためのヒント
Kapwing でビデオをトリミングする際に使用できる便利なヒントを次に示します。 これらのヒントは、さらにビデオを編集する際にも役立つので、この部分をよく確認してください。
1. ビデオ プロジェクトでチームと一緒に作業している場合、同じ場所にいなくても編集に招待できます。 クリックするだけで シェアする 横のボタン プロジェクトをエクスポート 使用するアカウントにログインします。 これにより、グループ メンバーや同僚もビデオを編集できます。
2. このアプリの Pro バージョンを利用することで、Kapwing が提供する多くの編集機能のロックを解除できます。 プロ版を購入すると、透かしなしで出力できます。 最大 6 GB のファイルをアップロードしたり、1 時間の動画をエクスポートしたりできます。
3. ビデオをエクスポートする前に、出力を圧縮してビデオ サイズを小さくすることができます。
パート 4. Kapwing トリム ビデオに関する FAQ
Kapwing のスマート カットとは何ですか?
Kapwing のスマート カットは、数回クリックするだけであらゆるビデオを撮影して無音部分を削除できる新しいアップデートです。
Kapwing の Pro バージョンはいくらですか?
Kapwing の Pro バージョンは月額 $12 で、年払いの場合は $192 です。
Kapwing は安全に使用できますか?
はい。 Kapwing はオンライン アプリケーションですが、どの Web ブラウザでも安全に使用できることを保証します。
まとめ
この記事には、使用したい場合の答えがあります ビデオをトリミングする Kapwing オンライン。 上記の手順は、Kapwing を使用してビデオをカットする簡単な手順です。 また、他のツールと同様に、Kapwing にも欠点があります。 Pro バージョンを使用していない場合は、出力に透かしが残ります。 したがって、出力に透かしを残さない無料アプリが必要な場合は、 Tipardビデオコンバータ究極 今。