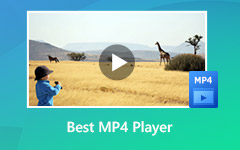iMovieプロジェクトをMP4形式に変換またはエクスポートするための4つの最良の方法
iMovieがAppleがmacOSおよびiOSデバイス用に開発したビデオエディターであることはよく知られています。 Appleのお客様は、広告やその他の制限なしに、このアプリと印象的な機能一式を無料で楽しむことができます。 iMovieを使用すると、ビデオの色を強調および変更したり、フッテージをトリミング、トリミング、回転したりできます。
ただし、iMovieは完璧なビデオエディタではありません。 たとえば、出力形式の制限は、iMovieの最大の問題です。 MOVと比較して、MP4はよりインターネットフレンドリーで、広範なデバイスと互換性があります。 したがって、このガイドでは複数の方法を共有して iMovieプロジェクトをMP4として保存する.

パート1. iMovieプロジェクトをMP4にエクスポートするための究極の方法
iMovieプロジェクトはmacOSでは使いやすいですが、Windowsで開くのは困難です。 WindowsまたはMacでiMovieプロジェクトをMP4形式に変換する強力なツールが必要になる場合があります。 この点から、 Tipardビデオコンバータ究極.
- 1. iMovieプロジェクトをMP4またはその他のビデオ形式に変換します。
- 2. iMovieの変換中は元の品質を維持してください。
- 3.一度に複数のiMovieプロジェクトをバッチ処理します。
- 4.トリミング、回転、トリミングなどの広範なビデオ編集ツールを提供します。
- 5. Windows 10/8/7およびMac OS Xで適切に動作します。
つまり、WindowsやMacを使用している場合でも、市場で見つけることができる最高のiMovie MP4コンバーターです。
WindowsでiMovieをMP3に変換する方法
iMovieプロジェクトをインポートする
コンピューターにインストールした後、最高のiMovie MP4コンバーターを起動します。 Macには別のバージョンがあります。 次にクリック ファイルの追加 左上隅のメニューをクリックして、iMovieプロジェクトをインポートします。 または、プロジェクトファイルをインターフェイスに直接ドラッグアンドドロップします。

MP4を出力フォーマットに設定する
フォーマット プロファイルダイアログをトリガーする最初のプロジェクトファイルのオプション。 に行く ビデオ タブ、選択 MP4 左側から、適切な解像度を選択します。 パラメータを調整するには、 ギア アイコン。 次に、メインインターフェイスをクリックしてポップアップダイアログを閉じます。 次に、プロセスを繰り返して他のプロジェクトファイルを設定します。

iMovieをMP4に変換する
下の領域を見つけて、 フォルダ アイコンをクリックして、出力を保存する特定のフォルダを設定します。 最後に、 すべて変換 ボタンをクリックすると、iMovieがMP4にすぐに変換されます。 ハードウェアアクセラレーションを使用してパフォーマンスを向上させるため、数十のiMovieプロジェクトを処理するのに数分しかかかりません。

パート2. iMovieプロジェクトをMP4にエクスポートする方法
macOSまたはiOSデバイスを使用している場合でも、iMovieにプロジェクトをMP4にエクスポートする機能があることに気付かない場合があります。 さらに重要なのは、iMovieをMP4にエクスポートするときに出力品質を決定できることです。
ステップ 1iMovieを実行し、 File メニューを選択 シェアする それから、 File iMovieプロジェクトを編集した後。 (iMovieが表示されない場合は、まずiMovieをダウンロードしてください。)
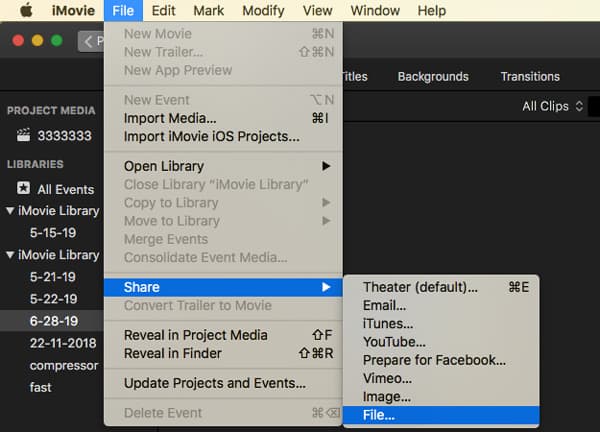
ステップ 2ポップアップダイアログで、動画のタイトルと説明を入力します。 さらに、タグを設定したり、解像度を変更したりできます。 それに関しては 品質, ロー インターネットへのアップロードには、 M ビデオ品質に妥協したくない場合は通常選択され、 ハイト 映画を作るのに最適です。
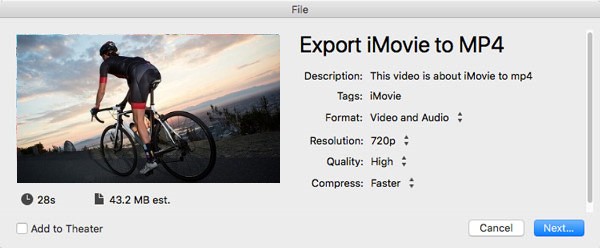
ステップ 3 Next ボタンをクリックして次のダイアログを開き、ビデオのファイル名を ファイルとして保存 フィールド。 宛先の場所を選択してクリック Save iMovieをMP4にエクスポートするボタン。
Note:これはiMovieをMP4として保存する最も簡単な方法ですが、macOSデバイスが必要です。 一方、プロセスにはビデオの構造の変更が含まれます。 その結果、ビデオが破損する可能性があります。 したがって、MP4にエクスポートする前にiMovieプロジェクトを保存することをお勧めします。
パート3. QuickTimeでiMovieをMP4に保存する
QuickTimeはmacOSのネイティブメディアプレーヤーです。 これは、iMovieをMP4ファイルに保存するもうXNUMXつの方法です。 実際、メディアプレーヤーを実際に開くのではなく、iMovieの[QuickTimeを使用してエクスポート]オプションを使用するだけです。
ステップ 1に行きます シェアする iMovieでムービーを編集してメニューを選択し、 QuickTimeを使用してエクスポートする。 それはあなたを連れて行きます エクスポートされたファイルを ダイアログ。
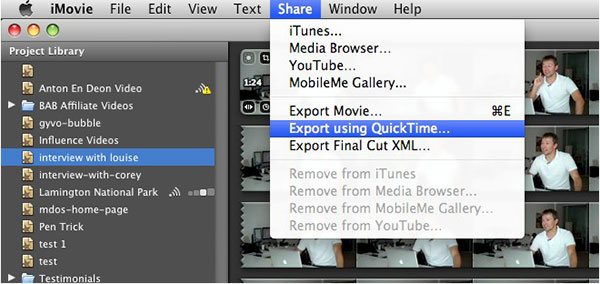
ステップ 2拡大する 輸出 ドロップダウンリストから選択 ムービーからMPEG-4。 次に、動画に名前を付けます 名前を付けて保存 ボックスをクリックし、ファイルを保存する場所を選択します。
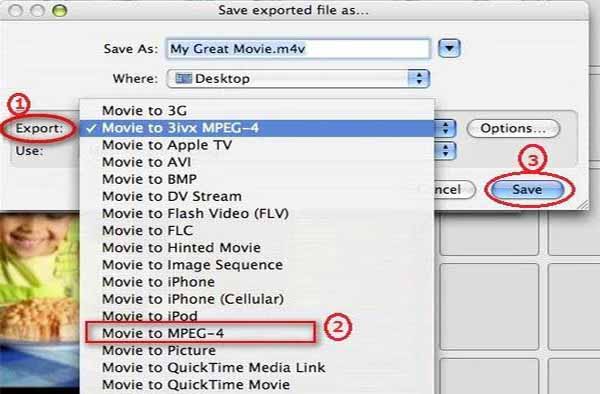
ステップ 3必要に応じて、 オプション ボタンを押して ムービー設定 ダイアログ。 ここでは、アスペクト比、ビデオとオーディオの品質、その他のオプションを変更できます。 [OK]をクリックします。 それを確認する。
ステップ 4ヒット Save [エクスポートしたファイルを名前を付けて保存]ダイアログボックスのボタンをクリックして、iMovieをMP4に保存します。
パート4. HandBrakeでiMovieプロジェクトをMP4に変換する
HandBrakeは、iMovieをMP4に保存するためのオープンソースビデオコンバーターです。 HandBrakeの最大のメリットは無料です。 さらに、豊富なプリセットが用意されているため、初心者でも簡単に使用できます。 したがって、Windows、Linux、MacでiMovieプロジェクトをMP4に変換するもうXNUMXつの方法です。
ステップ 1無料のiMovieからMP4へのコンバーターを実行します。 お持ちでない方は公式サイトから無料でダウンロードできます。
ステップ 2 オープンソース 左上のメニューからMP4で見たいiMovieプロジェクトをインポートします。
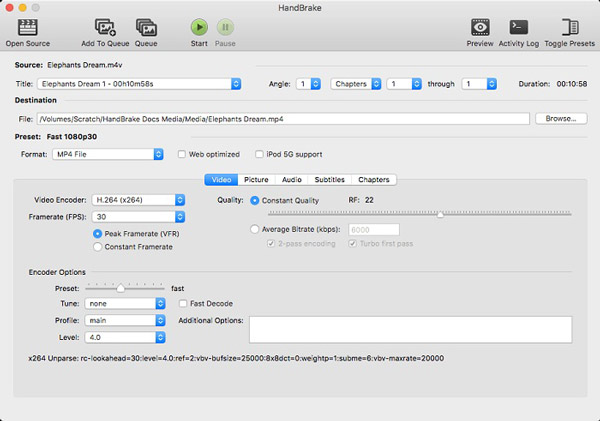
ステップ 3 ブラウズ ボタンの 開催場所 エリアをクリックし、出力ビデオを保存する特定のディレクトリを選択します。 次に、 MP4 フォーマット ドロップダウンリスト。
ステップ 4ヒット プリセットの切り替え メニューの右側にあるプリセットパネルを開きます。 ここで、目的のオプションまたはターゲットデバイスを選択できます。 次に、HandBrakeはさまざまなパラメータを設定します。
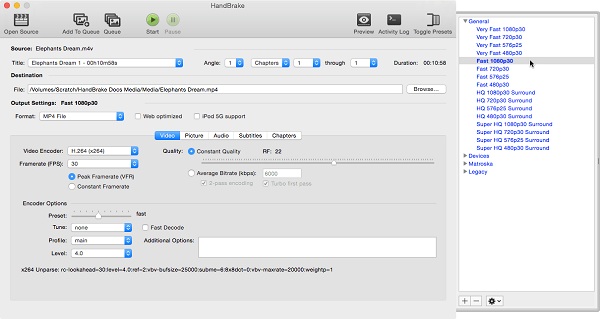
ステップ 5をクリックして 開始 トップメニューバーのボタンをクリックすると、iMovieプロジェクトがMP4として保存されます。
パート5. iMovieをMP4として保存する場合のFAQ
iMovieをMP4にエクスポートするにはどうすればよいですか?
以前に共有したように、iMovieプロジェクトをMP4に保存するにはいくつかの方法があります。 iMovieでのムービーの編集が終了したら、4つのオプションを使用してiMovieをMPXNUMXにエクスポートできます。 まず、に行きます File, シェアする をクリックして File MP4として保存します。 さらに、 QuickTimeを使用してエクスポートする 内のオプション シェアする あなたが欲しいものを得るためにメニュー。
iMovieはどのフォーマットをエクスポートしますか?
デフォルトでは、iMovieはプロジェクトをMOVやM4VなどのApple対応のビデオ形式でエクスポートします。 これで、AVIやFLCなどのオプションが増えました。 さらに、iMovieでサウンドをAIFF、AU、またはWaveに保存できます。
iMovieをMP4に変換できますか?
iMovieプロジェクトを保存した場合でも、iMovieをMP4に変換することは可能です。 オンラインビデオコンバーターアプリと比較して、デスクトッププログラムを使用することをお勧めします。これらのアプリは、より良い品質を生成できるからです。
まとめ
このガイドでは、iMovieをMP4に変換またはエクスポートする方法について説明しました。 MP4はAppleビデオ形式ではありませんが、ほとんどすべてのデジタルデバイスとメディアプレーヤーで広く使用されています。 その結果、iMovieプロジェクトをMP4に保存することができます。 iMovieはMP4サポートを統合しました。 ワークフローが少し複雑であることを考慮して、ワークフローの仕組みを共有しました。 一方、Tipard Video Converter Ultimateは、Windowsで複数のiMovieプロジェクトを処理できます。 その他の問題? 以下にメッセージを残してください。