MP4ビデオをPowerPointプレゼンテーションに挿入する方法
PowerPointプレゼンテーションは、視聴者とコミュニケーションを取るのに役立つ方法です。 ただし、PowerPointの単純なアニメーション写真スライドでは、人目を引くビデオと比較して、エンゲージメントを作成するのに十分ではありません。
PowerPointにビデオを挿入することは、多くのPowerPointクリエイターのトレンドになります。
MP4をPowerPointに挿入できますか?
MP4ファイルをPowerPointに埋め込む方法は?
MP4ビデオをPowerPointに入れて回答を見つけるための完全なガイドを読んで学びます。
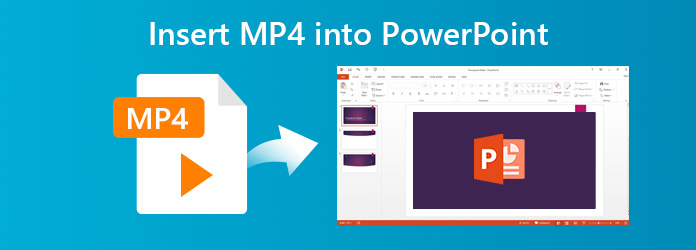
パート1. PowerPointに挿入できるビデオファイルの種類は?
すべてのビデオ形式がPowerPointへの埋め込みをサポートしているわけではなく、PowerPointのバージョンによって若干異なります。
ここで詳細を確認して、PowerPointプレゼンテーションに追加できるビデオ形式の種類を確認してください。
| PowerPointバージョン | サポートされているビデオフォーマット |
|---|---|
| パワーポイント2019 | Windowsビデオ(.asf)、Windowsビデオ(.avi)、MP4ビデオ(.mp4、.m4v、.mov)、ムービー(.mpgまたは.mpeg)、Adobe Flash(.swf)、Windows Mediaビデオファイル(.wmv) )、AIFFオーディオ(.aiff)、AUオーディオ(.au)、MIDI(.midまたは.midi)、MP3(.mp3)、高度なオーディオコーディング– MPEG-4オーディオファイル(.m4a、.mp4)、Windowsオーディオ(.wav)、Windows Media Audio(.wma) |
| パワーポイント2016 | Windowsビデオ(.asf)、Windowsビデオ(.avi)、MP4ビデオ(.mp4、.m4v、.mov)、ムービー(.mpgまたは.mpeg)、Adobe Flash(.swf)、Windows Mediaビデオファイル(.wmv) )、AIFFオーディオ(.aiff)、AUオーディオ(.au)、MIDI(.midまたは.midi)、MP3(.mp3)、高度なオーディオコーディング– MPEG-4オーディオファイル(.m4a、.mp4)、Windowsオーディオ(.wav)、Windows Media Audio(.wma) |
| パワーポイント2013 | Windows Media(.asf)、Windows Video(.avi)、MP4 Video(.mp4、.m4v、.mov)、Movie(.mpgまたは.mpeg)、Adobe Flash(.swf)、Windows Media Video(.wmv) 、AIFFオーディオ(.aiff)、AUオーディオ(.au)、MIDI(.midまたは.midi)、MP3(.mp3)、高度なオーディオコーディング– MPEG-4(.m4a、.mp4)、Windowsオーディオ(.wav )、Windows Media Audio(.wma) |
| パワーポイント2010 | Adobe Flash Media(.swf)、Windows Media(.asf)、Windows Video(.avi)、Movie(.mpgまたは.mpeg)、Windows Media Video(.wmv)、AIFF Audio(.aiff)、AU Audio(。 au)、MIDI(.midまたは.midi)、MP3(.mp3)、Windowsオーディオ(.wav)、Windows Mediaオーディオ(.wma) |
| パワーポイント2007 | Windows Media(.asf)、Windows Video(.avi)、Movie(.mpgまたは.mpeg)、Windows Media Video(.wmv)、AIFF Audio(.aiff)、AU Audio(.au)、MIDI(.midまたは.midi)、MP3(.mp3)、Windows Audio(.wav)、Windows Media Audio(.wma) |
PowerPoint 2003以前については、PowerPoint自体はビデオファイルを再生できません。 Windows Media PlayerおよびDirectXをMicrosoft独自の形式でインストールする必要があります。
パート2. PowerPoint 4/2013/2016にMP2019ビデオを埋め込む方法は?
PowerPoint 4、2013、2016でサポートされているMP2019ビデオ。MP4ビデオをPowerPointに直接挿入できます。
1ステップ。 ラン PowerPoint パソコンでアプリを開き、MP4ファイルを挿入するプレゼンテーションを開きます。
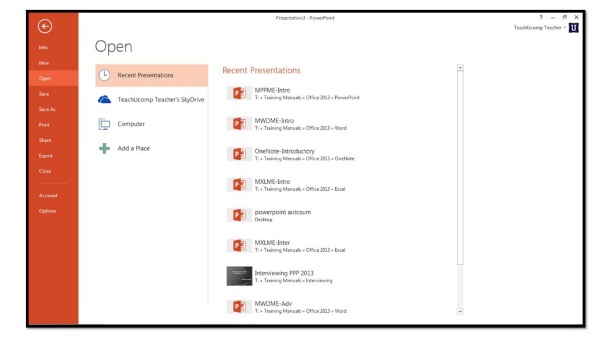
2ステップ。 選択 インセット リボンからタブをクリックし、 映画 を選択する MP4 PowerPointスライドに挿入するコンピューター上のファイル。

その後、警告ボックスがポップアップ表示され、 スライドショーで映画をどのように開始しますか? ここでクリックできます 自動的に ムービーを自動的に再生するか、クリックしてマウスをクリックしてMP4ビデオを再生します。
次に、「スライドショーで映画をどのように開始しますか?」という警告ボックスが表示されます。 ムービーを自動的に再生するには、自動的にクリックします。 マウスをクリックしてムービーを開始するには、[クリック時]をクリックします。
パート3. MP4ビデオをPowerPointに追加する方法(すべてのバージョン)
PowerPoint 2010以前は、MP4ファイルをサポートしておらず、埋め込まれたビデオを再生しません。 この問題を解決するには、PowerPointファイルに挿入するために、他の形式をMP4に変更するMP4コンバーターが必要です。
Tipardビデオコンバータ究極 MP4ファイルをPowerPointで再生するためのPowerPoint互換ビデオに変換できるMP4ムービーコンバーターです。 Tipard Video Converter Ultimateを選択する理由
- •任意のビデオをPowerPoint対応のビデオ形式に変換します。
- •DVDおよびBlu-rayをPowerPoint互換のファイル形式に変換します。
- •PowerPointに埋め込むために、自分の声をビデオに挿入します。
- •トリミング、クリップ、マージ、透かし、回転、反転、効果などのビデオを編集します。
- •PowerPoint用に、大きなビデオファイルサイズを小さなサイズに圧縮します。
- •PowerPointのアニメーションを作成するためにビデオからGIFを作成します。
ステップ1。 動画ファイルを追加する
大きなプラスボタンをクリックして、ビデオファイルをプログラムにインポートします。 ビデオファイルをこのソフトウェアに直接ドラッグアンドドロップすることもできます。 このソフトウェアはバッチ変換もサポートしており、このプログラムにXNUMXつ以上のビデオファイルをインポートできます。

ステップ2。 出力フォーマットを選択する
バッチビデオファイルを同じ形式に変換する場合は、ドロップダウンリストから出力を選択します。 すべてをに変換、WMV、MP4、ASF、AVIなどを取得します。
ビデオファイルを異なるフォーマットに変換したい場合は、すべてのファイルの右隅にある出力を選択してください

ステップ3.ビデオとオーディオのフォーマットを変換する
すべての設定が適切に行われた後、 すべて変換 PowerPoint用のビデオファイルの変換を開始します。

まとめ
MP4ビデオをPowerPointプレゼンテーションに入れると、視聴者と簡単に交流できます。 ただし、すべてのPowerPointバージョンがMP4ファイルをサポートしているわけではありません。MP4ファイルをPowerPoint Converterでサポートされている形式に変換する必要があります。
MP4ファイルをPowerPointに挿入するための提案はまだありますか?
以下にあなたのコメントを残して私に知らせてください。







