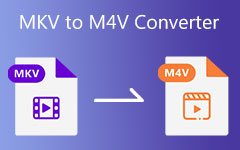元のビデオ品質で M4V を MP4 に変換する方法
「友人から M4V 形式のビデオをいくつかもらいましたが、Android フォンで見ることができません。M4V と MP4 の違いは何ですか?M4V を MP4 に変換する方法は?」
M4VはiTunesビデオファイルで、MP4形式とほぼ同じです。 しかし、PC、Androidフォン、またはゲームコンソールでM4Vビデオを見ることができない場合があります。 どうして? M4VとMP4の違いについて詳しく学ぶ必要があります。 5つの方法についてもっと学ぶだけです M4VをMP4に変換する 記事から簡単に。
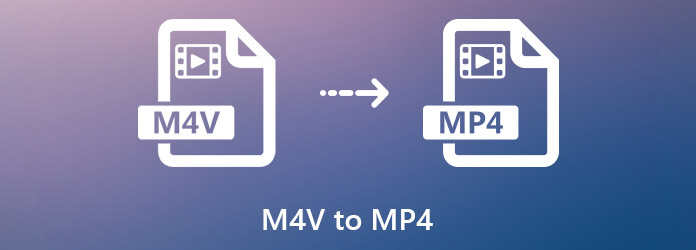
パート 1. M4V と MP4
上で述べたように、M4V と MP4 は両方とも MP4G-4 に基づいています。 MP4 と M4V の違いは何ですか? XNUMX つのビデオ形式について知っておくべき重要なヒントをいくつか紹介します。
M4Vは、iPhone、iPad、Apple TVなどのAppleデバイス用に設計されたビデオ形式です。iTunesStoreから購入したほとんどすべてのビデオコンテンツはM4Vに保存されます。 メディアコンテンツは保存されませんが、著作権保護も保存されます。
一方、MP4は、ほとんどのデバイスで広く使用されているビデオ形式です。 すべてのビデオおよびオーディオデータはXNUMXつのファイルに圧縮されるため、ファイルサイズはかなり小さくなります。
MP4ビデオファイルは通常のビデオ形式ですが、M4Vは通常、著作権で保護されたMPEG-4ファイルです。 その結果、あらゆるデジタルデバイス、メディアプレーヤー、または ビデオ編集者。 それがM4Vになると、それはビデオを購入したAppleデバイスでのみフレンドリーです。

パート 2. Windows と Mac で最高の M4V から MP4 コンバーター
M4V ファイルを他の Apple 以外のデバイスで再生するには、DRM 保護を削除し、.m4v を .mp4 に変換する必要があります。 Tipardビデオコンバータ究極 は、保護を解読し、ビデオ品質を向上させる M4V から MP4 へのコンバーターです。さらに、最高のコンバーターを使用して M4V を MP3 に変換することもできます。
- 1. 互換性を高めるために、M4V を MP4、AVI、MKV、その他のビデオ、オーディオ形式に変換します。
- 2. M4Vビデオファイルから著作権DRM保護を自動的に削除します。
- 3. 出力ビデオを最適化するための追加ツールを提供します。
- 4. 4 倍の速度で M4V を MP60 に変換します。
Windows/MacでM4VをMP4に変換する方法
M4V to MP4 コンバーターをダウンロードしてインストールし、コンピューターでプログラムを起動します。選択する コンバータ セクションをデフォルトとして使用します。次に、 ファイルの追加 ボタンをクリックして、変換するすべての M4V ファイルをインポートします。内蔵ビデオプレーヤー内で M4V ビデオを直接再生できます。
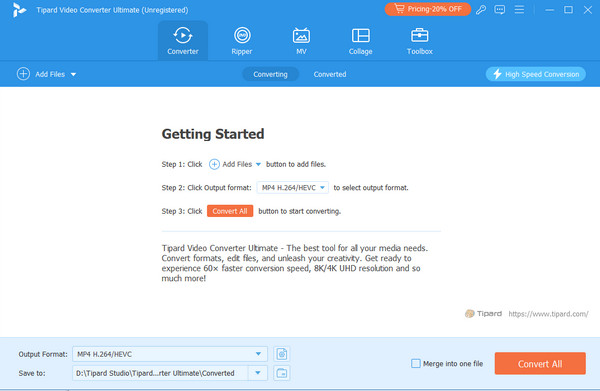
希望のものを選択してください MP4 右側のパネルから好みのエンコーダを使用してフォーマットします。さらに、出力 MP4 の名前、フレーム レート、オーディオ チャンネル、ビットレートなどの他の設定を調整することもできます。

その後、左下のドロップダウンボタンをクリックし、特定のフォルダーを選択して出力ファイルを保存できます。 今、あなただけをクリックする必要があります すべて変換 ボタンをクリックして、M4VからMP4への変換を開始します。

パート 3. M4V を MP4 に変換する 4 つの無料方法
方法1:HandBrakeでM4VをMP4に変換する方法
HandBrake は、オープンソースの無料の M4V から MP4 へのコンバーターです。 Windows、Mac、Linux で利用でき、追加のプラグインやコーデックを使用せずに、限られた出力形式を変換できます。さらに、使用できます Blu-rayをリッピングするHandbrake.
Handbrakeをインストールしたら、コンピューターで無料のM4VからMP4へのコンバーターを開いて、目的のファイルを変換できます。
オープンソース 上部のリボンのメニューをクリックし、M4Vファイルをロードします。 設定を微調整し、[宛先]をクリックして、[宛先]で宛先フォルダーを選択します。 ブラウズ
[出力設定]オプションの下のドロップダウンリストから、必ずMP4を選択してください。 プリセットパネルで適切な解像度を選択します。
その後、あなたはクリックすることができます エンコードを開始する トップメニューバーのボタンをクリックして、M4VからMP4への変換を開始します。
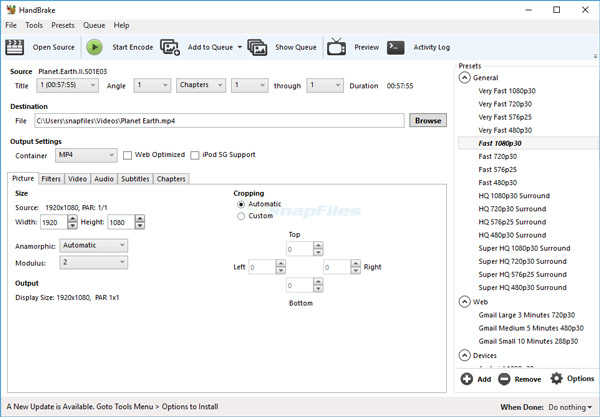
方法2:FFmpegを介してM4VをMP4に変換する方法
FFmpeg は、Windows、Mac、Linux で動作するもう 4 つのオープンソースの無料 MXNUMXV コンバーターです。 FFmpeg は、ビデオ ファイルを簡単にトランスコードする一連のコマンド ラインです。
Windowsでコマンドプロンプトウィンドウを開き、コマンドbrew install ffmpegでFFmpegをインストールします。
次に、ffmpeg -i input.m4v out.mp4を使用してM4VをMP4に変換します。 その後、入力をM4Vファイル名で置き換え、出力をMP4ファイル名で置き換えることができます。
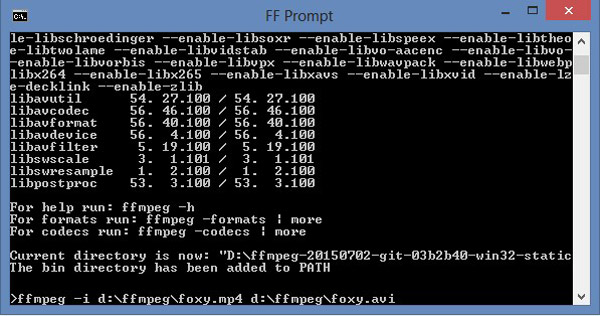
方法3:QuickTimeを使用してM4VをMP4に変換する方法
QuickTimeはM4Vビデオファイルを再生できるだけでなく、M4VファイルをMP4に変換することもできます。 これはMacBookのデフォルトのプログラムで、インストールしなくてもフリーウェアを使用できます。
M4Vファイルが保存されているフォルダーに移動し、ビデオを右クリックして、 で開く QuickTimeを選択します。
ファイル名を 名前を付けて保存 ボックスで、宛先フォルダを 場所 フィールド。 [エクスポート]ドロップダウンリストを展開して、 ムービーからMPEG-4 オプションを選択します。
設定を微調整したら、 Save M4VをMP4に変換するボタン。 残念ながら、QuickTimeは複数のM4Vファイルをバッチで処理できません。
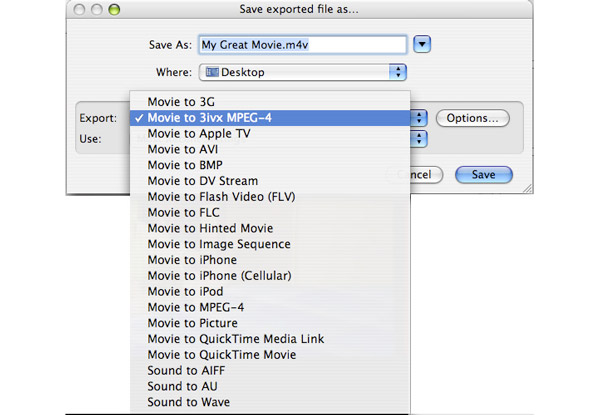
方法4:オンラインでM4VをMP4に変換する方法
もちろん、オンラインのM4VからMP4へのコンバーターを使用することもできます。これにより、DRM保護なしでビデオファイルを変換できます。 小さなM4Vファイルがある場合は、アカウントを登録する必要はありません。
ブラウザでオンラインのM4VからMP4へのコンバーターにアクセスします。 クリック ファイルを選択してください ボタンをクリックして、ハードドライブからM4Vファイルをアップロードします。 一度に5MB以下の最大300つのファイルを処理できます。
選択 MP4 ドロップダウンリストからは、ビデオファイルのみをトランスコードできます。 その後、 変換 ボタン。 変換が完了したら、出力ファイルをコンピューターにダウンロードします。
Note:必要に応じて、URLまたはクラウドサービスからM4Vファイルを簡単に追加することもできます。
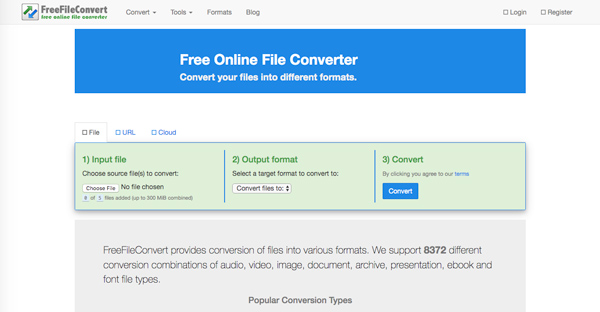
パート 4. M4V から MP4 への FAQ
Mac 用の無料の M4V から MP4 コンバーターはありますか?
はい、Mac 用 Kigo M4V コンバーターをダウンロードして、M4V を MP4 に無料で変換できます。この無料の M4V コンバーターを使用すると、複数の M4V ファイルを同時に変換できます。
VLC を使用して M4V を MP4 に変換するにはどうすればよいですか?
コンピューターで VLC メディア プレーヤーを起動します。クリック メディア > 変換/保存。 選択する Add 右側のパネルにあるオプションを選択して、M4V ファイルをアップロードします。次に、 変換/保存 またまたオプション。新しいウィンドウで、 プロフィール。最初のオプションをクリックします - ビデオ - H.264 + MP3(MP4)。 クリック ブラウズ 選択するオプション 宛先ファイル > 開始.
破損したMP4ファイルを修復するにはどうすればよいですか?
試してみる方法がいくつかあります。まず、使用できます Tipard FixMP4 ビデオ修復 破損したMP4ファイルを修復します。次に、MP4 ファイルを他のビデオ ファイルに変換できます。次に、VLC の Always Fix ツールを使用して、必要な修復を実行できます。
まとめ
ここにあります M4VからMP4へのコンバーター Windows/Mac/オンライン/iPhone上で。暗号化されたビデオ ファイル形式に関しては、M4V 形式は Android スマートフォンや一般的なメディア プレーヤーと互換性がありません。この場合、M4VをMP4に変換する必要があります。 DRM 保護付きの M4V ファイルを変換したい場合は、Tipard Video Converter Ultimate が最適です。その後、広く互換性のある MP4 を再生できます。 Windows および Mac 用の MP4 プレーヤー 手間をかけずに。