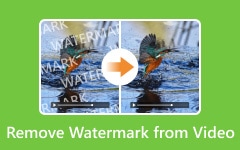PCとiPhoneでビデオをGIFに変換する方法
動画ファイルとは異なり、ソーシャルメディアサイトにGIFファイルをアップロードすると、自動的に再生できます。 動画から簡単にGIFを作成する方法は? Photoshopは、テキスト、透かし、その他のファイルを含むGIFファイルを作成するデフォルトの方法です。 競合する方法はありますか ビデオからGIFを作る Photoshopなし? 記事から簡単に目的のGIFファイルを取得するための最良の方法について詳しく学んでください。
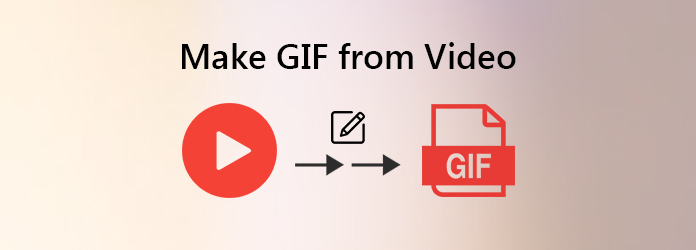
パート 1. Photoshop でビデオから GIF を作成する方法
Photoshopはプロ以上のものです 写真編集者、これはビデオからGIFを作成するのにも適しています。 さらに、ファイルテキスト、透かし、その他のファイルをGIFファイルに追加することもできます。 ビデオをGIFに変換するには、ファイルをインポートする前に、ビデオまたはMP4ファイルがH.264ビデオコーデックを使用していることを確認する必要があります。
iTunesからのビデオであれ、他のWebサイトからのビデオであれ、ビデオをコンピュータにダウンロードして、ビデオファイルをMP4H.264に変換できます。 さらに、ビデオからGIFファイルを作成する前に、ビデオを小さいものにトリミングすることもできます。
ビデオから GIF コンバーターを起動し、 File オプション。 を選択してください インポート オプションを選択します レイヤーへのビデオフレーム オプション。 ファイルを開くダイアログでGIFを作成するMP4ファイルを見つけ、一連の静止画像として開きます。 このプログラムでは、ビデオ全体または特定のフレームをインポートできます。
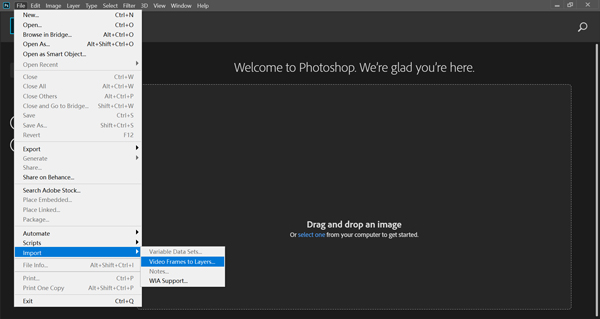
選択する 初めから最後まで ビデオ全体からGIFファイルを作成するオプション。 を選択することもできます 範囲のみを選択 キーボードのShiftキーを押しながら矢印をスライドして正しいパーツを覆うことで、パーツを特定する必要がある場合。
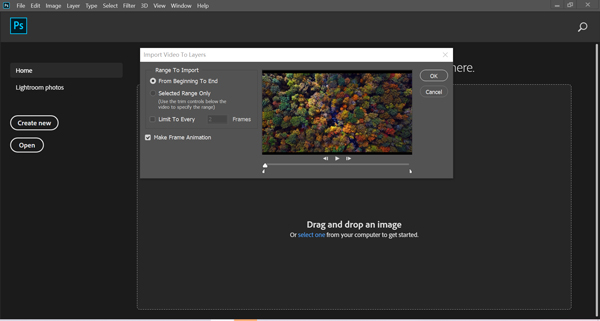
あなたがをクリックすると OK ボタンをクリックすると、このGIFメーカーはビデオを複数のレイヤーに変換します。 テキスト、透かしを追加したり、さまざまなカラー スケールを変更したりする必要がある場合は、各レイヤーをカスタマイズして目的の効果を簡単に作成できます。
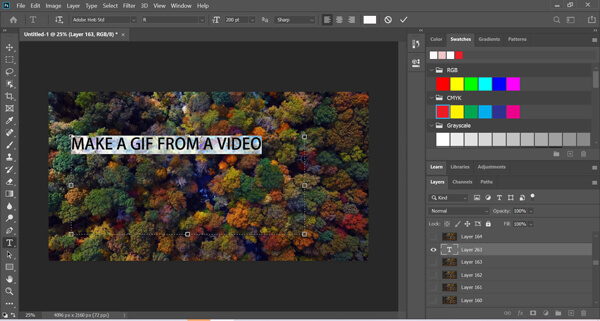
左下のファイルサイズを確認してください。 その後、 プレイ 右下隅のアイコンをクリックして、アニメーションファイルをプレビューします。 [ファイル]メニューをクリックし、[Web用に保存]オプションを選択します。 輸出 ビデオをGIFファイルに変換するオプション。
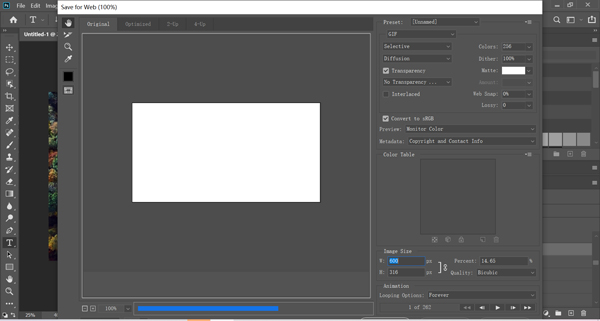
Note:ビデオからループGIFを作成する場合は、 ループ Webの保存ダイアログのオプション。 これは、Photoshopでテキスト、透かし、その他のファイルを含むGIFファイルを作成する方法です。 しかし、サービスを毎月購読することは高価です。
パート 2. Photoshop を使用せずにビデオから GIF を作成する方法
ビデオをGIFファイルに変換する代替方法は何ですか? GIFファイルに希望の効果を簡単に適用する方法は? Tipardビデオコンバータ究極 は多用途のビデオコンバーターであるだけでなく、満足のいく GIF ファイルを簡単に作成できるビデオから GIF 作成ツールでもあります。
- 1.事前に変換またはサイズ変更せずに、ビデオファイルをGIFに変換します。
- 2.回転、トリミング、フィルターの適用、透かしの追加などの複数の編集機能
- 3.出力サイズ、フレームレートをカスタマイズし、アニメーションGIFをループします。
- 4.ビデオファイルからGIFを作成するときに、GIFファイルを直接プレビューします。
PhotoshopなしでビデオからGIFを作成する
ビデオから GIF へのコンバーターをコンピューターにダウンロードしてインストールし、プログラムを起動して、 GIFメーカー あなたのビデオファイルでカスタマイズされたGIFを作るオプション。 プラスボタンをクリックして、GIFファイルを作成するための任意のファイル形式のビデオを追加します。

ビデオファイルをインポートしたら、[編集]ボタンをクリックして、 サブタイトル テキスト付きのビデオからGIFファイルを作成するオプション。 もちろん、ビデオフィルターを適用したり、透かしを追加したり、音楽ファイルをGIFファイルに追加したりすることもできます。
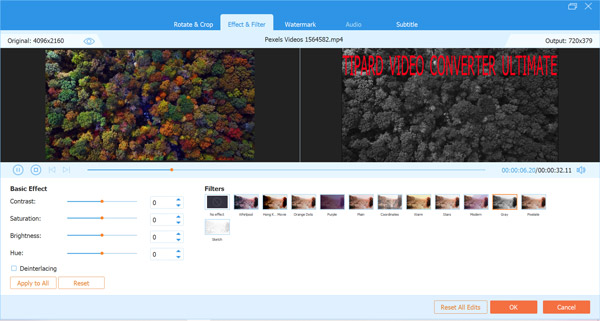
ビデオからループGIFを作成する必要がある場合は、 ループアニメーション オプション。 その後、[出力サイズ]オプションをカスタマイズしたり、[フレームレート]オプションを調整して、クリックするだけでビデオから目的のGIFを取得したりできます。

あなたがクリックすることができます プレビュー GIFファイルをチェックするオプション。 GIFファイルに満足している場合は、[保存先]オプションから宛先フォルダーを選択して、 GIFを生成 要件に応じてビデオをGIFに変換するオプション。
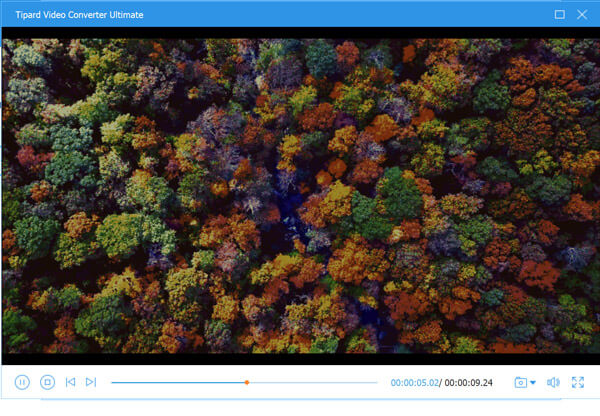
Note:複数のビデオクリップからGIFを作成する必要がある場合は、Tipard Video Converter Ultimateで異なるビデオをマージするだけで済みます。 それを適用することができます ビデオを圧縮する ソーシャルメディアサイト用の小さなファイルに簡単に。
パート 3. iPhone でビデオを GIF に変換する方法
Apple は、サードパーティ ツールをインストールせずに iOS デバイスでいくつかの単純なタスクを完了できるようにするショートカットと呼ばれるアプリケーションを開発しました。 したがって、ショートカットを使用して、iPhone でビデオを GIF に簡単に変換できます。 読み続けて、以下の手順を実行してください。
ラン ショートカット まず iPhone で、次に 動画からGIFへ ビデオの検索結果のオプション。
「ビデオからGIFへ」を選択した後、 ショートカットを追加
後で、GIF に変換したいビデオを選択できます。
最後に、タップ シェアする 選択 画像を保存 iPhone で GIF の作成を完了するオプション。
パート4:ビデオからGIFを作成することに関するFAQ
YouTubeから直接GIFを作成する方法はありますか?
一般的に言えば、YouTubeまたはFacebookビデオからGIFを作成するにはXNUMXつの方法があります。 まず、目的のビデオファイルをインターネットからダウンロードし、ソフトウェアを使用してビデオをGIFに変換します。 または、GIPHY、MAKEAGIFなどのオンラインGIFメーカーを試すこともできます。 URLからビデオファイルを抽出し、それを使用してアニメーションGIFを作成できます。
簡単に超高品質GIFを作成する方法?
GIFファイルは最大256色です。 Photoshopでは、色やその他のパラメータを手動で調整できます。 初心者に関しては、Tipard Video Converter Ultimateは、テキスト付きのビデオからGIFを作成するとき、または複数のカスタマイズオプションで目的の出力を選択するときでも、超高品質GIFを自動的に作成できます。
ビデオからループGIFを作成する方法
Photoshopで、[Webとして保存]ダイアログに移動します File メニュー。 ビデオからGIFを作成する場合、右下隅にループオプションが表示されます。 それは提供します Once, 3回, 永遠に。 ビデオからループGIFを作成するには、 永遠に オプション。 さらに、を押すことでループを手動で設定できます その他 オプションを選択します。
まとめ
記事では、方法についてさまざまな方法を共有しています ビデオファイルからGIFを作成する Photoshopの有無にかかわらず。 Photoshopはビデオを複数のレイヤーに変換でき、広範な機能を提供します。 ただし、目的のGIFを簡単に取得するのは複雑な場合があります。 一方、Tipard Video Converter Ultimateは、アニメーションGIFを作成するためのPhotoshopの最良の代替手段です。 透かしの追加、さまざまなビデオクリップのマージ、 ビデオをトリミングする、またはクリック内のGIFのさまざまな設定をカスタマイズします。