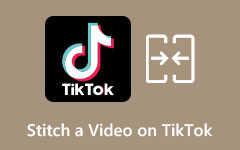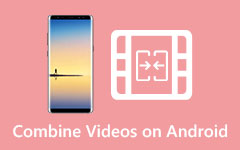3GPファイルを簡単にマージする方法を学ぶ
最近の多くのスマートフォンは、3GPファイル形式のビデオを作成しています。 3GPファイルは、第3世代パートナーシッププロジェクト(3GPP)によって作成され、263G対応デバイスによってサポートされます。 さらに、H.264およびH.3にはAMRおよびAACオーディオストリームが含まれています。 このタイプのファイルはファイルサイズが小さいことで知られており、多くのマルチメディアデバイスと共有できます。 多くの人がスマートフォンの動画を3GP形式でマージしたいと考えています。 XNUMXGPビデオをマージするのに役立つ最も簡単な方法があります。 そこで、その方法をご紹介します 3GPファイルをマージする 簡単に。

パート1。3GPファイルをオンラインで詳細にマージするための3つのガイド
3GPファイルをオンラインでマージする最も簡単な方法を探している場合は、これ以上検索する必要はありません。このパートでは、3GPファイルを簡単に接続する方法を説明します。 3GPファイルをオンラインでマージする方法を理解するために包括的に読んでください。
クリデオ
Clideoは、オンラインビデオの合併を探している場合、最も人気があり効率的なツールの3つです。 このツールを使用すると、3GP、MP4、MOV、MKV、AVIなどの最も一般的なファイル形式をサポートするため、XNUMXGPビデオをマージできます。さらに、Clideoは、Google、Firefox、SafariなどのほぼすべてのWebブラウザーでアクセスできます。 。 また、多くの初心者は、その使いやすいインターフェースのためにビデオを簡単にマージできます。 また、ビデオの境界線のサイズを編集することもできます。
ただし、このツールにはビデオ編集機能がありません。 したがって、ビデオを強化することはできません。
Clideoを使用して3GPファイルをオンラインでマージする方法:
ステップ 1ブラウザで、Clideo ビデオ マージを検索します。 次に、ソフトウェアのメイン インターフェイスで、 ファイルを選択 ボタンをクリックして、マージする最初の3GPファイルをアップロードします。
ステップ 2ビデオがアップロードされたら、マージする他の3GPファイルをクリックしてインポートします。 ビデオを追加する 上のボタン タイムライン エリア。
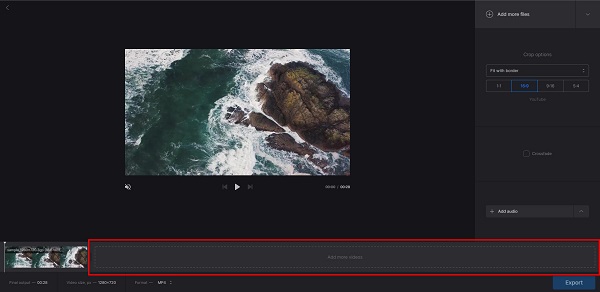
ステップ 3次に、インターフェイスの右側にあるオプションから選択して、ビデオの境界線の比率を変更できます。 次に、をクリックします 輸出 ビデオのマージが完了したら、ボタンをクリックします。
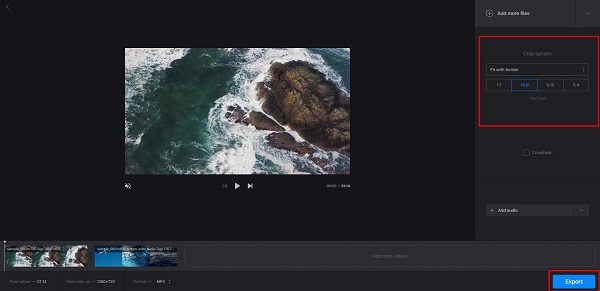
VEED.io
VEED.io あなたが試さなければならないもう一つのオンラインの3GPビデオジョイナーです。 このオンラインツールを使用すると、3GPファイルを無料でマージできます。 さらに、このツールは安全であるため、データのセキュリティを気にすることなくアクセスできます。 また、画像ファイルのトリミング、切り取り、追加、さらにはビデオへの字幕の追加を可能にする編集機能も備えています。 さらに、完全にオンラインでアクセスできるため、非常に便利です。 デバイスに何もダウンロードする必要はありません。 VEED.ioは、Androidスマートフォン、iPhone、ラップトップのどのブラウザでも使用できます。 このツールの欠点は、インターネット接続が不安定な場合にアップロードプロセスが遅くなる可能性があることです。
VEED.ioビデオマージを使用して3GPファイルをマージする方法:
ステップ 1ブラウザを開いて検索します VEED.io 検索ボックスで。 次に、をクリックします ファイルを選択 ボタンをクリックすると、別のインターフェイスに移動します。
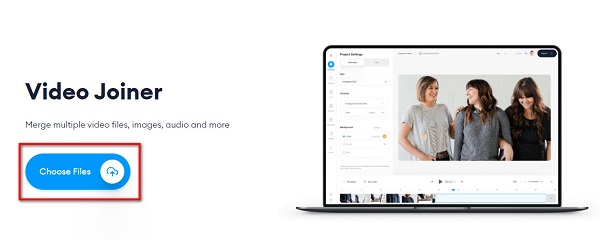
ステップ 2次に、 ドラッグアンドドロップ 上のあなたのビデオ ファイルボックスをアップロードする にビデオをインポートするには タイムライン.
ステップ 3次に、をクリックします ブラウズ マージしたい他のビデオをアップロードするためのボタン。
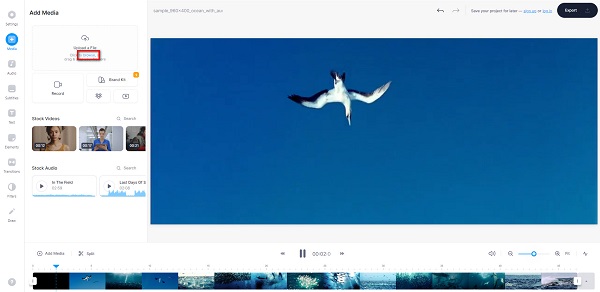
ステップ 4 輸出 ボタンをクリックして、ビデオをコンピューターのフォルダーに保存します。
aconvert.com
そして最後になりましたが、 aconvert.com。 このオンラインツールは、 ビデオの合併 3GPファイルをサポートします。 このツールもシンプルなユーザーインターフェイスを備えており、無料で使用できます。 それに加えて、GoogleやFirefoxなどのほとんどすべてのブラウザでアクセスできます。 GoogleドライブとDropboxからファイルをアップロードすることもできます。 また、オンラインツールでありながら安全に使用できるツールです。 ただし、邪魔になる可能性のある広告が含まれています。
Aconvert.comを使用して3GPファイルをマージする方法:
ステップ 1を検索 aconvert.com ブラウザで、メインページに移動します。 次に、をクリックします ファイルを選択してください ビデオをアップロードするためのボタン。
ステップ 2次に、をクリックします ファイルを選択してください もう一度ボタンを押して、マージしたい他のビデオをアップロードします。
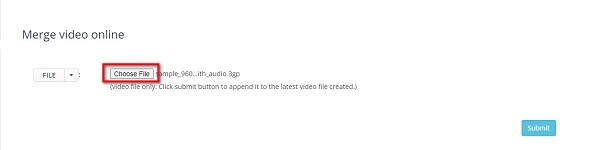
ステップ 3最後に、をクリックします 送信 あなたのビデオをマージするためのボタン。
パート2。3GPビデオをオフラインで参加する方法
高品質の出力を生成するためのより専門的なツールをお探しの場合は、次に紹介するツールをダウンロードすることをお勧めします。 あなたはインターネットから多くのビデオ合併をダウンロードすることができます。 ただし、すべてのツールで高品質のビデオを作成できるわけではありません。 ただし、このパートでは、3GPファイルをマージするための最適なツールを紹介します。
Tipardビデオコンバータ究極 は、ビデオをオフラインでマージするための最も強力なツールの3つです。 このオフラインツールは、500GP、MP3、MOV、MKV、AVI、FLV、VOBなどを含む4以上のフォーマットをサポートしているため、4GPファイルをマージできます。 さらに、わかりやすいユーザーインターフェイスを備えているため、ユーザーフレンドリーなツールです。 また、多くの高度な編集機能を備えたビデオマージが必要な場合は、これが使用できる適切なツールです。 さらに、5K、8K、XNUMXK、およびHDビデオをサポートしているため、ビデオの解像度に問題はありません。 また、Tipard Video Converter Ultimateは、Windows、Mac、Linuxなどのすべてのメディアプラットフォームにダウンロードできます。
Tipard Video Converter UItimateを使用して3GPファイルをマージする方法の手順:
ステップ 1まず、あなたがダウンロードする必要があります TipardビデオコンバータUItimate お使いのデバイスで ダウンロード WindowsまたはMacの場合は下のボタン。 ダウンロードしたら、アプリを開きます。
ステップ 2次に、メインのユーザーインターフェイスで、 ツールボックス パネルをクリックし、 ビデオマージ オプションを選択します。
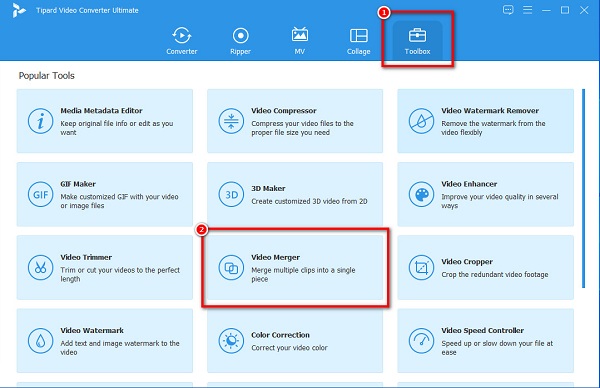
ステップ 3次に、 + マージしたい最初の3GPファイルをアップロードするための署名ボタン。
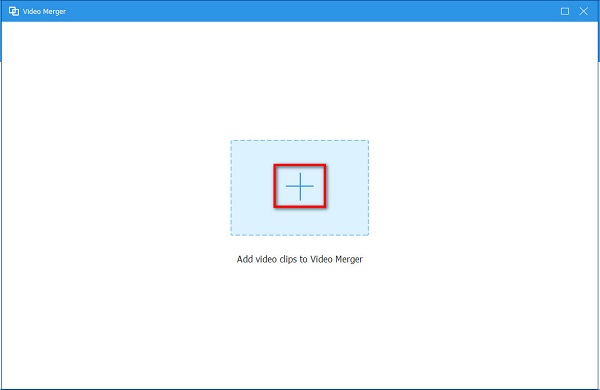
ステップ 4マージする他のビデオをアップロードするには、をクリックします + 最初の3GPファイルの横にある署名ボタン。 その後、アプリは自動的にあなたのビデオをマージします。
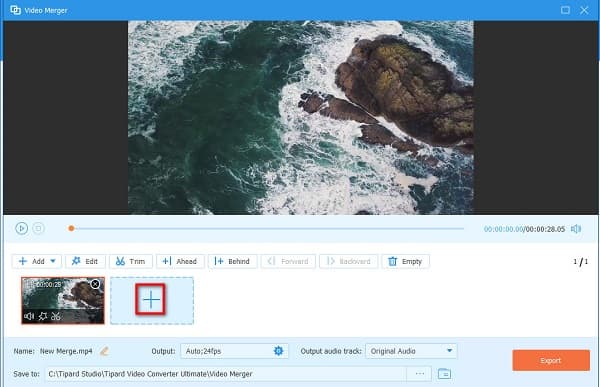
ステップ 5最後に、 輸出 マージされた3GPビデオをコンピュータファイルに保存するためのボタン。
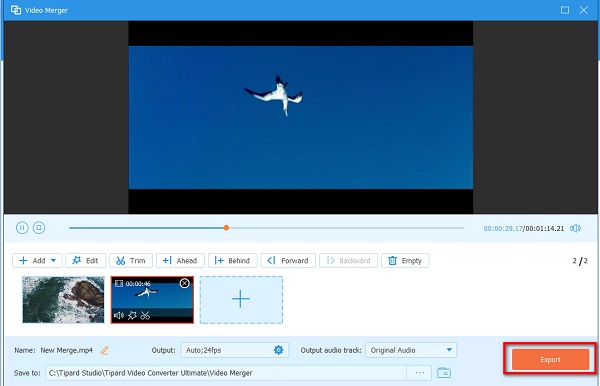
簡単ですよね? 上記のガイドに従うことで、複数の3GPファイルを簡単にマージできます。 ここをクリックすると、MXFファイルをマージする方法がわかります。
パート3。3GPファイルのマージに関するFAQ
品質を損なうことなくビデオをマージできますか?
はい。 ツールをマージすると動画の品質が損なわれますが、次のような高品質の動画を作成するツールはまだあります。 Tipardビデオコンバータ究極.
VLCメディアプレーヤーはビデオをマージできますか?
幸い、VLCメディアプレーヤーには、ビデオをマージして変換する機能があります。 したがって、このフリーウェアアプリを使用してビデオをマージできます。
iPhoneにはビデオマージアプリがありますか?
いいえ。ただし、iPhone、Mac、iPadなどのAppleデバイス用の有名なビデオ編集アプリであるiMovieを使用することはできます。 iMovieには、ビデオをXNUMXつにつなぎ合わせることができる機能もあります。
まとめ
以上です! ファイルをマージする方法がわかったので、3GP ファイルを自分でマージできます。 Windows または Mac デバイスを使用しているかどうかにかかわらず、上記のビデオ マージが役立ちます。 3GPファイルをマージする。 ただし、ビデオに参加するための高速処理方法が必要な場合は、 Tipardビデオコンバータ究極 一番です。