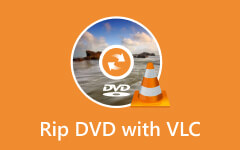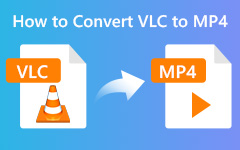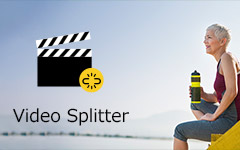VLCでMP4をマージ– VLCでMP4ビデオを希望どおりに結合できない理由
汎用性の高いメディアプレーヤーであるVLCを使用すると、ビデオの再生、MP4ファイルの変換、およびメディアファイルの編集を行うことができます。 MP4にいくつかの小さなビデオクリップがある場合、MP4ファイルをVLC Media Playerとマージできます。 ただし、異なるビデオ形式のビデオをマージできない場合があります。 MP4ファイルをマージした場合でも、出力には画像がなく、ビデオとオーディオも同期していません。 あなたは何をするべきか? についてもっと学ぶ VLCでMP4をマージする方法 そして記事からの最良の代替案。

パート1:VLCでMP4ファイルを組み合わせる方法
WindowsまたはMacにVLC Media Playerの最新バージョンをダウンロードしてインストールするだけです。 スマートフォンで撮影した縦向きの動画を変更する必要がある場合は、以下のようにVLCでMP4を回転させて組み合わせることができます。
VLC Media Playerを起動したら、 ツール タブを選択し、 エフェクトとフィルター オプション。 クリックしてください ビデオエフェクト タブをクリックして ローテート オプション。 その後、360度のスライダーを調整して、必要に応じてMP4ファイルを回転できます。
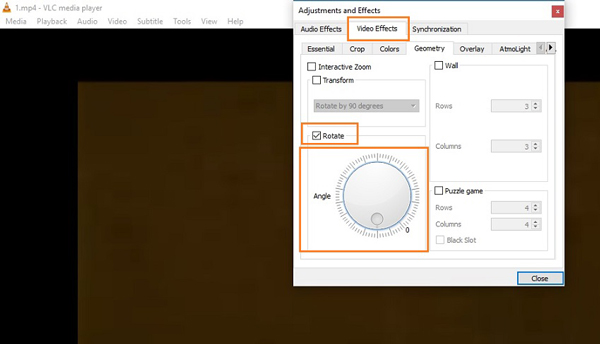
に行きます View タブを選択して 高度なコントロール 小さいクリップを作成するオプション。 赤丸をクリック レコーディング 下からボタンをクリックし、MP4ビデオを分割したいエンドポイントに到達したらビデオを再生します。 カットされたビデオが記録されるようになります 私のビデオ フォルダにコピーします。
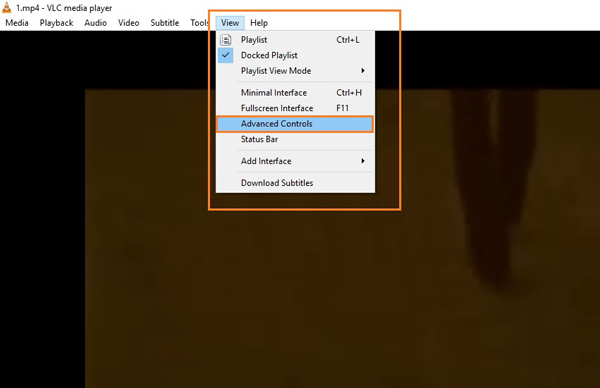
その後、あなたはクリックすることができます メディア タブを選択し、 複数のファイルを開く 組み合わせたいMP4ファイルをVLC Media Playerにロードするオプション。 ビデオが同じビデオ形式であることを確認してください。そうでない場合は、事前にビデオをMP4に変換する必要があります。
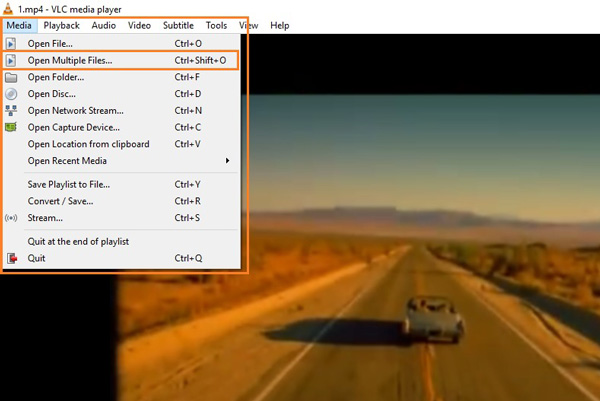
セットアップボタンをクリックすると、セットアップが開始されます Add ボタンの下に File タブをクリックして、マージ後に再生するシーケンスに従ってMP4ビデオファイルを追加します。 に行く プレイ ボタンをクリックして 変換 ドロップダウンメニューのボタンをクリックして、VLCメディアプレーヤーを介してMP4ファイルをマージします。
パート2:MP4ファイルを結合するための最良のVLC代替
MP4ファイルをマージするには複雑すぎる場合、またはVLCメディアプレーヤーでそれらを結合できない場合は、 Tipardビデオコンバータ究極 MP4ファイルを簡単にマージするためのVLC Media Playerの代替案です。 また、ビデオのトリミング、メディアファイルの回転、MP4のマージ、ビデオフィルターの適用、テキストと画像の透かしの追加、さらにオーディオトラック/字幕の追加も簡単に行えます。
- 1.順序に従ってMP4ビデオを結合し、マージします。
- 2. MP4をトリミングして回転させ、結合する前に不要な部品を削除します。
- 3.ファイルを直接結合できる500を超えるファイル形式をサポートします。
- 4.組み合わせたMP4ビデオをソーシャルメディアサイト、デバイスなどに変換します。
ビデオ結合機能を使用すると、MP4 ファイルをすばやく結合できます。
この VLC の代替を開始するには、 無料ダウンロード ボタンをクリックしてデスクトップにインストールします。
次に、クリックしてMP4マージに入ることができます ツールボックス > ビデオ合併.

次に、中央の +.

をクリックして、さらに MP4 ビデオ クリップをインポートします。 Add ボタン。 その後、をクリックします 輸出 ボタンをクリックして、結合された MP4 ビデオをデスクトップに保存します。

また、コンバーター機能を使用して MP4 ファイルを結合することもできます。
ダウンロードしてインストール MP4合併 VLCの代替として、プログラムを起動して、 変換 メニュー。 プラスボタンをクリックして、MP4ファイルをプログラムに読み込みます。 さらに、バッチプロセスで複数の動画をドラッグアンドドロップすることもできます。

MP4ファイルをインポートしたら、組み合わせるビデオの順序を調整できます。 MP4ビデオをマージする必要があるだけの場合は、 1つのファイルに結合 選択したMP4ファイルをXNUMXつに結合するオプション。

MP4ファイルの必要な部分を組み合わせるために、 クリップ アイコンを使用して、ビデオをさまざまな部分に分割するための開始点と終了点を設定します。 また、MP4のさまざまなセグメントを XNUMXつにマージ オプションを選択します。

また、あなたもすることができます 結合されたMP4ビデオを圧縮する、ビデオ効果を適用するか、ビデオに透かしを追加します。 クリックするだけ に保存 宛先フォルダを選択して、 すべて変換 ボタンをクリックして、MP4ビデオをマージします。
パート3:VLCでMP4をマージする際の問題に関するFAQ
マージされたMP4ファイルにVLCのイメージがないのはなぜですか?
VLC Media PlayerでMP4ビデオをプレビューして、ファイルが破損しているかどうかを確認します。 MP4をVLCともう一度マージして、問題が不完全な変換やビデオコーデックの問題に関連していないことを確認できます。
マージされたMP4ビデオの宛先フォルダーをVLCに設定できませんか?
複数のMP4ファイルをVLCに追加すると、ビデオをカスタマイズできなくなります。 5つを超えるビデオクリップがあり、全体として変換する必要がある場合は、4つずつマージする必要があります。 MPXNUMXファイルとVLCをすべて組み合わせる必要がある場合は、代わりに別のソリューションを選択してください。
VLCメディアプレーヤーを使用して、あるMP4のオーディオと別のMP4のビデオをマージする方法はありますか?
MP4ファイルをプログラムにインポートしたら、 その他のオプションを表示 & 別のメディアを同期して再生する。 その後、選択することもできます ツール を選択して 環境設定 メニュー項目。 をチェック すべて [設定を表示]ボックスで選択します。 オーディオオプションまでスクロールして設定します オーディオ非同期化補償 希望のオフセット値に。 これは、あるMP4のオーディオと別のMPXNUMXのビデオをVLC Media Playerでマージする方法です。
まとめ
あなたがする必要がある場合に MP4ファイルをVLC Media Playerとマージする、詳細なプロセスの詳細については、記事をご覧ください。 ビデオ形式、オーディオ同期など、組み合わせにはいくつかの制限があります。 MP4ファイルをXNUMXつにまとめる必要がある場合は、Tipard Video Converter Ultimateが究極の代替手段になるはずです。