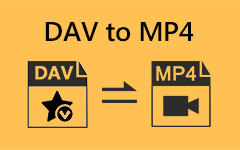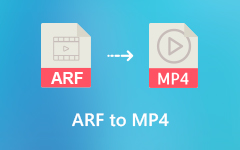MP5をOGGにオンラインで変換する4つの方法(バッチ変換を含む)
OGGは無料でオープンソースのオーディオコンテナー形式です。 MP4ビデオをOGGオーディオに変換することで、オーディオトラックを抽出してOGG形式で保存できます。 変換されたOGGオーディオファイルは、多くのソフトウェアやポータブルミュージックプレーヤーと互換性があります。
あなたは多くのオンラインMP4からOGGへのコンバーターを検索ページから見ることができます。 追加のアプリをインストールしたくない人にとっては、無料のオンラインでMP4をOGGに変換する良い方法です。 ダウンロードや登録は必要ありません。 ビデオからオーディオへの変換ツールは使いやすいです。 Wi-Fi速度が速い場合は、MP4からOGGへの変換速度もまともです。
したがって、デスクトップユーザーとポータブルユーザーの両方が、MP4をオンラインでOGGオーディオに変換することを好みます。 ここであなたは5を得ることができます MP4からOGGに ファイルコンバーターおよび関連チュートリアル。 ただ読んでそれに従ってください。
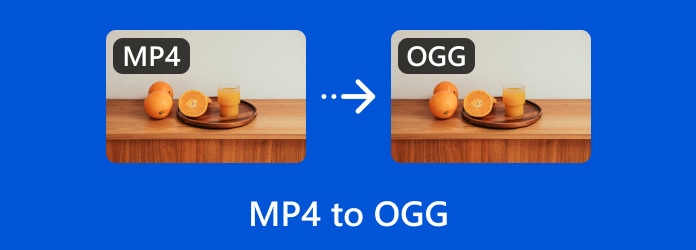
パート1:MP5をオンラインでOGGに変換する4つの方法
MP5をOGGに変換する4つの人気のある無料のオンラインビデオコンバータがあります。 オンラインでMP4をOGGに変換する最良の方法を探しているなら、あなたはちょうど正しい場所に来ます。
方法1:ZamzarでMP4をOGGに変換する方法
Zamzarを使用すると、10度に最大4個のMP4ファイルをオンラインでOGGに変換できます。 MP150ビデオファイルの合計ファイルサイズは4 MB以下にする必要があります。 または、そのプロバージョンにアップグレードする必要があります。 さらに、変換されたMPXNUMXからOGGファイルをZamzar内の電子メールで自分に送信できます。
ステップ 1 Zamzarを開きます。 クリック ファイルの追加 MP4ファイルをオンラインのMP4 to OGGコンバーターにアップロードします。
ステップ 2 作成セッションプロセスで OGG 出力フォーマットとして。
ステップ 3 前にマーク 完了したらメール 必要に応じてメールアドレスを入力してください。
ステップ 4 今すぐ変換する MP4からOGGへのオンライン変換を完了する。
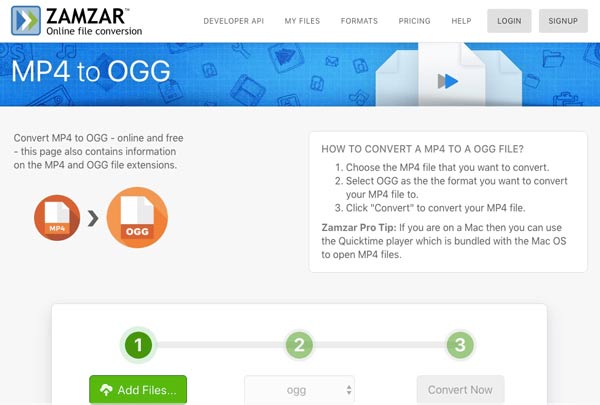
方法2:ConvertioでMP4をOGGに変換する方法
MP4ビデオをGoogleドライブまたはDropboxからOGGに変換する場合は、Convertioを使用できます。 MP4をオンラインで最大100MBのOGGに変換することがサポートされています。
ステップ 1 ブラウザでConvertioを開きます。 ローカルドライブ、Dropbox、GoogleドライブまたはURLからMP4ファイルを選択します。
ステップ 2 出力形式リストからOGGを選択します。
ステップ 3 変換 オンラインで無料でMP4ファイルをOGGに変換します。
ステップ 4 または、OGGファイルをConvertio内のDropboxまたはGoogleドライブに保存できます。
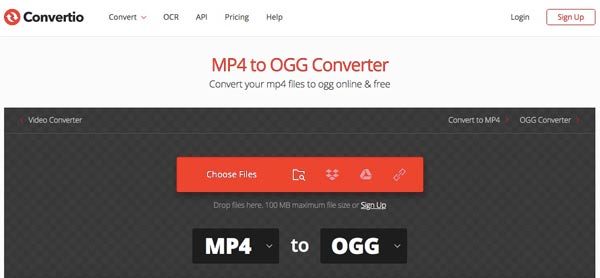
方法3:CloudConvertでMP4をOGGに変換する方法
MP4からOGGへの変換にもかかわらず、CloudConvert内でファイル品質とファイルサイズを調整できます。 ただし、無料プランにアクセスするには、ユーザーアカウントを登録する必要があります。 登録ユーザーは、4日あたり最大25変換分までオンラインでMPXNUMXをOGGに無料で変換できます。
ステップ 1 CloudConvertにアクセスします。 クリック ファイルを選ぶ MP4ファイルを追加します。
ステップ 2 ノーザンダイバー社の に変換 セクションで、出力形式としてOGGを設定します。
ステップ 3 変換 オンラインでファイルを.mp4から.oggに変換します。
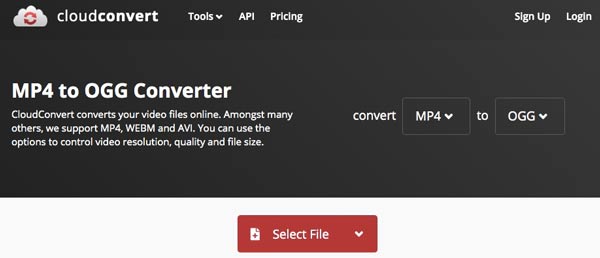
方法4:オンライン変換でMP4をOGGに変換する方法
オンライン変換は組み込みを提供しています プロファイルエディタ。 オーディオのビットレート、サンプリングレート、チャンネル、その他の設定を変更できます。 その結果、ファイルをMP4からOGGに正常に変換する前に、ファイルサイズを増減できます。
ステップ 1 オンライン変換を開きます。 ローカルまたはクラウドサービスからMP4ビデオを追加します。
ステップ 2 In オプション設定、出力オーディオプロファイル設定を指定します。
ステップ 3 オンライン変換アカウントをお持ちの場合は、名前を入力できます [設定の保存].
ステップ 4 変換を開始する MP4ファイルでOGG変換を完了する。
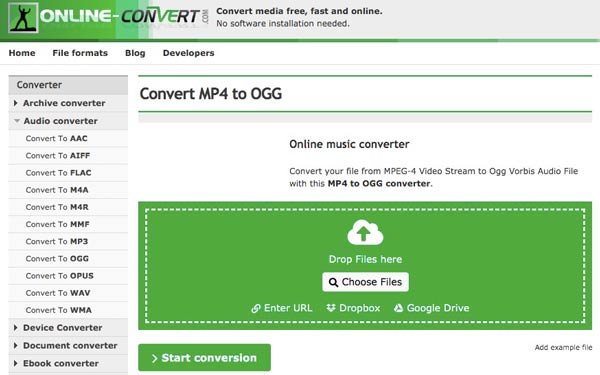
方法5:オンラインコンバーターでMP4をOGGに変換する方法
Online Converterは純粋なMP4からOGGへのオンラインのコンバーターです。 追加のビデオまたはオーディオ編集ツールはありません。 MP4ファイルを200 MB以下のOGGに変換できます。
ステップ 1 オンラインコンバーターを開きます。 インターフェイスは、MP4からOGGへのコンバーターに既に配置されています。
ステップ 2 ローカルまたはURLからMP4ファイルをアップロードします。
ステップ 3 変換 MP4ビデオを無料のオンラインのOGGに変換します。
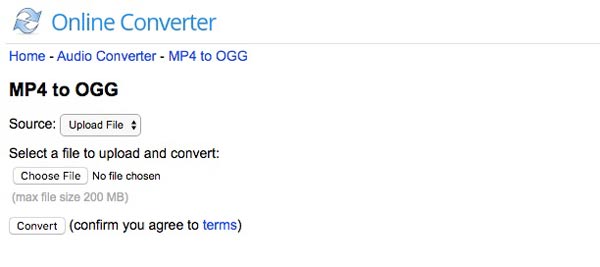
パート2:MP4をOGGファイルにバッチ変換する最速の方法
複数のMP4ファイルを200 MBを超えるOGGに変換する場合はどうでしょうか。 この間、 Tipardビデオコンバータ究極 あなたの最初の選択肢にすることができます。 4倍速い速度でMP60をOGGファイルにバッチ変換できます。 内蔵のオーディオトリマーは、好きなオーディオクリップを抽出するのに役立ちます。 その後、複数のプロファイルからMP4をOGGに保存できます。
- 1. MP4ビデオをOGGおよびその他の一般的なオーディオ形式に高品質で変換します。
- 2. 60倍高速のバッチ変換をサポートします。
- 3.すべてのビデオおよびオーディオファイルからオーディオクリップをトリミングおよびマージします。
- 4. OGG形式の複数のプロファイルプリセットを提供します。
ステップ 1 Tipard Video Converter Ultimateを起動します。 MP4ファイルをMP4 to OGGコンバーターソフトウェアにドラッグアンドドロップします。

ステップ 2 あり フォーマット MP4ファイルの右側にあるアイコン。 展開して、出力ファイル形式としてOGGを選択します。

ステップ 3 MP4ビデオ全体を変換したくない場合は、はさみをクリックします クリップ アイコン。 オーディオトラックをトリミングする開始時間と終了時間を設定します。

ステップ 4 すべて変換 MP4をOGGオーディオファイルにすばやく変換します。
方法を確認する ビデオマージツールでビデオをマージする.
パート3:MP4からOGGへの変換に関するFAQ
OGGはMP4より優れていますか?
MP4は標準のビデオ形式ですが、OGGは音楽ファイルの保存に使用されます。 OGGとMP4はどちらも非可逆形式です。 コンテンツをオンラインでストリーミングする場合は、MP4をOGGに変換し、 WebMの 形式でダウンロードすることができます。
OGGはMP3より優れていますか?
OGGの音質はMP3よりも優れています。 MP3とOGGはどちらも非可逆オーディオ形式です。 同じファイルを.mp3および.ogg拡張子で保存すると、OGGファイルのサイズが小さくなることがわかります。 しかし、MP3の人気を否定することはできません。
OGGファイルを再生できるのは何ですか?
OGGファイルは、Google Playミュージック、VLCメディアプレーヤー、foobar2000、その他のサードパーティのメディアプレーヤーで開くことができます。
これらはオンラインとオフラインの方法です MP4からOGGへの変換 お使いの携帯電話とコンピュータで。 軽量化により オンラインファイルコンバーター、ダウンロードせずに携帯電話またはコンピュータでMP4ファイルをOGGに変換できます。 しかし、MP4からOGGへのバッチ変換を処理するには、Tipard Video Converter Ultimateの方が優れています。