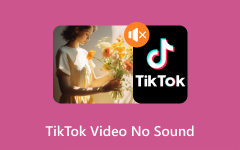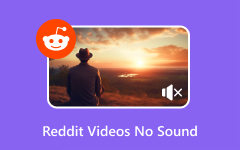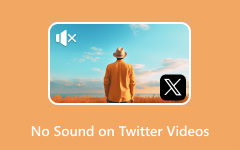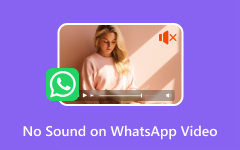一般的な方法と専用アプリでiPadビデオの音が出ない問題を解決する方法
iPad は、ユーザーが映画、ビデオ、音楽を視聴できるマルチメディア消費用の多用途デバイスです。次のような問題に遭遇します iPad のビデオで音が出ない 多くのユーザーをイライラさせ、困惑させる可能性があります。幸いなことに、iPad で音が出ない問題は、テクノロジーの知識がなくても解決できる簡単なプロセスです。
この記事では、この問題が発生する一般的な原因を探り、その過程でこの種の問題を防ぐためのヒントを紹介します。また、あらゆるビデオの問題を解決できる強力なアプリケーションにも取り組み、そのようなアプリケーションの操作方法を教える手順も講じます。
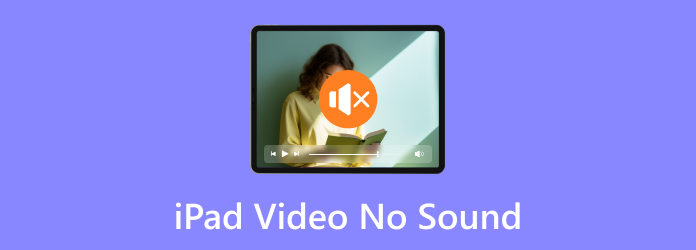
パート 1. iPad で音が出ないのはなぜですか?
iPad で音が出ない場合は、いくつかの理由が考えられます。最初の明らかな理由は、音量が下がっていることです。音量を上げると確認できます。もう 1 つの理由は、ミュート スイッチがオンになっているため、必ずオフにしてください。場合によっては、単純な再起動でソフトウェアの不具合や一時的な問題を解決できる場合があります。特定のアプリの音量が無効になっていることが、アプリの音が出ない原因になる場合もあります。アプリの設定を確認して有効にしてください。最後に、iPad から音が出ない原因は、ソフトウェアが古いことである可能性があります。 iPad でビデオの音が出ない問題を解決する方法をよく読んでください。
パート 2. iPad で音声が出ないビデオを修正する最良の方法
Tipard FixMP4 ビデオ修復 はビデオ修正用に作られた強力なアプリケーションです。 Windows と Mac で利用でき、Android と iOS デバイスに対応します。このアプリケーションは、破損したビデオを修復するためにサンプルビデオを必要とする強力な機能を備えて構築されています。このアプリを使用すると、ミニマルで直感的なユーザー インターフェイスにより、プロフェッショナルな雰囲気が感じられます。これは、ビデオ修復ソフトウェアを探している人にとって役立つ、優れた信頼性の高いアプリケーションです。以下の手順に従ってアプリの使用方法を学び、iPad ビデオで音声を得るにはどうすればよいか自問する必要がなくなります。
ステップ 1アプリの取得と起動
最初のステップは、下の [ダウンロード] ボタンをクリックしてアプリをダウンロードすることです。次に、アプリをダウンロードしたらインストールします。デスクトップに移動し、アプリのショートカット アイコンをクリックして、アプリケーションを起動します。
ステップ 2音声なしのビデオをインポートする
音声なしでビデオをインポートします。大きなアイコンをクリックしてそれを実行します + アプリの左側にあるボタン。これを行うと、ファイルを選択してインポートできるドキュメント ウィンドウが開きます。
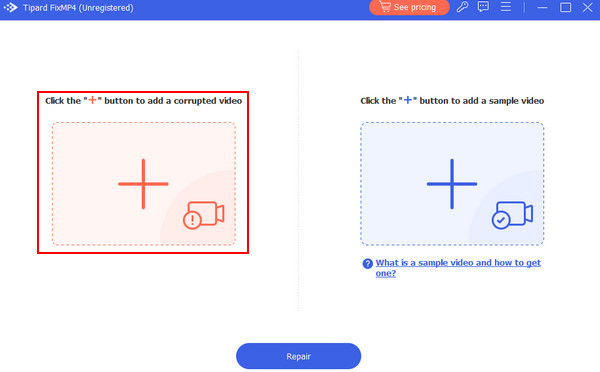
ステップ 3サンプルビデオのインポート
サンプルビデオをインポートします。大きなアイコンをクリックしてこれを実行します + アプリの右側にあるボタンをクリックすると、別のドキュメント ウィンドウが開き、ファイルを選択してインポートできます。
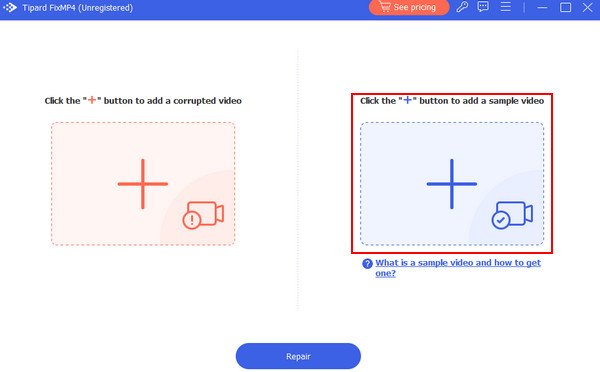
ステップ 4ビデオを修復する
必要なファイルをすべてインポートしたら、修復プロセスを開始できます。クリックしてください 修理 +ボタンの下にあるボタン。出力はアプリのデフォルトのディレクトリに保存されます。
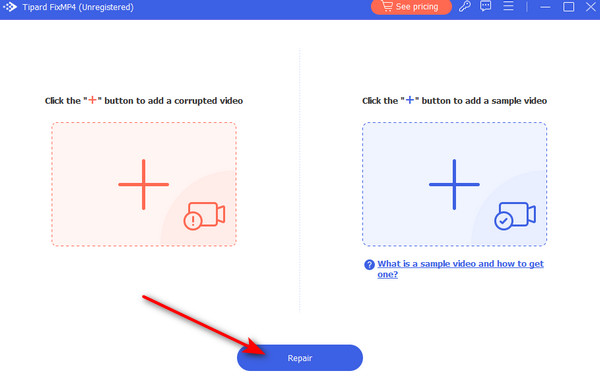
パート 3. iPad ビデオの音が出ない問題を修正するデフォルトの方法
ビデオを閉じて再度開く
特定のビデオ アプリでのみ音が発生する場合は、それを閉じて再度開きます。アプリケーションにバグがあり、更新が必要なだけかもしれません。
音声出力を確認する
iPad のデフォルトのスピーカーを使用する場合は設定が異なるため、外部スピーカーまたはヘッドフォンを使用する場合は、それらが正しく接続されていることを確認し、音量を調整してください。
設定をリセット
サウンドの問題が解決しない場合は、iPad のすべての設定をリセットできます。これを行うと、すべての設定がデフォルトの状態に戻ります。
パート 4. iPad でビデオ音声が出ない問題を防ぐヒント
iOSとアプリを定期的にアップデートする
OS とアプリが常に最新であることを確認してください。開発者によるアップデートでは、パフォーマンスを向上させるために常にバグ修正が行われています。
iPadの取り扱いには注意してください
iPad のコンポーネントが物理的に損傷すると、オーディオ システムを含むデバイスの内部部分が損傷する可能性があります。重大な損傷を防ぐために、保護ケースの使用を検討してください。
外部接続を確認する
スピーカー、Bluetooth、ヘッドフォンなどの外部オーディオ接続を定期的に検査して、正しく接続されていることを確認してください。接続が緩んでいると、オーディオの中断が発生する可能性があります。
拡張読書:
Android でビデオを再生すると音が聞こえませんか?これらの 9 つの解決策を試してください。
パート 5. iPad の修理で音が出ないことに関するよくある質問
iPad が突然音が出なくなったのはなぜですか?
突然音が出なくなった場合は、iPad の故障が原因である可能性があります。 iPad から音が出なくなる根本的な原因は、スピーカーの故障である可能性があります。問題を解決するには専門家を探してください。
iPad でサウンドのミュートを解除するにはどうすればよいですか?
iPad のサウンドのミュートを解除したい場合は、物理的なミュート スイッチまたは iPad の側面にあるボタンがオフになっていることを確認し、iPad のサイド ボタンを使用して音量を調整できます。
iPadのオーディオ設定はどこにありますか?
iPad のオーディオ設定にアクセスするには、次の手順を開きます。 設定 タップして 音と触覚。次に、メニューから音量、着信音、システムサウンドを調整して、iPad のオーディオ設定をカスタマイズできます。
Bluetooth デバイスを使用すると iPad でサウンドの問題が発生する可能性がありますか?
はい、Bluetooth デバイスを使用すると iPad で問題が発生する可能性があります。デバイスが別のデバイスに正しく接続されていることを確認し、必要に応じて再接続してみてください。また、複数の接続デバイスとの競合により、iPad でサウンドの問題が発生する可能性があります。
スピーカーまたはヘッドフォンジャックの物理的な損傷により、iPad でサウンドの問題が発生する可能性がありますか?
はい、スピーカーまたはヘッドフォンジャックに物理的な損傷があると、iPad でサウンドの問題が発生する可能性があります。目に見える損傷がないか検査し、問題が解決しない場合は、専門家の検査を依頼して、問題を修復し、問題の適切な機能を修復することができます。
まとめ
音声なしでビデオを再生するのは、特にお気に入りの映画を見ている最中に煩わしい場合があります。問題を解決する方法を学習していただければ幸いです iPad でビデオの音が出ない。問題のあるビデオに特化したアプリである Tipard Fix MP4 を使用することをお勧めします。