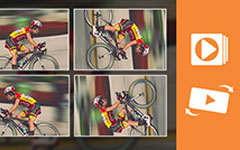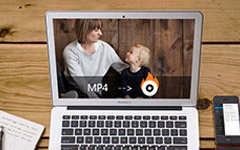Windows Media Player 4/10/11でMP12ビデオファイルを再生する方法
「いくつかのMP4ビデオファイルをダウンロードしましたが、Windows MediaPlayerはそれらをまったく開くことができません。 Windows Media PlayerでMP4を再生?"
Windows Media Playerでサポートされているファイルタイプを確認すると、リストにMP4ビデオファイルが表示される場合があります。 ただし、MP4ファイルはマルチメディアデジタルコンテナーです。 正しく動作するためには、さまざまなコーデックが必要です。 コーデックの4つがサポートされていない場合、Windows Media Playerはそれをデコードできません。 心配しないで! この記事では、WMPでMPXNUMXビデオファイルを再生する方法について説明します。

パート1:Windows Media PlayerでMP4を再生できますか?
MPEG-4ファイル形式には、MPEG-4でエンコードされたビデオとAdvanced Audio Codingでエンコードされたオーディオコンテンツが含まれています。 拡張子は.mp4です。 Microsoftによると、Windows Media Player 12は.mp4ファイル形式の再生をネイティブでサポートしていません。
パート2:Windows Media Player用にMP4を変換する最良のオプション
Windows Media PlayerでMP4ビデオを再生する最良の解決策は、WMVなどのWindows Media形式に変換することです。 このような場合、次のようなMP4コンバーターが必要になります。 Tipardビデオコンバータ究極。 これは単純なビデオコンバーターをはるかに超えていますが、誰もがすばやくマスターできるように、広範な便利な機能を提供します。
最高のMP4コンバーターの主な機能
- 1. MP4をWMV、WMA、その他のメディア形式にすばやく変換します。
- 2.品質を損なうことなく4Kビデオ変換をサポートします。
- 3.マルチスレッドを使用して複数のMP4ビデオをバッチ処理します。
言うまでもなく、これはMP4をWindows Media形式に変換するための最良のオプションです。 手順を示す例としてWMVを使用します。
Windows Media Player用にMP4を変換する方法
すべてのMP4ファイルをインポートする
PCにインストールしたら、最高のMP4コンバーターを起動します。 Windows 10/8/7 / XPと互換性があります。 Windows Media Playerで再生するMP4ファイルをインポートするには、XNUMXつの方法があります。 ファイルの追加 左上のメニューをクリックするか、ライブラリ領域にドラッグアンドドロップします。

出力形式を設定する
サムネイルを押すと、Windows Media PlayerなしでMP4ファイルを再生できます。 最初のタイトルのフォーマットアイコンをクリックして、プロファイルダイアログをトリガーします。 に向かう ビデオ タブ、選択 WMV 左側のバーからお好みの品質を選択してください。 さらにカスタムオプションを取得するには、アイテムの歯車アイコンをクリックし、ビットレート、解像度などを変更できます。次に、他のタイトルの出力形式を設定します。

MP4をWindows Media Playerに変換する
メインインターフェイスの下部に移動し、フォルダーアイコンをクリックして、出力ファイルを保存する特定のディレクトリを選択します。 最後に、 すべて変換 ボタンをクリックして、Windows Media Player用のMP4の変換を開始します。

Note:MP4コンバーターにはビデオエディターも統合されています。 MP4ファイルを編集するには、サムネイルの横にあるマジックバーアイコンの付いた[編集]ボタンをクリックします。
パート3:MicrosoftからMP4コーデックを入手する
デフォルトでは、Window Media Playerは、WMV、WMAなどの限られたマルチメディアファイル形式のみをサポートします。WindowsMedia Player用にMP4を変換するだけでなく、WMP用に追加のコーデックをインストールできます。 コーデックには、Windows XP以降、およびWindows Media Player 9以降が必要です。
ステップ 1 このファイルを再生するにはコーデックが必要であるというエラーが表示されたら、ブラウザを開きます。 https://www.microsoft.com/en-us/download/details.aspx?id=507をコピーしてアドレスバーに貼り付け、キーボードのEnterキーを押します。
ステップ 2 コーデックインストールパッケージ領域を見つけて、 ダウンロード
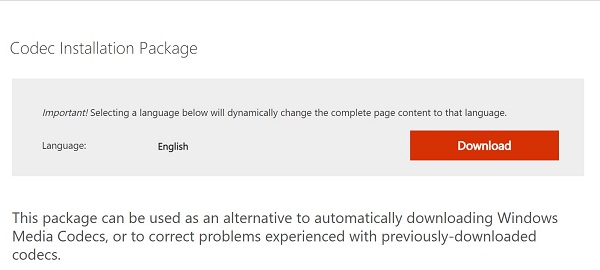
ステップ 3 次に、XNUMXつのオプションが表示されます。
今すぐコーデックをインストールするには、クリックしてください Open or このプログラムを現在の場所から実行します.
後でインストールする場合は、 Save or このプログラムをディスクに保存する.
コーデックのインストール後、コンピュータを再起動し、Windows Media PlayerでMP4を再生します。 今回は正常に再生するはずです。
Note:ビデオ変換と比較して、このコーデックはMP4ファイル形式でのみ機能します。 WMPがサポートされていない他のビデオを再生しようとする場合は、他のコーデックをインストールする必要があります。 さらに、私たちの調査によると、コーデックはMP4ファイルの一部でのみ利用できます。
パート4:WMPでのMP4の再生に関するFAQ
VLCはMP4を再生しますか?
VLCはMP4ファイルを再生しますが、いくつかの制限があります。 VLCは、MPEG-4 APS、DivX 4/5/6、XviD、3ivX D4およびH.264 / MPEG-4 AVCのみをサポートします。 実際のところ、MP4はマルチメディアコンテナーであり、さまざまなビデオおよびオーディオコーデックを格納します。 VLCはMP4を再生できますか? 答えは「はい」と「いいえ」です。MP4ファイルのコーデックによって異なります。 しかしながら、 VLCはMP4ファイルに変換できます 簡単に。
Windows Media Playerがビデオを再生しないのはなぜですか?
Windows Media Playerがビデオの再生を停止する理由はいくつかあります。
1.ビデオファイル形式はWMPとまったく互換性がありません。 このような場合は、追加のコーデックをインストールするか、ビデオファイルをWMVに変換する必要があります。
2.ビデオファイルが破損しています。 その後、WMPを含むメディアプレーヤーでビデオを開くことはできません。
3. Windows Media Playerは、さまざまな要因により破損しています。 これを修正するには、PCを再起動し、ソフトウェアを更新して、MicrosoftのWebサイトからWMPを再インストールします。
Windows Media PlayerでMP4をMP3に変換できますか?
Windows Media PlayerでMP4をMP3に変換するのは非常に簡単です。 Windows Media PlayerでMP4ファイルを開き、 File メニューを選択し 名前を付けて保存 or 名前を付けてメディアを保存、ファイル拡張子を.mp3に変更します。 クリック Save MP4をMP3に変換するボタン。
まとめ
このガイドでは、Windows Media Player で MP4 を再生する 4 つの効率的な方法を共有しました。 PC で MP4 ビデオ ファイルを開こうとしても、WMP ではエラー メッセージが表示されるだけの場合があります。 Windows Media Player は、限られたビデオ コードとオーディオ コードのみをサポートします。追加のコーデックをインストールしないと、WMP で MP4 を再生できません。別の解決策は、Tipard Video Converter Ultimate を使用して MPXNUMX を WMP サポート形式に変換することです。さらに、次のことができます Windows Media Player で DVD を再生する DVD デコーダをお持ちの場合。