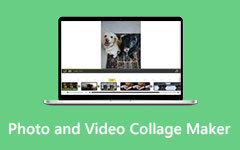マルチスクリーンビデオを作成するためのトップ6の方法-高速、シンプル、100%機能
多くのユーザーは、Zoom のように複数のビデオを 4 つの画面に結合する際に問題を経験しています。 たとえば、6 人のバンドのためにビデオを作成していて、それぞれが曲の一部を録音していて、XNUMX 方向の分割画面ビデオを作成したいとします。 通常、タスクを完了するには、洗練されたビデオ エディターを使用する経験豊富なビデオ エディターが必要です。 しかし、予算が限られている場合はどうでしょうか。 この記事では、複数の動画を XNUMX つの画面にまとめる XNUMX つの方法を紹介します。
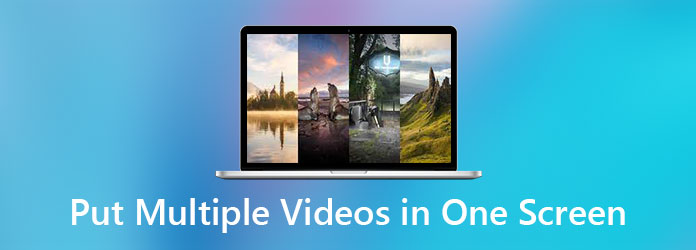
パート1。マルチスクリーンビデオを作成するための全体的に最高のソフトウェア
Tipardビデオコンバータ究極
複数のビデオをまとめることができるMac / PC用のビデオメーカーソフトウェアを探している場合は、高度なソフトウェアまたは使用できないアプリケーションを使用して複雑なスキルを習得する必要があります。 Tipardビデオコンバータ究極 XNUMXつの極のバランスをとるスイートスポットに立っています。 基本を理解してから、よくできたマルチスクリーンビデオを作成するのにほとんど時間がかかりません。
主な機能
- –ユーザーフレンドリーで洗練されたデザイン。
- –クリエイティブな既製のビデオテンプレート。
- –強力な組み込みのビデオ編集ツール。
- –事実上すべての一般的なビデオ形式にエクスポートします。
- – HD / 8K / 4Kビデオ解像度のサポート。
総合評価: ★★★★★
Mac / PCで複数のビデオをまとめる方法
ステップ 1Tipard Video ConverterUltimateをダウンロードしてください。 インストール後、プログラムを開き、をクリックします コラージュ リボンのタブ。
![[コラージュ]タブに移動します](https://www.tipard.com/images/video-converter-ultimate/go-to-the-collage-tab.jpg)
ステップ 2次の画面で、任意の分割画面効果テンプレートを選択します。
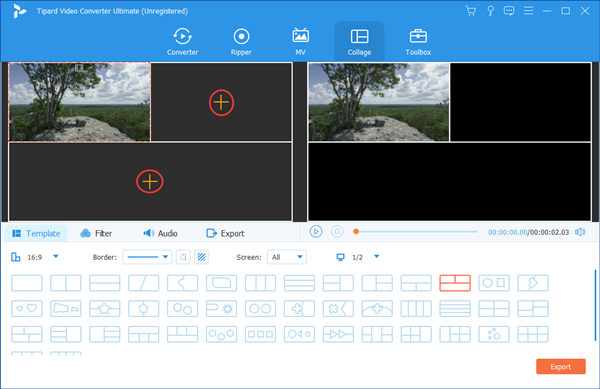
ステップ 3各ミニビデオの境界は調整可能であることに注意してください。 ビデオの境界線をドラッグして、ビデオコラージュの構造を変更します。
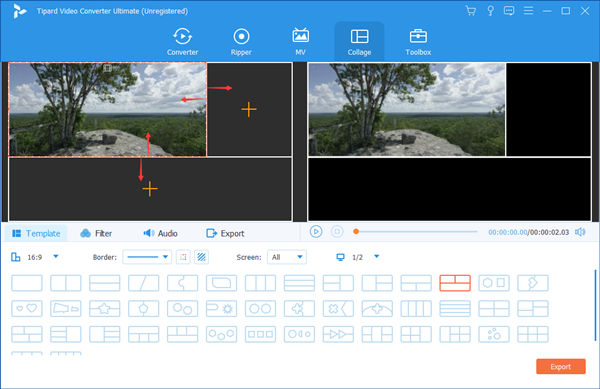
ステップ 4After Effectsをさらに追加する場合は、をクリックします。 フィルタ タブを使用して、ビデオの外観を変えます。 画面の右側にクイックプレビューがあります。

ステップ 5に移動する 輸出 タブをクリックし、関連する変数を設定して、をクリックします。 輸出 ボタンをクリックして、最終出力を保存します。

パート2。iPhone/ Androidで動画を結合するその他のアプリ
iOS用iMovie
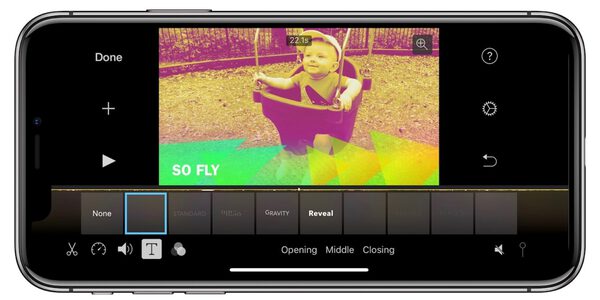
Apple が提供する、App Store で最高評価のビデオ編集アプリの XNUMX つです。 複数のビデオを XNUMX つの画面に結合するというニーズに合った、より合理化された設計のアプリを期待しないでください。
主な機能
- –優れたビデオ編集ツール。
- –Appleデバイス間およびiCloudにビデオを簡単に転送できます。
- –頻繁な更新と開発者からの強力なサポート。
- – 画面を分割 複数の画面を作成します。
価格(英語)
無料版
ボトムライン
無料であることを考えると、iPhone の iMovie より優れたアプリはほとんどありません。 ただし、iOS デバイスのみをサポートするには不十分です。
総合評価: ★★★★✮
iPhoneのビデオとiMovieを組み合わせる方法
ステップ 1Apple AppStoreからiMovieアプリをダウンロードします。 iMovieアプリを開きます。
ステップ 2アプリのメイン画面で、[プロジェクトの作成]オプションをタップします。 作成するプロジェクトの種類を尋ねられます。 を選択してください 映画 の代わりのオプション トレーラー オプションを選択します。
ステップ 3フォトライブラリからビデオをインポートします。 をタップします ムービーを作成 画面下部のオプションで続行します。
ステップ 4これで、複数のムービーがiMovieタイムラインに挿入されます。 エフェクトが組み込まれたムービーを編集して、複数のビデオをXNUMXつの画面に表示します。
ステップ 5ビデオの編集が終了したら、をタップします シェアする 画面下部のボタン。 をタップします ビデオを保存 メニューのオプションを使用して、ビデオをフォトライブラリに保存します。
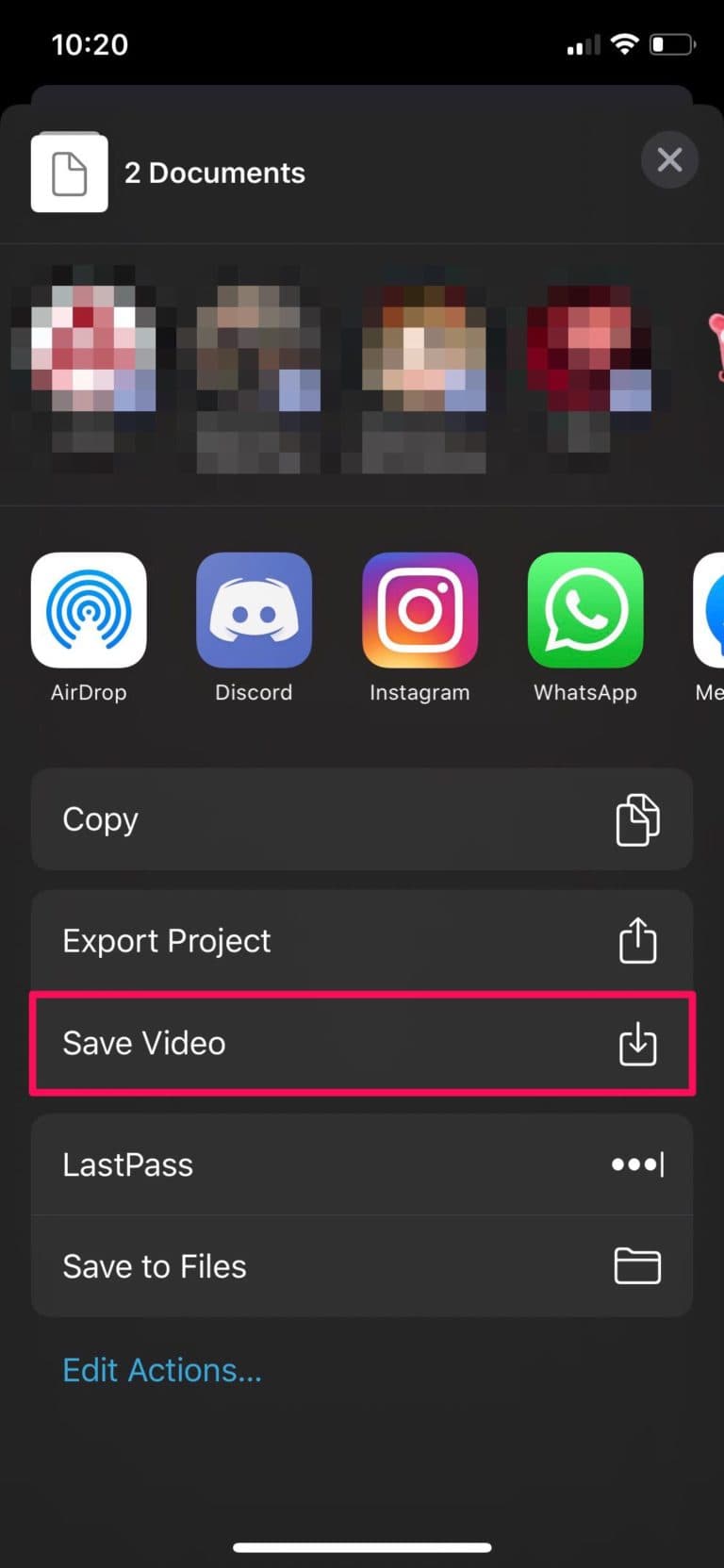
アドビプレミアラッシュ
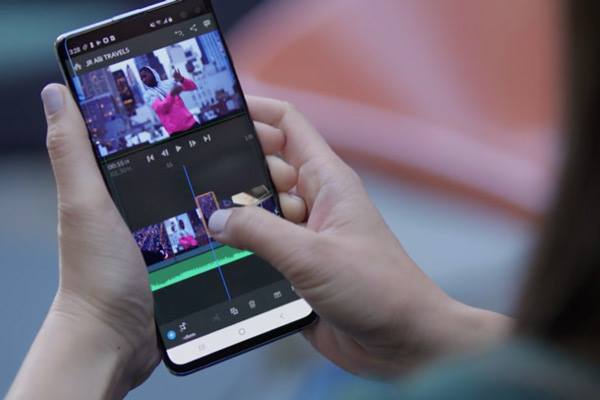
その名前認識でiPhone編集アプリの中で際立っているAdobePremiere Rushは、より骨抜きでタッチスクリーンに優しいAdobe Premiereソフトウェアであり、 複数の動画をXNUMXつの画面に表示.
主な機能
- –複数のビデオクリップを簡単にインポート、再配置、マージできます。
- –タブレット向けに最適化されたユーザーインターフェイス。
- –複数のモーショングラフィックステンプレートが利用可能です。
- –エクスポートする前にビデオをプレビューします。
- – Adobe CreativeCloudにアップロードします。
- –iOSおよびAndroidをサポートします。
価格(英語)
月額9.99ドルで、100 GBのクラウドストレージに無制限にアクセスできます。また、事前に作成されたモーショングラフィックアセットとパターンを備えたAdobe CreativeCloudライブラリとアセットにもアクセスできます。
ボトムライン
初心者向けのビデオ エディターである Adobe Premiere Rush は、モバイル デバイスとデスクトップ デバイスでの編集に適しています。 ただし、9.9 つのモバイル アプリに対して月額 XNUMX ドルの料金を請求する価値はないと考えるかもしれません。
総合評価: ★★★★✮
パート3。複数のビデオをまとめる方法に関するFAQ
1. Androidで4つのビデオをXNUMXつの画面に結合する方法はありますか?
Alight Motionは、プロのアドビソフトウェアと同等のモバイルアプリです。 ただし、最終出力に透かしが残ることに注意してください。
2.複数の動画をXNUMXつの画面に表示するオープンソースの動画編集アプリはありますか?
人気のあるオープンソースのビデオソリューションソフトウェアFFmpegにはそのような容量があります。 オーバーレイを作成し、ユーザーが4つのビデオを別のビデオの上に置くことができるフィルタリングライブラリがあります。 そのため、XNUMXつ以上のコンポーネントを組み合わせたマルチスクリーンビデオを作成できます。 ただし、コマンドラインの使用に関する十分な知識が必要なため、初心者ユーザーには適さない場合があります。
3.どのマルチビデオコラージュアプリが最適ですか?
それはあなたの特定のユースケースに依存します。 ほとんどの人にとって、デスクトップベースのアプリケーションを使用してマルチスクリーンビデオを作成することをお勧めします。
まとめ
この記事では、センセーショナルな4分割画面ビデオを作成するために、すべての主要なプラットフォームの上位のアプリケーションを確認しました。 あなたがプロまたはカジュアルユーザーであるかどうかにかかわらず、私たちはあなたがあなたの完璧なマルチスクリーンビデオを作るために私たちが集めて共有した知識から利益を得ることができることを願っています。