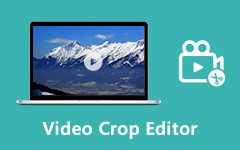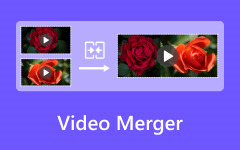5つのビデオを並べて配置–見事なダブルスクリーンビデオを作成するためのXNUMXつの最良の方法

パート1:Win / Macでサイドバイサイドビデオを作成する方法
プロフェッショナルなダブルスクリーンビデオを作成する場合、ビデオを特別な形で並べて配置する必要がある場合でも、テンプレート、フィルター、オーディオファイルなど、ビデオのさまざまなパラメーターをカスタマイズする必要がある場合でも、ティパード 動画変換 究極 いくつかのプロのビデオを作成するための多目的なビデオエディタです。 また、ビデオを複数のビデオ形式にエクスポートし、ソーシャルメディアサイトのビデオサイズをカスタマイズすることもできます。
- 1つのビデオを並べて数十のプリセットと組み合わせてクリックします。
- 2.ビデオフィルター、アスペクト比、オーディオボリュームなどをパーソナライズします。
- 3.さまざまな場面に対応する組み込みの音楽トラックと効果音を提供します。
- 4.ビデオを複数の形式、フレームレート、解像度、および品質にエクスポートします。
ステップ 1コンピューターでTipardVideo Converter Ultimateを起動すると、次の場所に移動できます。 コラージュ メニューから目的のテンプレートを選択します テンプレート アイコン。 単に選択してください 2 [画面]オプションのドロップダウンリストにあるオプションを使用して、XNUMXつのビデオをXNUMXつに並べて結合します。
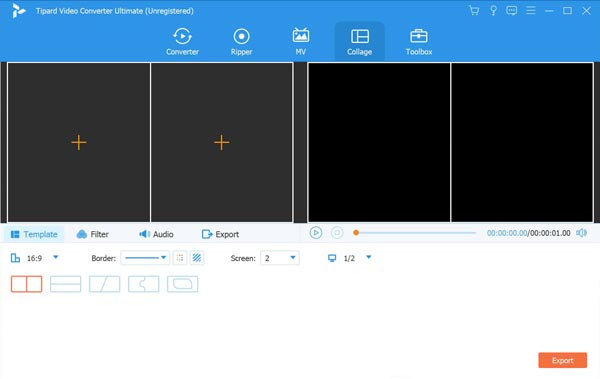
ステップ 2ビデオをインポートしたら、マウスをビデオの上に置いて、オーディオトラックの無効化、ビデオの編集、目的の部分の切り取り、ビデオの回転、または別の部分への置き換えなどのツールを選択できます。 また、 フィルタ 見事な効果をダウンロードするオプション。
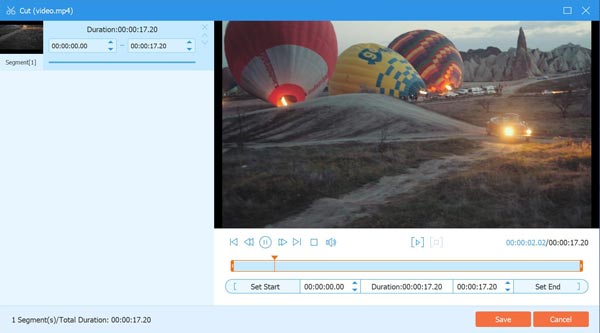
ステップ 3ビデオを音楽と並べてXNUMXつにまとめたい場合は、 オーディオ オプションを選択し、チェックを外します 元のオーディオトラックを保持する チェックボックス。 次に、チェックマークを付けることができます バックグラウンドミュージック コンピュータから音楽をインポートし、音量を調整するオプション。
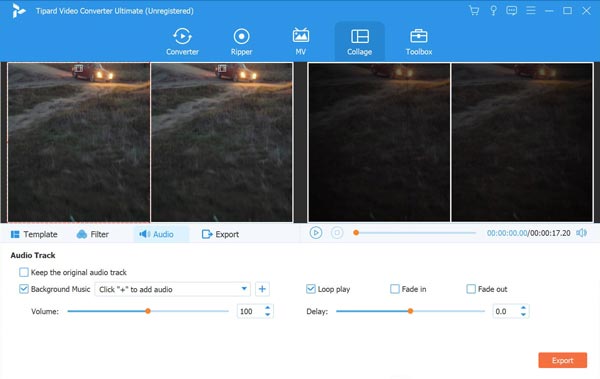
ステップ 4クリックする前に、プログラム内のダブルスクリーンビデオをプレビューします。 輸出 オプション。 次に、目的のビデオ形式、フレームレート、解像度、ビデオ品質、さらには宛先フォルダーを選択できます。 その後、クリックすることができます エクスポートを開始 ボタンを押して、XNUMXつのビデオを並べて結合します。
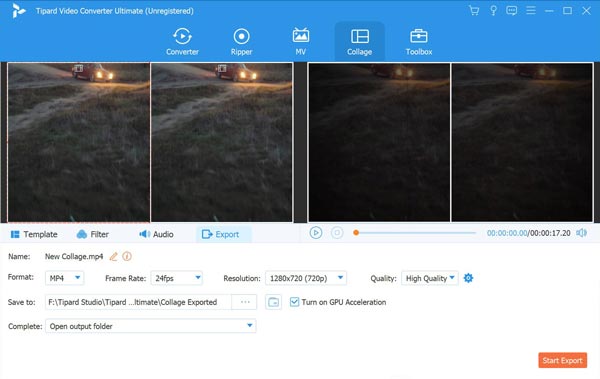
パート2:iPhone / Androidでサイドバイサイドビデオを作成する方法
方法1:iMovie –2つのビデオを並べて表示するデフォルトの方法
XNUMX本の動画を並べて作りたいときは iMovieの ダブルスクリーンビデオを作成するためのデフォルトの方法です。 詳細設定でビデオをカスタマイズする必要がない場合は、見逃してはならない良い選択です。
ステップ 1iPhoneでiMovieアプリを開き、XNUMXつのビデオクリップを別々のタイムライントラックでプログラムにアップロードします。 その後、XNUMXつのビデオの長さを同時に調整する必要があります。
ステップ 2 Adjust ビューアの上にあるツールバーのオプションを選択し、 並んで ポップアップメニューのアイコン。 プログラムのビューア内で2つのビデオを並べて制御および調整します。
ステップ 3スライダーを動かして各辺の長さを調整し、XNUMXつのビデオを並べて結合したら。 次に、をクリックします 右 アイコンを使用して、ビデオエディタで分割画面効果を適用します。
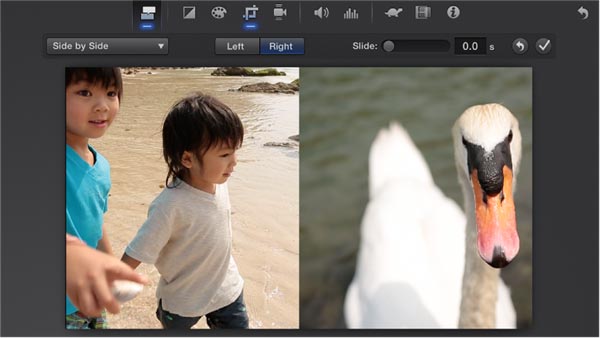
方法2:ビデオマージ–XNUMXつのビデオを並べて結合するアプリ
ビデオマージ は、クリエイティブなコラージュ動画を作成できるユニークなアプリです。 XNUMXつのビデオを取り、それらをXNUMXつのビデオにマージして、並べて再生するのを確認します。 ファイルをカスタマイズするための編集機能を提供します。
ステップ 1すでにVideoMergeをインストールしている場合は、Androidフォンでアプリを起動できます。 フォトギャラリーから最初のビデオを追加してから、XNUMX番目のビデオをアプリにインポートします。
ステップ 2ビデオの位置を調整したり、他のパラメータを微調整して、XNUMXつのビデオを並べて配置したりできます。 また、XNUMXつ以上のビデオを選択することもでき、ビデオはXNUMXつずつスタイルをマージします。
ステップ 3ビデオをソーシャルメディアのWebサイトに共有する前に、ビデオ効果をプレビューします。 もちろん、ビデオをフォトギャラリーに保存して、イベントのXNUMXつの異なるビデオをさまざまな角度から再生することもできます。
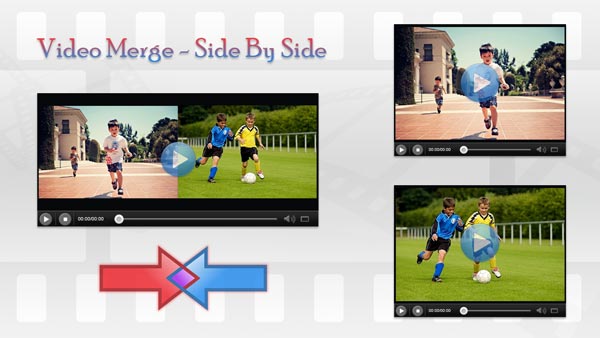
パート3:ダブルスクリーンビデオをオンラインで作成する方法
方法1:Kapwing Collage Maker –ダブルスクリーンビデオをオンラインで作成する
カプウィング は、分割画面ビデオを作成するための最も人気のあるオンラインコラージュメーカーのXNUMXつです。 ビデオへの字幕の追加、ビデオの変換、ビデオのズームインとズームアウトなど、いくつかの高度な編集機能を備えており、XNUMXつのビデオを並べて配置できます。
ステップ 1Webブラウザでオンラインコラージュメーカーにアクセスし、クリックする前にXNUMXつのビデオを並べて組み合わせるお気に入りのコラージュテンプレートを選択できます。 始める
ステップ 2 交換する ボックス内のアイコンをクリックしてビデオをインポートし、青い角のドットをドラッグして塗りつぶしを選択することで、ビデオのサイズを変更できます。 次に、XNUMXつのビデオをすぐに並べて配置します。
ステップ 3また、テキストの追加、背景の色の変更、コラージュへの色付きのアウトラインの配置、形状や画像の追加も可能です。 ダブルスクリーンビデオに満足したら、クリックすることができます 輸出
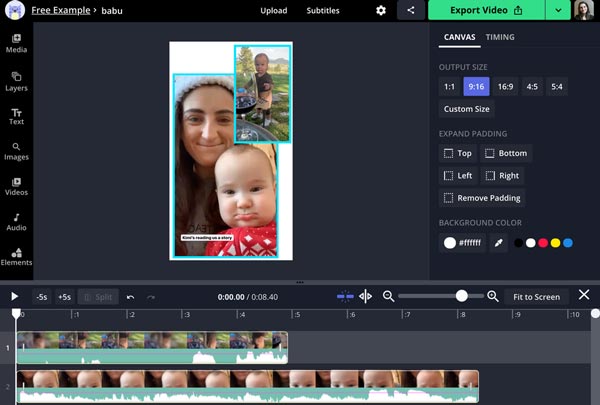
方法2:Pixiko –XNUMXつのビデオをXNUMXつのフレームに並べて配置する
XNUMXつのフレームで無料でダブルスクリーンビデオを作成したい場合、PixikoはビデオとGIFファイルをオンラインで編集してYouTube、Facebook、TikTok、またはTwitterと共有するもうXNUMXつのオンライン方法です。
ステップ 1コンピューターのブラウザーでPixikoに移動し、 始める! ボタン。 次に、XNUMXつのビデオをオンラインビデオエディタにドラッグし、ソーシャルメディアの要件に応じてキャンバスのサイズを選択できます。
ステップ 2ビデオを選択してサイズをカスタマイズします。また、目的の部分をトリミングして、XNUMXつのビデオを並べて配置することもできます。 さらに、リニア、ループ、リバース、その他のビデオエフェクトを追加することもできます。
ステップ 3クリックする前に、結合されたビデオをプレビューします レンダー XNUMXつのフレーム内にXNUMXつのビデオを作成するためのボタン。 次に、アカウントにサインインしてビデオをダウンロードするか、サービスにサブスクライブできます。
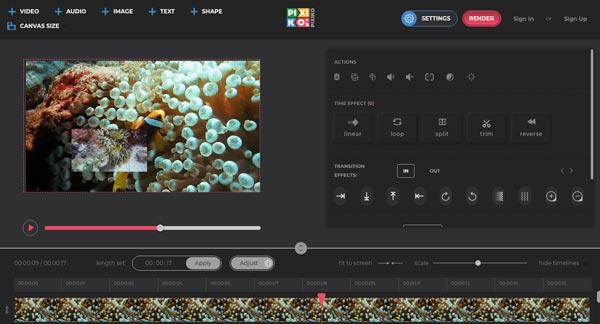
パート4:サイドバイサイドビデオの作成に関するFAQ
1:YouTube用に並べて動画を作成するために重要なことは何ですか?
あなたがする必要がある場合に YouTubeビデオを組み合わせる、アスペクト比が 1280:720 のビデオには、少なくとも 16×9 の解像度が必要です。 さらに、動画はフレーム レート、アスペクト比、および解像度に対して最適化する必要があります。 YouTube 動画のビットレートは 50 ~ 80MBPS にする必要があります。
2:iMovieは、並べてビデオを作成するのに必要なアプリですか?
に依存します。 単純なビデオを並べて作成する必要がある場合は、iMovieを問題なく使用できます。 ただし、限られたコラージュテンプレートなど、プロのビデオにはいくつかの制限があり、2分割画面モードと2ビデオトラックのみをサポートします。
3. TikTokでXNUMXつのビデオを並べて作成するにはどうすればよいですか?
TikTokでデュエットビデオを作成するには、プログラムを起動して[共有]ボタンをタップします。 画面の下部にあるDuetボタンをタップして、ビデオの録画を開始します。 選択したビデオが右側で再生されます。 後部
まとめ
5つのビデオを並べて作成する場合は、記事からXNUMXつの最良の方法について詳しく知ることができます。 あなたはビデオコラージュアプリやオンラインツールと一緒にいくつかの簡単なビデオを置くことができます。 プロのダブルスクリーンビデオを作成する必要がある場合は、Tipard Video ConverterUltimateを考慮に入れることができる究極の方法にする必要があります。 XNUMXつの動画を並べて表示する方法について質問がある場合は、記事にコメントを残すことができます。