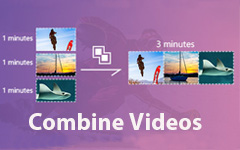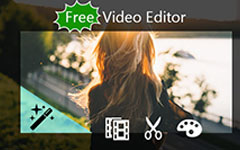デスクトップまたはオンラインのMP4ビデオからオーディオを削除する方法
今日、これまで以上に重要な瞬間をビデオとして記録する方法が増えています。 ただし、専門外のデバイスを使用している場合、バックグラウンドノイズは大きな問題です。 解決策は MP4からオーディオを削除する ビデオ、そしてバックグラウンドミュージックを使用します。 新しい問題は、どうやってそれを行うことができるかです。 この投稿では、WindowsおよびMacのビデオファイルからオーディオとサウンドを削除して、ビデオに新しいバックグラウンドミュージックを追加する方法を説明します。

パート1:品質を損なうことなくMP4からオーディオを削除する最良の方法
Tipardビデオコンバータ究極 強力なビデオコンバーターであり、MP4からオーディオトラックを削除するための優れたオプションです。 さらに重要なことに、同じプログラム内に新しいバックグラウンドオーディオを追加できます。
MP4ビデオの最高のオーディオ除去の主な機能
1.元のオーディオトラックをMP4ファイルから簡単に削除します。
2.ワンクリックでMP4ビデオに新しいバックグラウンドオーディオを追加します。
3.無制限のMP4ファイルを同時にバッチ処理します。
つまり、WindowsとMac OS XでMP4ファイルからサウンドを削除するのが最良のオプションです。
MP4ビデオからオーディオを削除する方法
MP4ファイルを読み込む
インストール後、PCで最高のビデオエディターを起動します。 Macには別のバージョンがあります。 クリック ファイルの追加 左上のメニュー。 ハードドライブで編集するMP4ファイルを見つけて開きます。 または、それらをメインインターフェイスにドラッグアンドドロップして、直接ロードします。

MP4からオーディオを削除する
編集 ビデオサムネイルの横にあるマジックバーアイコンのオプションを使用して、ビデオエディタウィンドウを開きます。 に行く オーディオ タブで、削除するオーディオトラックを選択します オーディオトラック オプション、および 音量 ゼロに。 新しいBGMを追加する場合は、 プラス アイコンをインポートします。 ヒット OK ボタンを押して確定します。
先端:すべてのMP4ビデオをバッチ処理する場合は、 すべてに適用

出力MP4ビデオを保存する
下部に宛先フォルダーを設定し、 すべて変換 ボタンをクリックして、MP4ビデオのエクスポートを開始します。

このソフトウェアはまたあなたをさせることができます DVDからオーディオをリッピング そして、リッピング後にオーディオトラックを削除します。
パート2:Windowsムービーメーカーからオーディオを削除する方法
Windowsムービーメーカーは、Windows用の組み込みのビデオエディターです。 マイクロソフトはサポートを停止していますが、インターネットからダウンロードできます。 それは無料でPCのMP4からオーディオトラックを削除する機能があります。
WMMを開き、編集するMP4ファイルをインポートします。
ライブラリ領域で最初のビデオファイルを選択し、 ビデオツール そして、 編集 上部のメニューバーのペイン。
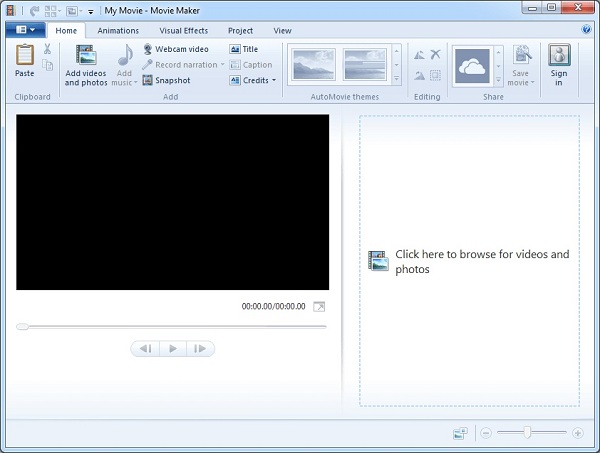
今、あなたは ビデオボリューム 上部のツールボックスの左端にあるオプション。 クリックしてダイヤルペインを表示し、スライダーを左側に移動してオフにします。
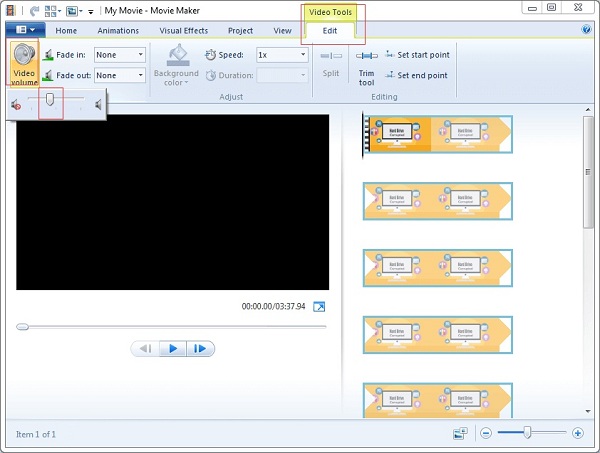
プレイ アイコンをクリックしてビデオをプレビューし、 動画を保存する ボタンの シェアする セクション ホーム タブ。 または、ミュートMP4をYouTubeに直接共有することもできます。
Note:ビデオボリュームに加えて、MP4からサウンドを削除できます。 オーディオミックス Windowsムービーメーカーの機能。 に行く プロジェクト 上のリボンのタブで、 オーディオミックス 機能、およびオーディオレベルを設定します。
パート3:MP4オンラインからオーディオを削除する方法
コンピューターにソフトウェアをインストールするのが不便な場合もあります。 このような場合、Webベースのビデオエディターアプリは、MP4からオーディオを削除するための代替ソリューションです。 最大の利点は、インストールなしでMP4を処理できることです。 ただし、ファイルサイズには制限があります。 たとえば、AudioRemoverを使用すると、最大4 MBのMP500をアップロードできます。
ステップ 1 https://www.audioremover.com/などのオーディオリムーバーアプリがサポートするMP4にアクセスします。
ステップ 2 ブラウズ ファイルを開くダイアログをトリガーするボタン。 MP4ビデオを見つけてアップロードします。
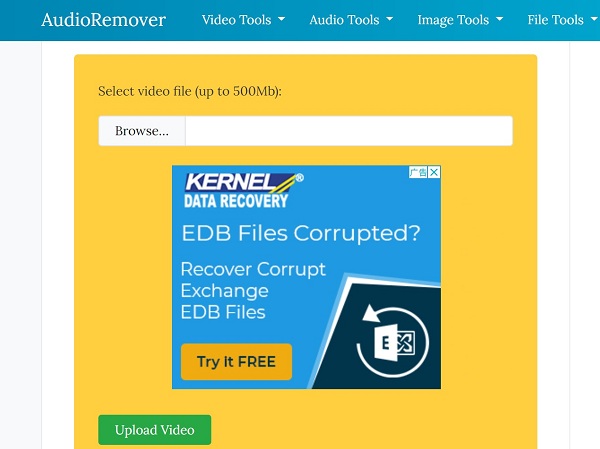
ステップ 3 ヒット 動画をアップロード ボタンをクリックして、MP4からオーディオの削除を開始します。 完了したら、 ダウンロードファイル ミュートMP4を取得するボタン。
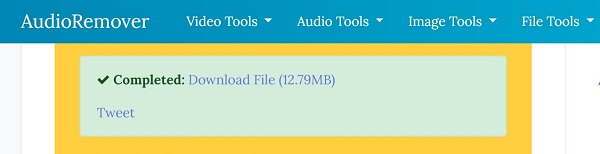
Note:私たちの調査によると、このMP4ビデオ用のオンラインオーディオリムーバーは、ビデオファイルに透かしを追加しません。 さらに、出力品質は大丈夫です。 ただし、カスタムオプションは提供されません。 だから、初心者にはより適しています。 より多くのオプションを取得するには、代わりにデスクトッププログラムを使用することをお勧めします。
さらに、一部のオンラインサイトにはビデオファイルサイズの制限があり、次のことを行う必要があります。 ビデオを圧縮する そして、オンラインでビデオファイルからオーディオを削除します。
パート4:MP4からのオーディオの削除に関するFAQ
音声を削除せずにビデオからBGMを削除するにはどうすればよいですか?
動画からBGMを削除できるが音声は削除できないかどうかは、動画ファイルによって異なります。 MP4ファイルはすべてのオーディオトラックをビデオと組み合わせてXNUMXつのファイルにするため、一方のオーディオトラックを削除して、もう一方を残すことはできません。 ビデオファイルが複数のオーディオトラックを含むMKVで保存されている場合は、バックグラウンドミュージックを個別に削除できます。
ビデオにオーディオをどのように追加しますか?
MP4などのビデオにオーディオを追加するには、ビデオエディターまたはビデオコンバーターが必要です。 たとえば、HandBrakeは トラックを追加 機能で オーディオ タブをクリックして、ビデオにオーディオを追加できます。 一部のビデオエディターソフトウェアは、ビデオに新しいバックグラウンドオーディオを追加することもできます。
ビデオを完全にミュートするにはどうすればよいですか?
オーディオを削除した後にMP4ファイルを保存すると、ビデオが完全にミュートされます。 データの損失を回避するには、ビデオファイルからオーディオを削除する前に、バックアップまたはコピーを作成することをお勧めします。
まとめ
この記事では、MP4ファイルからオーディオとサウンドを削除する方法について説明しました。 Handbrakeは、優れた無料のビデオコンバーターであるだけでなく、オーディオの削除などの幅広い便利なツールも提供しています。 さらに、ウェブオーディオ除去アプリは、基本的なニーズにも対応できます。 ただし、さらに機能が必要な場合は、Tipard Video Converter Ultimateを試してください。 単一のオーディオトラックを個別に編集または削除できます。 その他の問題? 以下にメッセージを残してください。