ビデオオンライン/ Mac / Windowsからウォーターマークを削除するチュートリアル
あなたの個人的なビデオを共有する場合は、あなたの商標として透かしを追加することができます。 これは、他人があなたの許可なく商用目的でダウンロードできないことを意味します。 また、多くの企業では、商品を販売する戦略として透かしやロゴを使用しています。 ただし、ビデオからウォーターマークを削除する必要がある場合があります。
どのような理由であれ、最高のビデオ透かし除去ソフトウェアを探しているなら、まさに適切な場所にたどり着きます。 この記事では、いくつかの簡単で便利なソリューションを集めています。 ビデオから透かしを削除する. 初心者でも、ビデオから透かし、ロゴ、字幕を簡単に削除できます。
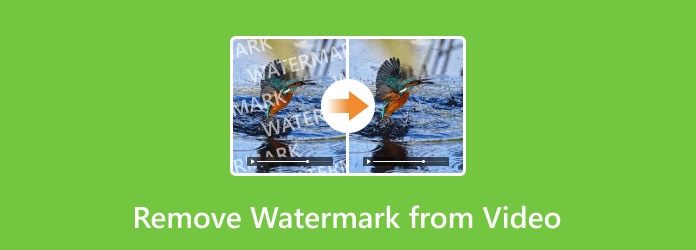
パート 1. コンピュータでビデオから透かしを削除する最も簡単な方法
Tipardビデオコンバータ究極 ビデオ Mac および Windows からロゴを削除するには、最適な選択です。 このソフトウェアの [ツールボックス] タブには、Video Watermark Remover という人気のツールがあります。 また、それを使用して、ビデオから透かしを簡単に消去できます。
ビデオウォーターマークリムーバーツールの主な特長
- WindowsおよびMacコンピュータでビデオ(4K / 3Dを含む)およびオーディオを1000形式に変換します。
- トリミング、回転、透かし、フィルターをかけ、ビデオに編集効果を適用します。
- 外部の字幕、オーディオトラック、マルチオーディオトラックをお気に入りのムービーに追加できます。
- ツールキットは、大きなファイルサイズを圧縮し、アニメーションGIFを作成し、ビデオメタデータ情報を編集できます。
トリミングせずにビデオから透かしを削除する方法
無料ダウンロード 上のボタンをクリックして、Tipard Video Converter Ultimate をコンピューターにインストールします。 次に、に行くことができます ツールボックス タブを選択 ビデオ透かし除去 開始します。

その後、中央の + をクリックして動画をインポートしてください。

次に、をクリックすることができます 透かし除去領域を追加 ボタンをクリックして、必要に応じて透かし領域を選択します。

最後に、をクリックします 輸出 ボタンをクリックして、ビデオからの透かしの削除を簡単に終了します。

パート 2. クロップ機能を使用して動画から透かしを削除する
また、Tipard Video Converter Ultimate を使用して、数回のクリックで透かしのない特定のビデオ領域を単純にトリミングすることもできます。そのため、透かしがビデオの隅または不要な部分にある場合は、ここでクロップ機能を使用してビデオから透かしを簡単に削除できます。
ビデオからウォーターマークを削除して縦横比を維持する方法
ビデオ透かしリムーバーのフルバージョンをWindowsまたはMacコンピューターにダウンロードしてインストールします。 このプログラムを起動して選択します ファイルの追加 上部のツールバー。 後で、ビデオまたはさまざまなビデオファイルを含むフォルダーをインポートできます。 もちろん、ビデオをデスクトップからメインインターフェイスに直接ドラッグアンドドロップすることもできます。

編集 すべてのビデオ編集機能にアクセスするオプション。 次に、デフォルトで切り抜きと回転のタブに入ります。

ビデオから透かしを削除するには、マウスをドラッグして透かし領域を取り除き、保存したいものを保持する必要があります。
その後、クリック OK を入力して変更を保存してください。

または、画像またはテキストのロゴを追加して、ビデオファイルの元の透かしを非表示にすることもできます。 透かし タブには何も表示されないことに注意してください。

すべての設定がうまく行われている間に、クリックすることができます OK 行ったすべての変更を保存します。 さらに、のドロップダウンリストから出力形式を選択する必要があります すべてをに変換.
その後、クリック すべて変換 トリミングしてビデオから透かしを削除し始めます。

注:Video Converter Ultimateはビデオエンハンサー機能を提供します。 したがって、ビデオノイズを除去し、ワンクリックでビデオの揺れを減らすことができます。
パート3。 置き換えてビデオからウォーターマークを削除する方法
ビデオからウォーターマークを削除したにもかかわらず、あなた自身のロゴで置き換えたりカバーしたりすることもできます。 その結果、ビデオからウォーターマークを削除するために一部を切り取る必要はありません。 新しいウォーターマークをインポートし、タイムライン上に置き換えてください。 新しいロゴが古いロゴを完全に覆っていることを確認してください。
ステップ1: ビデオ透かし置き換えセクションを検索する
ビデオコンバータ究極を実行します。 上部にある[ファイルを追加]を選択して動画をインポートします。 後で新しいメニューを表示するには、上部メニューバーの "編集"を選択します。 「透かし」をクリックすると、テキストと画像の透かしに関するフィルタにアクセスできます。
ステップ2: 置き換えてビデオからロゴを削除する
最初に「ウォーターマークを有効にする」オプションをオンにします。 後で、「テキスト」または「ピクチャ」の前にマークを付けて、ウォーターマークをインポートするソースを決定することができます。 さらに、ビデオ透かし除去アプリでは、「左」、「上」、「幅」、「高さ」、「透明度」などのさまざまなオプションで透かし領域を調整できます。 参照できるリアルタイムのプレビューウィンドウもあります。 後で、[適用]または[すべてに適用]をクリックして変更を保存します。
その後、他の編集ツールでカスタマイズしたり、ビデオを自由に書き出すことができます。 「変換」ボタンをクリックするだけで、ウォーターマークが削除されたビデオが保存され、処理が完了します。
パート 4. オンラインの動画から透かしを削除する方法
ビデオウォーターマークリムーバーオンラインですが、ビデオからオンラインで透かしを削除するための無料のツールが1つあります。 すべての新しいユーザーは、無料で5ビデオの機能をすべて利用できます。 エンコード速度は遅いですが、ビデオは同じ形式でのみ書き出すことができます。
ステップ1: あなたのブラウザで "Video Watermark Remover Online"を検索し、そのサイトに入ります。
ステップ2: ローカルフォルダからビデオをインポートするには、[ファイルを選択]をクリックします。
ステップ3: 赤い[ウォーターマークを削除]ボタンを選択します。
ステップ4: 「Converting」オプションが「Download」に変わるまでしばらくお待ちください。
ステップ5: ウォーターマークリムーバーのオンラインツールからビデオをエクスポートするには、「ダウンロード」を選択します。
オンラインでビデオからロゴを削除するのに時間がかかることがあります。 強力なWi-Fiネットワークを実行していることを確認してください。 また、大きなファイルサイズも重要です。
パート 5. iPhone および Android でビデオからロゴを削除する方法
iPhone や Android フォンを使用して動画から透かしを消去する傾向がある場合は、次の方法を使用できます。
iPhoneでビデオから透かしを削除する方法
Video Eraser-Retouch Removal を使用して、iPhone のビデオから透かしを削除できます。
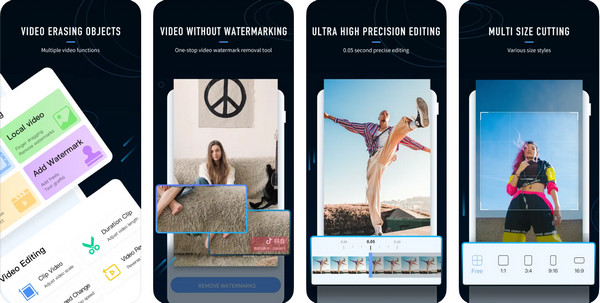
iPhone の App Store からこのアプリケーションを入手して起動します。
透かしを消したい動画をアプリにインポートします。
透かし領域を選択し、 透かしを削除 ボタンをクリックして、iPhone のビデオから透かしを消去します。
Android でビデオからロゴを削除する方法
あなたが Android ユーザーなら、Video Eraser は良い選択です。
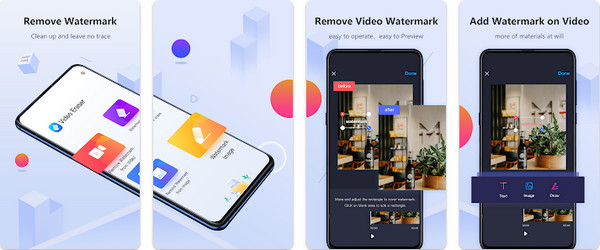
このアプリを Android フォンの Google Play からダウンロードしてインストールしてください。
次に、このアプリに入り、 ビデオからウォーターマークを削除する ボタンをクリックしてビデオを追加します。
その後、透かし領域を選択し、[完了] をタップしてビデオからロゴを削除する必要があります。
パート 6. ビデオからの透かしの削除に関する FAQ
Adobe Premiere Pro でビデオからロゴを削除する方法は?
Premiere のマスキング効果を使用して、ビデオから透かしを削除できます。
1. Premiere をコンピューターにインストールして起動します。
2. [プロジェクト メディア] をクリックしてビデオをインポートし、タイムラインにドラッグします。
3. [効果] タブで [メディアン] を選択し、ビデオに取り込みます。
4. 効果コントロールの [中央値] をクリックし、透かし領域を選択するための形状を選択します。
5. 最後に、[エクスポート] ボタンをクリックして、透かしなしでビデオを出力します。
Mac で Final Cut Pro を使用してビデオから透かしを削除する方法
1. Final Cut Pro を Mac コンピュータにダウンロードしてインストールし、開きます。
2. [ファイル] > [開く] をクリックしてビデオをインポートし、タイムラインにドラッグします。
3. 切り抜きアイコンを選択して、ビデオから透かしのある部分を削除します。
やり方は以上です ビデオから透かしを削除する オンラインとオフライン。 プロのスキルを身につける必要はありません。 Adobe やその他の面倒なプログラムはありません。 必要なのは、ターゲット ビデオをインポートすることだけです。 次に、ビデオ透かし除去アプリを使用すると、問題をスマートに解決できます。







