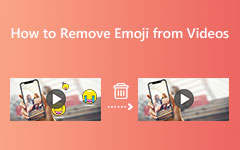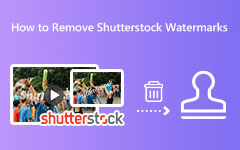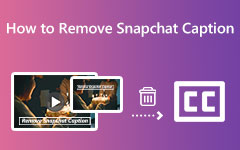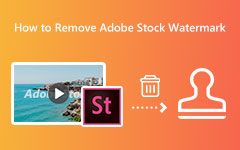解決済み - Filmora の透かしを簡単に削除する方法
動画の編集に関しては、Filmora は多くのプロが使用する最も有名な編集ツールの XNUMX つです。 このビデオ編集アプリケーションにより、ユーザーは幅広い高度な編集ツールを使用してビデオを専門的に編集できます。 ただし、多くのユーザーにとっての問題は、Filmora を購入しないと、編集したビデオの透かしが残ることです。
でも心配はいりません。 このブログ投稿では、最善の方法を紹介します Filmoraの透かしを削除する方法 購入の有無にかかわらず、あなたのビデオから。
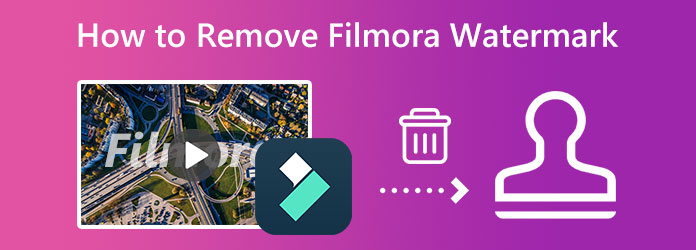
パート 1. Filmora には透かしがありますか?
前述のように、ユーザーが有料版の Filmora を利用しない場合、編集した動画に透かしが残ります。 透かしを入れることは、Filmora が有料版を宣伝する方法です。 もう XNUMX つの理由は、動画の著作権侵害を防ぐためです。 そのため、Filmora の無料試用版を使用している場合は、出力を保存またはエクスポートするときに、Filmora の透かしが含まれていることを期待してください。 良いことは、動画から Filmora 透かしを削除する方法があることです。
Filmora の透かしを削除する別の方法は、透かし除去ツールを使用することです。 この方法は他のツールやアプリケーションを使用する必要がありますが、最も便利な方法です。 また、無料のアプリケーションを使用できるため、お金を失うこともありません。 最高の透かし除去ツールを使用して Filmora の透かしを取り除く方法については、次の部分を参照してください。
パート 2. 動画から Filmora 透かしを削除する方法
Filmora の購入は非常に高価です。 年間プランでさえ、多くの人にとっては高価であり、ビデオから透かしを削除したいだけの人にとっては実用的ではありません. 動画から Filmora の透かしを無料で削除したい場合は、この動画透かしリムーバーを使用できます。
Tipardビデオコンバータ究極 は、ビデオに跡やぼやけた部分を残さずに、Filmora の透かしを削除できるビデオ透かし除去ツールです。 さらに、ビデオに 4 つ以上の透かしがある場合は、ツールから透かし除去領域を追加するだけで、これらの透かしを簡単に削除できます。 エクスポートする前に、出力に必要な出力形式を選択できます。 また、MP4、AVI、MOV、MKV、FLV、VOB、M500V、WMV、および XNUMX 以上のファイル形式など、すべての形式をサポートしています。 さらに、Tipard Video Converter Ultimate には、ツールボックスからのビデオ リバーサー、ビデオ トリマー、ビデオ透かし、GIF メーカーなど、多くの高度な編集機能があります。 また、使いやすいインターフェースにより、初心者でも透かしを簡単に削除できます。 したがって、Filmora の透かしを削除する場合は、以下の簡単な手順をお読みください。
Tipard Video Converter Ultimateを使用してWondershare透かしロゴを無料で削除する方法
ステップ 1 まず、ダウンロード Tipardビデオコンバータ究極 デスクトップに。 クリック ダウンロード すぐにソフトウェアをダウンロードするには、以下を参照してください。 次に、インストール プロセスに従い、デスクトップでアプリを起動します。
ステップ 2 アプリケーションを開いた後、 ツールボックス パネル。 高度な編集機能のリストが表示されます。 を選択 ビデオ透かし除去 Wondershare Filmora の透かしを削除する機能。
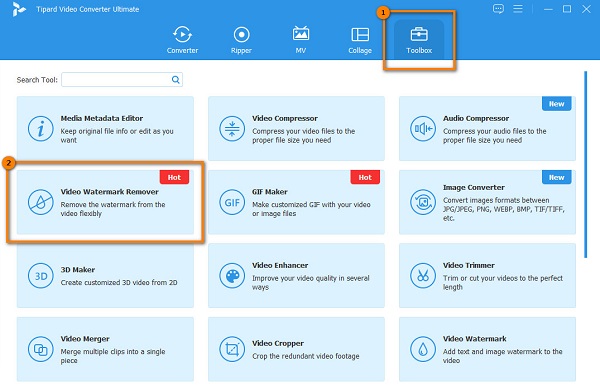
ステップ 3 次に、 をクリックしてビデオをアップロードします。 プラス(+) サインボタンまたは ドラッグアンドドロップ ファイルをプラス記号のボックスに移動して、透かしを削除するファイルをアップロードします。
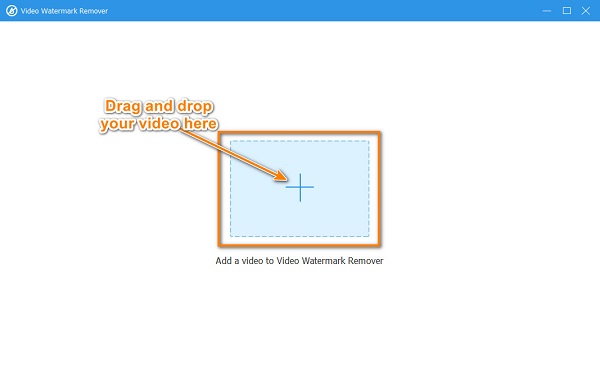
ステップ 4 次のインターフェイスで、 透かし除去領域を追加 ボタンをクリックすると、新しいインターフェイスが表示されます。 透かし除去領域とビデオのプレビューが表示されます。 透かし除去領域を Wondershare Filmora 透かしに移動します。
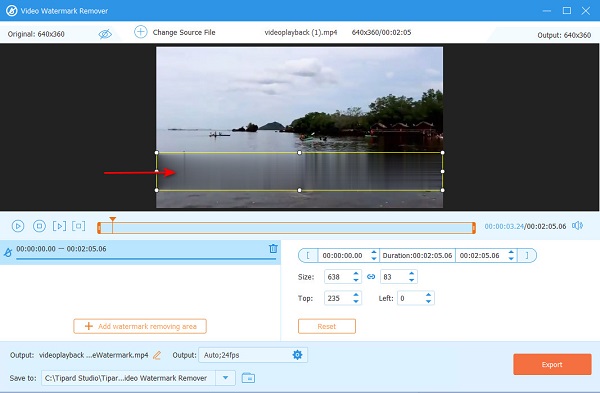
ステップ 5 次に、 輸出 ボタンをクリックして透かしを削除します。 をクリックした後、 輸出 ボタンを押すと、アプリは自動的に出力をコンピューターのフォルダーに保存します。
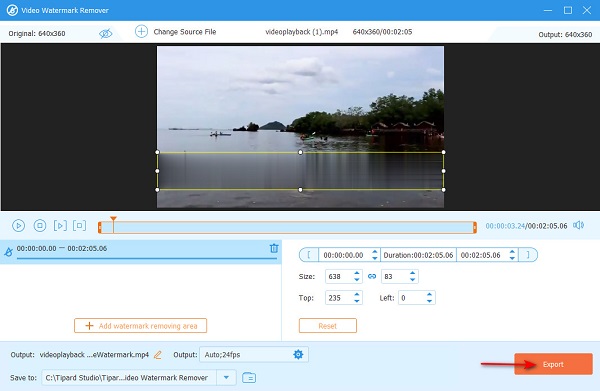
シンプルですね。 これらの簡単な手順により、アプリを購入せずに動画から Filmora の透かしを削除できます。
123Apps透かしリムーバー オンラインです 透かしリムーバー 数回クリックするだけで透かしやロゴを削除できます。 また、AI 透かし削除プロセスを使用すると、動画の透かしを簡単に削除できます。 さらに、MP4、AVI、MOV、MKV などの最も標準的なビデオ形式をサポートしています。 このツールの優れている点は、デバイスにインストールする必要がないことです。 ただし、Web ベースのアプリであるため、読み込みプロセスが遅くなる場合があります。
123Apps Watermark Remover を使用して Filomora の透かしを削除する方法
ステップ 1 ブラウザで 123Apps Watermark Remover にアクセスし、 ファイルを開く ボタンをクリックして、Filmora ビデオをアップロードします。
ステップ 2 次のインターフェイスで、動画の Filmora 透かしを選択し、透かしを削除する領域のサイズを変更します。
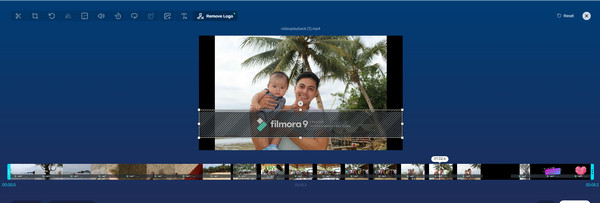
ステップ 3 最後に、 輸出 インターフェイスの右上隅にあるボタン。
パート 3. ライセンスを購入して Filmora やその他の Wondershare 製品を削除する方法
Filmora のライセンスを購入することは、Filmora の透かしを削除する最も安全な方法です。 予算があり、この編集アプリを頻繁に使用する場合は、この方法を使用して Wondershare Filmora の透かしを消去できます。 したがって、Wondershare Filmora の透かしを取り除く方法を知りたい場合は、このセクションを継続してお読みください。
Filmora を削除するには、アプリを購入するのが最善の方法です。 透かし、特にこの編集アプリを頻繁に使用する人にとっては。 以下に、Filmora アプリを購入するメリットを示します。
バンドル サブスクリプション プランを購入すると、これらの機能のロックを解除できます。
- 1. すべての機能のロックを解除します。
- 2.透かしなしでビデオをエクスポートできます。
- 3.シニアテックサポート。
- 4. Filmstock Standard Library から XNUMX 年間無制限にダウンロードできます。
- 5.毎月新しいエフェクトを使用できます。
最も簡単で安全な方法は、アプリを購入することです。 フィモーラの料金プランが知りたい方は下の画像を参考にしてください。
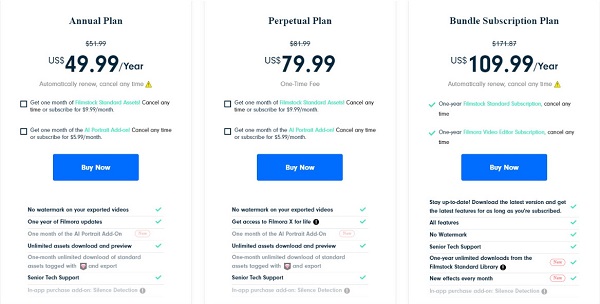
パート 4. Filmora の透かしを削除する方法に関するよくある質問
Wondershare Filmora は Mac で利用できますか?
はい。 Wondershare Filmora は Mac デバイスで利用できます。 macOS 10.14 ~ macOS 11 以降で利用できます。 さらに、Apple M1チップ互換で利用可能です。
Filmora と iMovie では、どちらが優れていますか?
iMovie は、Apple デバイス用の基本的なビデオ編集ソフトウェアです。 多くの初心者は、iMovie の方が使いやすいため、iMovie を好んで使用します。 ただし、ほとんどの専門家にとって、Filmora が生み出す機能と品質の点で、Filmora は iMovie より優れています。
透かしを削除した後でも、Filmora ビデオを引き続き使用できますか?
もちろん。 透かしを削除した後でも、Filmora ビデオを引き続き使用できます。
まとめ
Wondershare 透かしの削除プロセスがわかったので、上記の XNUMX つの方法から選択できます。 ただし、Filmora アプリの購入を希望せず、ほとんど使用していない場合は、 Filmoraの透かしを削除する Tipardビデオコンバータ究極.