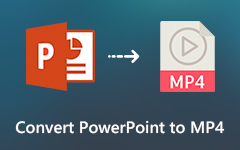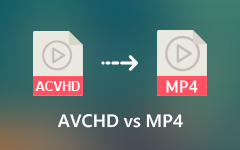VLCなどを使用して破損したMP4ビデオファイルを修復する方法
「MP4ファイルを再生しようとすると、このファイル拡張子が正しくないか、ファイルが破損している可能性があります。 破損したMP4を修復する ファイルしてもう一度見ますか?」今日、スマートフォン、タブレット、デジタルカメラ、コンピューターなど、今まで以上に動画を撮るデバイスが増えています。
ただし、再生が問題になる場合があります。 適切なビデオコーデックをインストールしたにもかかわらず、ビデオファイルが機能しない場合にできること この記事では、WindowsおよびMacで破損したMP4ビデオファイルを修復する方法を説明します。

パート 1: 破損した MP4 を修復する最も簡単な方法
壊れた MP4 ビデオをすぐに修正して視聴したいですか?最高のビデオ修復ソフトウェアを使用する必要があります - Tipard FixMP4 ビデオ修復。これは、破損した MP4 ビデオをワンクリックで数秒以内に修正できる最も優れたプログラムです。壊れたビデオがどれほど大きくても、このプログラムはそれを簡単に処理できます。
主な特長:
- ● 破損した MP4 ビデオを修正し、4K 解像度にアップスケーリングします。
- ● MP4 修復を迅速に処理し、高いビデオ品質を維持します。
- ● 正しいサンプルビデオに従って破損した MP4 を修復します。
- ● 修復した MP4 を保存する前にプレビューできます。
ダウンロード Tipard FixMP4 ビデオ修復 無料で起動してください。左をクリックしてください Add ボタンをクリックして破損した MP4 ビデオをインポートし、右のボタンを押してください。 Add ボタンをクリックして、壊れていない MP4 ビデオを参照として追加し、以前の MP4 ビデオを修正します。
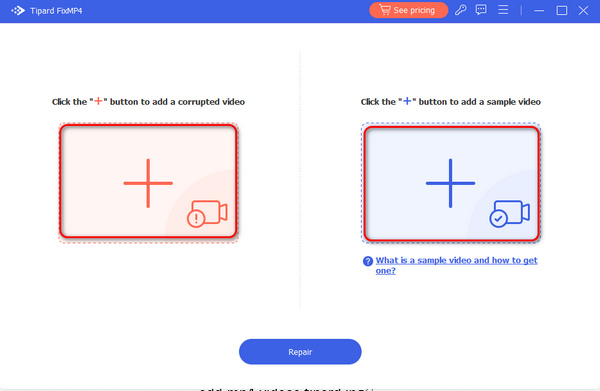
破損した MP4 ビデオを修正するには、MP4 サンプル ビデオをインポートした方が良いでしょう。次に、 修理 ボタンを押してMP4修復を開始します。
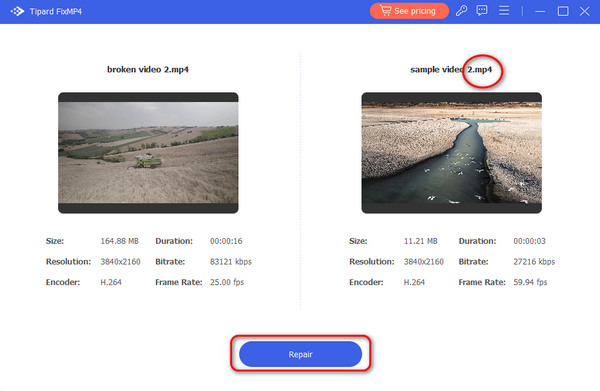
壊れたMP4を修復しました。をクリックすると、 プレビュー ビデオがあなたの要求に応えているかどうかを確認します。次に、「保存」ボタンをクリックしてダウンロードします。
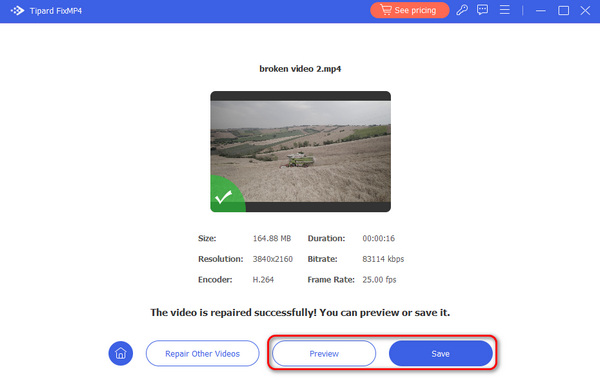
パート2:VLCでMP4を修復する方法
VLCは人気のメディアプレーヤーです。 オープンソースなので誰でも無料で利用できます。 実際、VLCは単純なだけでなく用途の広いビデオソリューションではありません。 ほとんどすべてのメディアファイル形式を再生できます。 再生が機能しない場合は、同じプログラム内で破損したMP4ビデオファイルを修復できます。
方法1:変換でMP4を修復する方法
VLCメディアプレーヤーを起動するか、公式ウェブサイトから無料でダウンロードできます。 選ぶ 変換/保存 メディア メニュー。
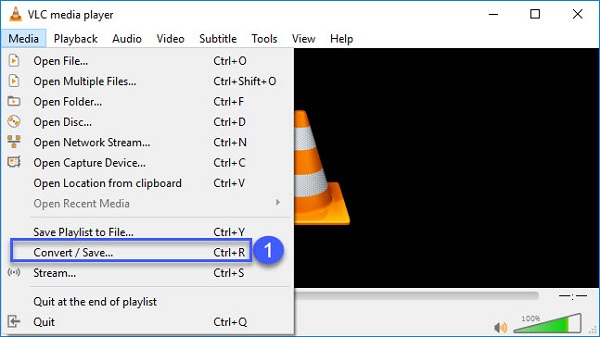
メディアを開くダイアログで、 Add ボタンをクリックして、修復したい破損したMP4ファイルをハードドライブからインポートします。 クリック 変換/保存 次のウィンドウを開くためのボタン。
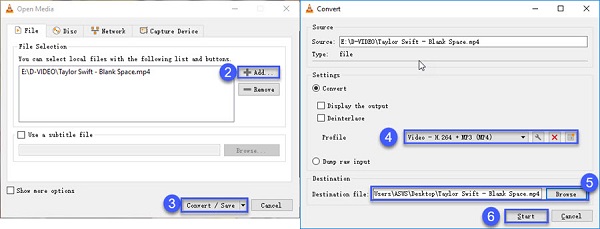
ブラウズ 変換ウィンドウのボタンをクリックして、出力先とファイル名を設定します。 ヒット 開始 ボタン。 VLCがMP4を回復できる場合、新しい視聴可能なビデオファイルが作成されます。
Note:上記の手順は、MacとWindowsの両方でMP4を修復するために機能します。
方法2:VLCの修復ツールを介してMP4を修復する方法
エクスプローラウィンドウを開き、破損したMP4ファイルを見つけます。 それを右クリックして選択します リネーム コンテキストメニューで、ファイル拡張子の名前をaviに変更します。
VLCプレーヤーを実行し、 環境設定 ツール Windowsのメニュー。 の 環境設定 の中に VLC Macのメニュー。
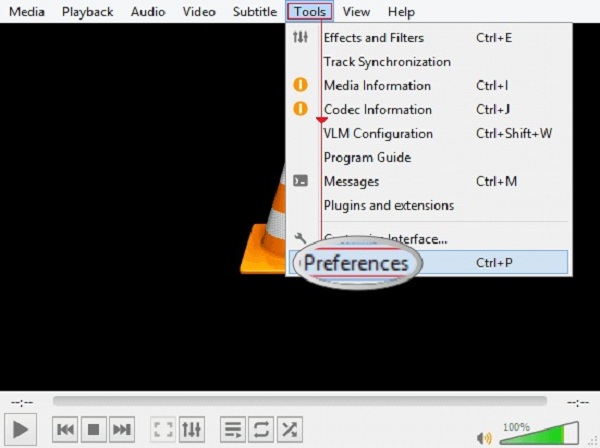
に行きます 入力/コーデック タブで、隣のドロップダウンリストをクリックして展開します 破損または不完全なAVIファイル、選択して 常に修正。 クリック Save ボタンをクリックして確認し、ダイアログを閉じます。
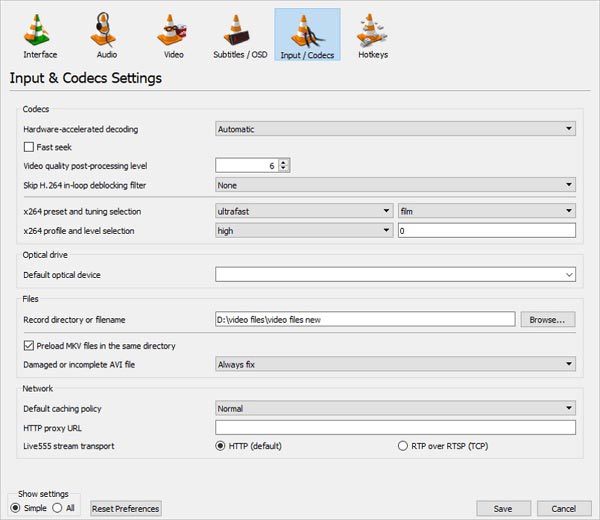
今、ビデオファイルを開くと、VLCは破損したMP4を自動的に修復します。
VLCはビデオをMP4に変換することもできます 他のプレイヤーでプレイするため。
パート 3: MP4 の破損を再び回避する方法
破損したMP4ビデオファイルにつながる可能性がある多くの事実があります。 破損したMP4を修復した後は、MP4の破損を回避する方法をよりよく学ぶことができます。
● 変更を加える前に、MP4 ファイルのコピーを作成してください。コピーが破損しても、元のビデオ ファイルは安全です。
● クラウド ストレージ、USB フラッシュ ドライブなど、複数のバックアップ メディアを使用します。ファイル システムのクラッシュが原因でビデオが破損する場合があります。
● ウイルス対策ソフトウェアを使用してください。ウイルスやマルウェアによってビデオファイルが破損する可能性もあります。ウイルス対策ソフトウェアを必ず最新バージョンに更新してください。
● ビデオ ファイルをダウンロードまたは転送する場合は、コンピュータを信頼できる電気接続とインターネット接続に接続してください。
パート4:最高のメディアプレーヤーでMP4を再生する
オンラインでMP4ファイルを修復する時間を無駄にしないでください。 サービスは通常高価であり、プライバシー漏洩のリスクがあります。 次のような強力なメディアプレーヤー Tipard Blu-rayプレーヤー、十分です。 破損したファイルを含むMP4ビデオを再生できます。 VLCと同様に、このメディアプレーヤーは追加のコーデックなしでさまざまなマルチメディアフォーマットを開くことができます。
最高のMP4プレーヤーの主な機能
- ● 破損した MP4 ファイルを再生し、自動的に修復します。
- ● MP4、AVI などを含むほぼすべてのビデオ形式をサポートします。
- ● 品質を損なうことなく 4K UHD ビデオを再生します。
簡単に言えば、破損したMP4を手動で修復せずに再生するのが最善の方法です。
MP4ビデオファイルを再生する方法
MP4ビデオを開く
PCにインストールした後、最高のメディアプレーヤーを起動します。 Mac専用のバージョンがあります。 クリック ファイルを開く ファイルを開くダイアログをトリガーするホームインターフェースのボタン。 次に、見たいMP4ビデオを見つけて開きます。
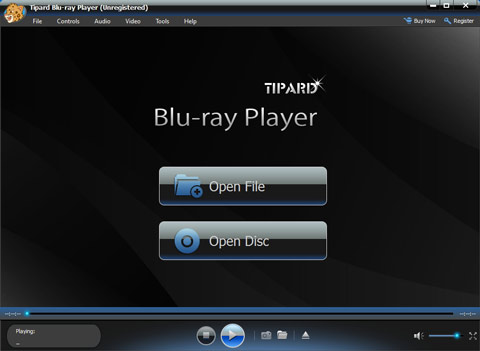
再生を制御する
次に、メディアプレーヤーウィンドウが表示されます。 下部のクイックコントロールボタンを使用すると、ビデオを停止して再生できます。 調整します 音量 音が十分に大きくない場合はスライダー。 重要な瞬間に、 カメラ スナップショットを作成するアイコン。 上級ユーザー向けに、トップメニューバーには、ホットキー、ビデオ、オーディオなどに関連するカスタムオプションがさらに用意されています。
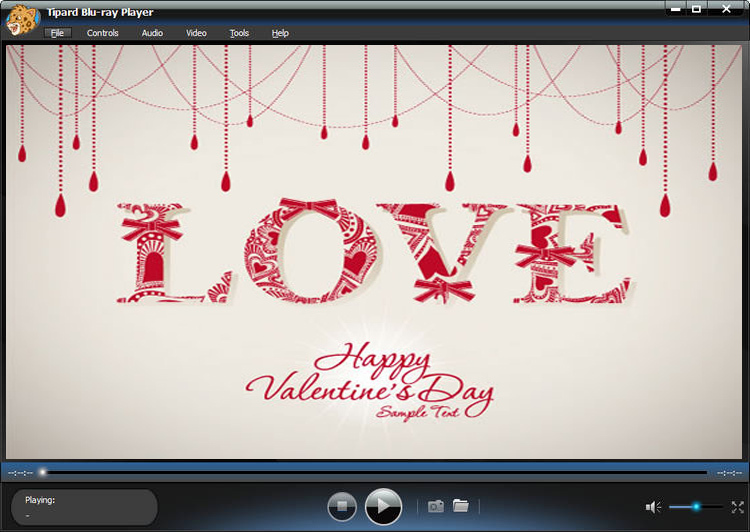
その他 MP4プレーヤー コンピュータ上でここに見つけることができます。
パート5:MP4修復のFAQ
Macで破損したMP4ファイルを修復するにはどうすればよいですか?
VLCはMacと互換性があるため、VLCを搭載したMac上の破損したMP4を無料で修復できます。 Macバージョンのメニューバーのデザインは、Windowsとは少し異なることに注意してください。 上記の包括的なガイドを入手できます。
Stellar Repairは安全ですか?
PCMAGによると、Stellar Repairはすべてのメディアから失われたデータファイルを回復できます。 さらに、回復可能なファイルを知ることができます。 ただし、このユーティリティでは、回復の約束を果たすことができないことがよくあります。
MP4ファイルの破損を防ぐことはできますか?
答えはあなたの状況に依存します。 MP4ファイルのコピーまたはバックアップを作成した場合は、ソフトウェアなしで破損したMP4を修復できます。 それ以外の場合は、VLCまたは他のビデオ修復ツールを試す必要があります。 ただし、どのユーティリティも、修復が成功することを保証できません。
まとめ
この記事では、その方法について説明しました 破損したMP4を修正する Windows と Mac 上のファイル。 MP4 ファイルをダウンロードしたり、スマートフォンでビデオをキャプチャしたりしても、開いたり再生したりできない場合があります。さまざまな要因により破損している可能性があります。最善の方法は、破損した MP4 ファイルを修復することです。 Tipard FixMP4 ビデオ修復 直接。 MP4 の再生に関してさらに問題がある場合は、お知らせください。