Camtasia でビデオを逆再生する最良の方法を学ぶ [代替手段あり]
ムービーを作成することは、将来の視聴のために人生の出来事をキャプチャして保存する最も一般的な方法の XNUMX つです。 そして、私たちが観察したように、リバース モーション ビデオ編集は最近人気があります。 間違いなく、Facebook、TikTok、Instagram、YouTube などのソーシャル メディアで多くのことを見たことがあるでしょう。 しかし、ビデオがどのように反転または逆再生されるのか疑問に思ったことはありませんか? ただし、それらを編集するのは難しい場合があります。 効果的な方法を紹介するためにここにいます Camtasia でビデオを反転する. さらに、ビデオを反転する際に使用できる最良の代替手段も発見します。 この記事では簡単な方法を紹介しますので、続きを読んで見つけてください。
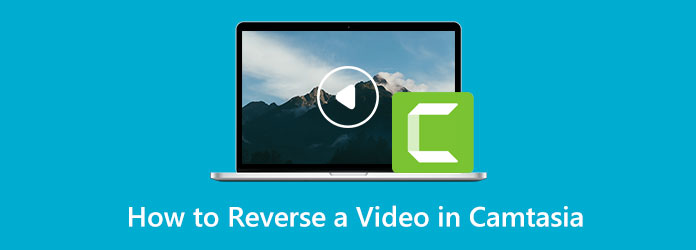
パート 1. Camtasia でクリップを逆にする簡単な方法
Camtasia でビデオを反転する方法を知りたいですか? 次に、このコンテンツを読む必要があります。 Camtasia 基本的な手順でビデオを即座に反転できます。 このダウンロード可能なアプリケーションは、ビデオを逆再生できるリバース ビデオ機能を提供します。 また、初心者にもわかりやすいシンプルなインターフェースを備えています。 また、ビデオを編集した後、すぐに保存できるスムーズなエクスポート プロセスもあります。 Camtasia には、体験できるさまざまな機能もあります。 画面録画機能があり、画面に表示されるすべてのものをキャプチャできます。 コメント、トランジション、アニメーション、オーディオ効果、ビデオ効果などを含む多くの編集ツールを利用することもできます。
このアプリでは、スライドショーも作成できます。 このプログラムを使用して、より魅力的で独特な動画体験を視聴者に提供できます。 Camtasia で楽しめる素敵なビデオを作成できます。 ただし、このアプリケーションは、編集後に邪魔で不安な透かしをビデオに挿入します。 ビデオを編集した後に透かしを削除したい場合は、サブスクリプションを購入する必要がありますが、これには費用がかかります。
Camtasia を使用してビデオを反転する手順については、以下の手順に従ってください。
ステップ 1ダウンロード Camtasia デスクトップに。 無料試用版を使用するか、アプリケーションを購入して、より優れた機能を利用できます。 インストール後、アプリケーションを起動します。
ステップ 2メディア ビンに進み、プラス アイコンをクリックして、逆にしたいビデオを添付します。
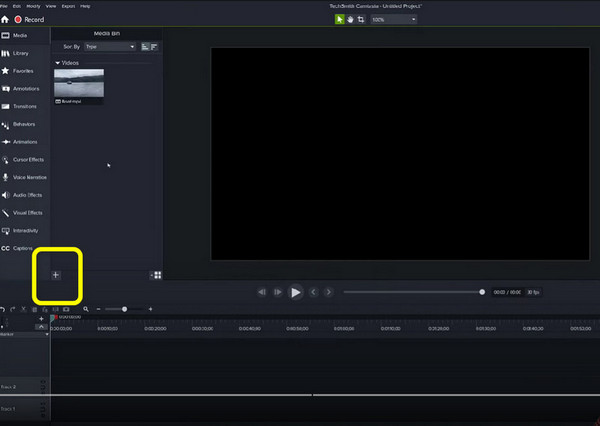
ステップ 3ビデオを挿入したら、ビデオを右クリックして、 リバースビデオ オプション。 その後、プロセスを待ちます。 逆バージョンでビデオのコピーを作成します。
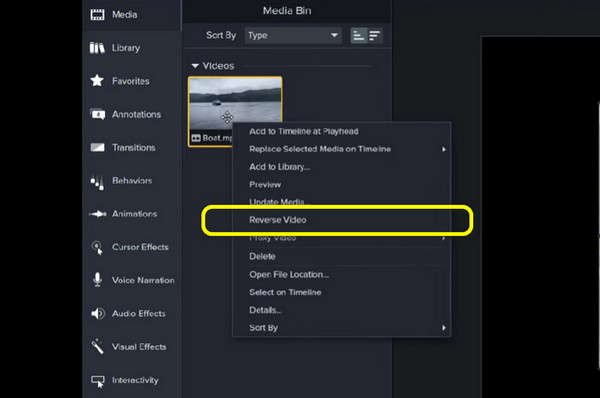
ステップ 4コピーが完了したら、ビデオを タイムライン インターフェイスの下部にあります。
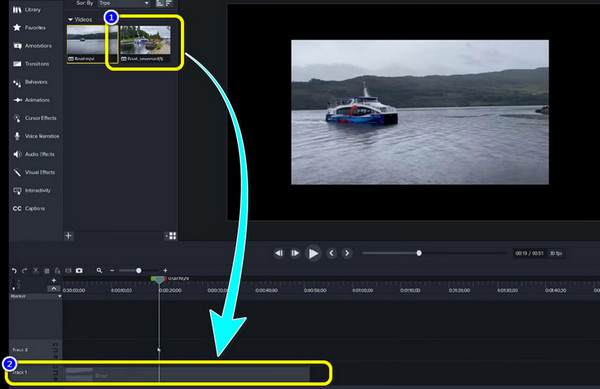
ステップ 5ビデオの反転が完了したら、インターフェイスの右上隅に移動し、 輸出 ボタン。 このようにして、編集したビデオを保存できます。
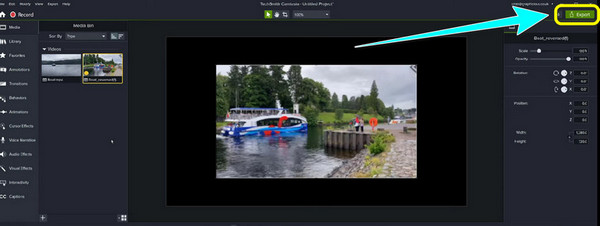
長所:
- • ビデオを即座に反転します。
- • 初心者に最適。
- • スムーズなエクスポート プロセスがあります。
- • 動画編集後に透かしを入れます。
- • サブスクリプションを購入して透かしを削除し、より多くの機能を体験してください。
短所:
パート 2. ビデオを反転するための最良の代替手段
高価なソフトウェアを購入したくない場合は、 Tipardビデオコンバータ究極. このオフライン アプリケーションは、Camtasia に代わる最良の方法です。 ビデオを簡単に反転でき、プロセスは上記のアプリケーションよりも簡単です。 ビデオを反転する場合、ビデオ全体または一部を簡単に反転できます。 このようにして、ビデオのどの部分を逆にするかを決めることができます。 また、Tipard Video Converter Ultimate は Mac と Windows の両方でアクセスできるため、ほぼすべてのユーザーがこのアプリケーションを利用できます。 さらに、ビデオを反転する以外に、このアプリケーションにはより高度な編集機能があります。 優れたビデオ コンバーターは、500 以上のメディア形式の変換をサポートしています。 ビデオと音楽を MP3、WMA、WAV、FLAC、AAC、AIFF、OGG、MKA、AU、M4A、M4B、M4R、AMR などのさまざまな形式に変換できます。 さらに、このソフトウェアを使用して画像形式を JPG/JPEG、PNG、BMP、TIF/TIFF、WEBP、および DDS に変換することもできます。
変換に関しては、複数のファイルを同時に変換できるため、60 つずつ変換するのに時間を費やす必要はありません。 また、他のアプリのXNUMX倍の超高速変換速度を実現しています。 ご覧のとおり、このオフライン アプリケーションには他にも多くの機能があるため、それを利用してその有用性を体験するだけで済みます。 それでは、以下の簡単な手順を使用して、Mac または Windows で Tipard Video Converter Ultimate を使用してビデオを反転する方法を学びましょう。
ステップ 1最初のステップとして、ダウンロード Tipardビデオコンバータ究極 お使いのデバイスで ダウンロード 下のボタン。 使用するアプリケーションを Windows 版または Mac 版から選択できます。
ステップ 2インストール後にアプリケーションを起動します。 次に、インターフェースがすでに表示されたら、 ツールボックス オプション。 その後、をクリックします ビデオリバーサー ツール。
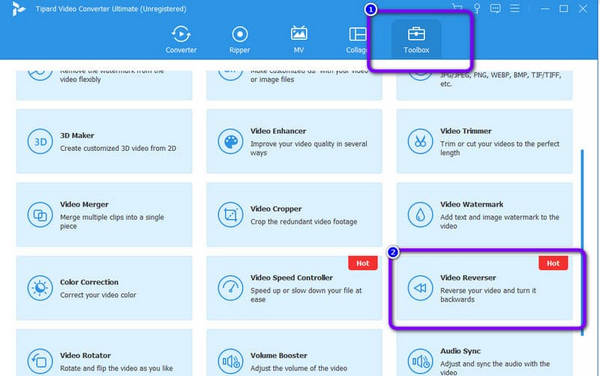
ステップ 3別のインターフェイスが画面に表示されます。 クリック プラス アイコンを押して、反転したいクリップをフォルダーから挿入します。
ステップ 4ビデオ全体を逆にしたい場合は、すでに 輸出 インターフェイスの右下にあるボタン。 ただし、ビデオの一部を逆にしたい場合は、再生ヘッドを調整するか、 開始を設定 & セットエンド.
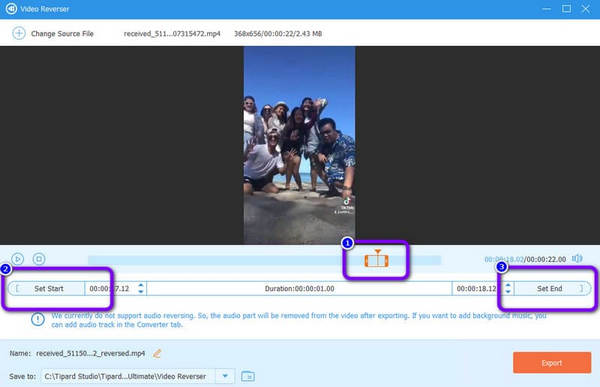
ステップ 5ビデオを設定したら、 輸出 ボタンから最終的なビデオを保存します ビデオリバーサー. その後、ビデオを開いて逆に見てください。
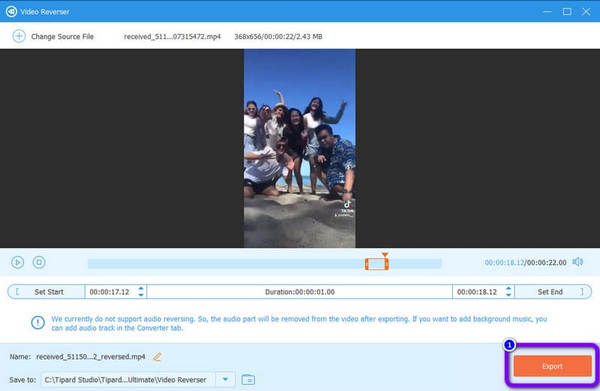
パート 3. Camtasia でのビデオの反転に関する FAQ
Camtasia は最高のビデオ エディターですか?
パフォーマンスに関しては、Camtasia は Windows または Mac にダウンロードできる優れたビデオ編集ソフトウェアの XNUMX つです。 ビデオの反転以外にも楽しめるさまざまな機能があります。 しかし問題は、すべての機能を使用するにはサブスクリプションを購入する必要があることです。
Camtasia の価格はいくらですか?
Camtasia の 249.00 回限りの料金は、機能ごとに XNUMX ドルです。 利用可能な無料版はありません。 Camtasia の無料トライアルを利用できます。
VLC Media Player でビデオをリバースすることはできますか?
ビデオのミラー効果は VLC で再生できます。 ビデオを開き、[ツール] メニューから [効果とフィルター] を選択します。 次に、[詳細設定] メニューの [ミラー] ボックスを選択します。 [保存] ボタンをクリックしてビデオを再生します。 このようにして、ビデオを即座に逆再生できます。
なぜビデオを反転する必要があるのですか?
あなたがそれを信じるなら 反転ビデオ ビデオを逆に再生するだけで、ビデオを逆にすることはあまりありません。 まあ、あなたはそれを知っています。 ビデオ出力を娯楽、教育ツール、またはその他の目的で使用するかどうかにかかわらず、それを逆にすることにはいくつかの利点があります。
ビデオを反転する利点は何ですか?
ビデオがデリケートで慎重な検討が必要な場合、ビデオを反転すると、特定のセクションや間違いを指摘する必要があることに注意を向けるのに役立ちます。 その助けを借りて、ビデオ映像をよりよく調べることができます。 さらに、エンターテインメント性を高めることができ、より多くの視聴者を引き付けることができます。 さらに、ビデオの反転は通常は使用されないため、ビデオ出力の表示方法を新しくするために使用するときが来ました。 これらは、ビデオを反転するときに得られる利点です。
まとめ
これらの効果的な手順を紹介した後、あなたはすでに次のアイデアを得ました Camtasia でビデオを反転する方法. さらに、使用できる最も優れた代替手段を学びました。 Tipardビデオコンバータ究極. このアプリケーションは、より使いやすく、理解しやすいものです。







