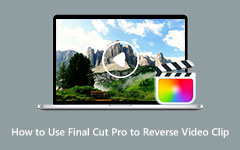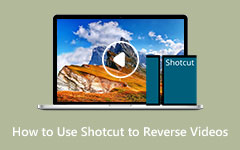DaVinci Resolve を使用してクリップをリバースする最良の方法
多くの人が、自分のコンピューターで使用できる最高のビデオ リバーサー アプリケーションを探しています。 それでも、特に最高のビデオリバーサーのほとんどは使いにくいため、好みのビデオリバーサーソフトウェアを見つけることができなかった人もいます. 幸いなことに、ビデオを簡単に反転できるアプリケーションを見つけました: DaVinci Resolve. DaVinci Resolve は、ビデオを反転できるビデオ編集アプリケーションです。 このガイドポストを読んで、使用方法の手順を学びましょう DaVinci Resolve でクリップをリバースする方法.
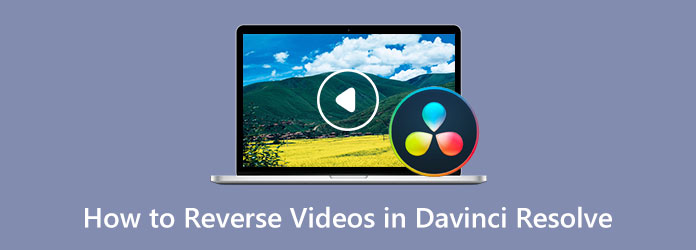
パート 1. DaVinci Resolve でビデオをリバースする方法
DaVinci Resolve は、フル機能を備えた信じられないほど素晴らしい、無料で使用できるビデオ編集アプリケーションです。 DaVinci Resolve は、使いやすい多くのビデオ編集機能を備えているため、最も人気のあるビデオ編集アプリケーションの 3 つでもあり、ユーザー フレンドリーなアプリケーションとなっています。 さらに、DaVinci Resolve には、ステレオスコピック XNUMXD ツール、FX フィルター、Fairlight FX オーディオ プラグイン、高度な HDR グレーディング、HDR スコープなどの高度な編集機能があります。 そのインターフェイスは明確でよくできており、Adobe Premiere Pro のようなプロの編集ソフトウェアのように見えます。 さらに、この優れたビデオ編集ソフトウェアのインターフェースには、カラー、カット、配信、編集、フェアライト、フュージョン、メディアの XNUMX つのページがあります。 ビデオの編集に使用できるトランジションもたくさんあるので、出力がより素晴らしいものになり、視聴者の注意を引くことができます.
DaVinci Resolve を使用してビデオをリバースするには、XNUMX つの方法があります。 XNUMX つ目は Speed Change オプション、XNUMX つ目は Retime Curve オプションです。 各メソッドには異なる目的があります。 XNUMX つ目はクリップ全体を反転するためのもので、XNUMX つ目はクリップの一部を反転するためのものです。 そして、これ以上苦労することなく、DaVinci Resolveでビデオを逆にする方法についての方法があります.
方法 1. DaVinci Resolve を使用してビデオ全体をリバースする方法
ステップ 1開始するには、ダウンロードしてインストールします DaVinci Resolve デスクトップで、インストールしたらアプリを開きます。 次に、逆にしたいビデオをインポートし、タイムラインでビデオ クリップを選択します。
ステップ 2次に、 インスペクタータブ 再生エリアの左側にあります。
ステップ 3そして、 インスペクタータブが表示されるまで下にスクロールします。 速度変更 し、クリックします。
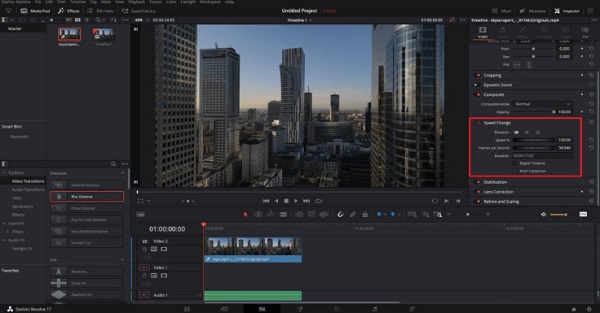
ステップ 4そして、あなたは リーダーシップ セクションを開き、 左向きの矢印. これらの矢印をクリックすると、ビデオを逆再生できます。 同じメニューで、ビデオの速度を調整するためのコントロールを見つけることができます。
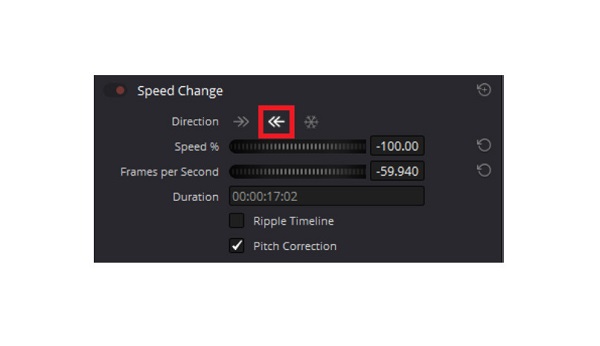
方法 2. DaVinci Resolve を使用してクリップの一部を反転する方法
リタイム コントロールとリタイム カーブを使用して、ビデオをリバースすることもできます。 この方法を使えば、スムーズな加減速もできます。 これにより、クリップに素晴らしいブーメラン効果を作成できます。
ステップ 1ビデオ クリップをインポートしてから、 編集 タブ。 そして、 リタイム コントロール オプションを選択します。
ステップ 2タイムラインにいくつかの新しいコントロールが表示されます。 逆三角形 クリップの下部にあります。 そして、 メニュー 表示されます。
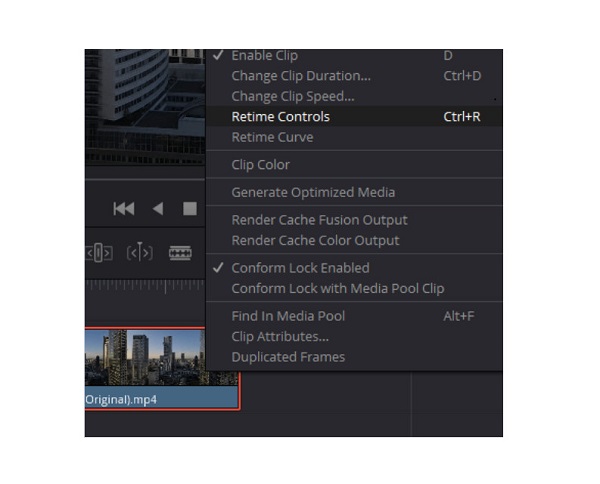
ステップ 3次に、各セグメントに逆三角形があることがわかります。 リバースするクリップの逆三角形のいずれかをクリックし、 巻き戻し オプション。 リバース効果の速度を選択できるようになりました。 50、100、200、400、および 800 パーセントの速度から選択できます。
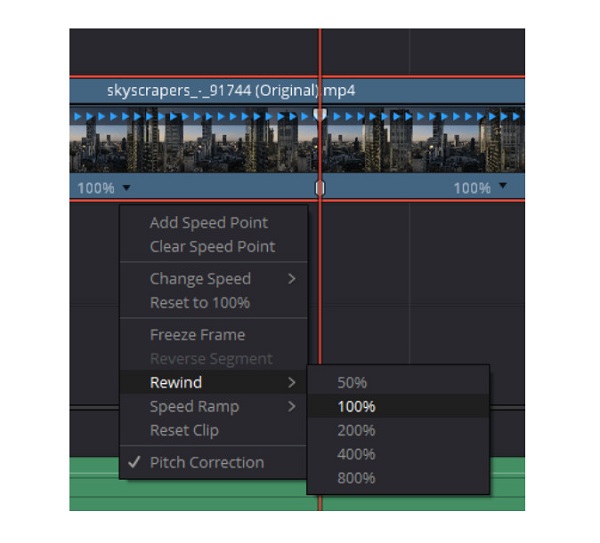
ステップ 4その後、リバース セグメントを示す XNUMX つのマーカーが表示されます。 start & end. これらのマーカーを調整して、リバースするクリップの部分を選択できます。 より精巧な速度制御を行うには、クリップを右クリックして、 リタイムカーブ.
ステップ 5そして、ビデオクリップの下に、 曲率グラフ 逆クリップの速度を調整し、スムーズな加速を行うことができます。 キーフレームを配置するカーブにマウスを移動し、 Alt +クリック.
ステップ 6XNUMX つのキーフレームを作成します。 その後、素晴らしいスピード トランジションを作成できます。 クリック 湾曲したキーフレーム アイコン 曲率ハンドルにアクセスして、トランジションをよりスムーズにします。
Davinci Resolveを使用することの長所と短所
長所:
- • 多くの編集ツールがあります。
- • モーション グラフィックスとオーディオ編集機能があります。
- • ハイビジョン動画に対応。
- • ほとんどの標準ビデオ ファイルをサポートします。
短所:
- • 多くのシステム リソースが必要です。
- • 習得に時間がかかる複雑なソフトウェアです。
パート 2. DaVinci Resolve を使用する別の方法
多くのユーザーは、DaVinci resolve を使用した後、より便利で使いやすいアプリケーションを探すことがあります。 この部分では、お使いのコンピューターに最適なビデオ リバーサーを紹介します。
Tipardビデオコンバータ究極 は、コンピューターで使用できる最高のビデオ リバーサーの 4 つです。 このオフライン ビデオ リバーサーは、ビデオを無損失でリバースできます。 ビデオを完全に反転するか、一部を選択して反転するオプションもあります。 さらに、アップロードするビデオ ファイルについて心配する必要はありません。MOV、MKV、FLV、VOB、MP4、MPEG、WMV、M500V、および 3 以上を含むすべてのビデオ フォーマットをサポートしているためです。 また、Tipard Video Converter Ultimate には、ビデオ リバーサー、ビデオ ウォーターマーク、ボリューム ブースター、XNUMXD メーカーなどの高度な編集機能が多数あります。
さらに、直感的なユーザーインターフェイスを備えたユーザーフレンドリーなアプリケーションです。 また、高品質のビデオをサポートし、同じ品質でエクスポートします。 Tipard Video Converter Ultimate は、Windows、macOS、Linux などのすべてのオペレーティング システムでダウンロードできます。
ステップ 1[Tipard Video Converter Ultimate]をクリックして、 ダウンロード 下のボタン。 そして、インストール手順に従って、アプリを起動します。
ステップ 2ソフトウェアのメイン ユーザー インターフェイスで、 ツールボックスを選択し、 ビデオリバーサー 特徴。
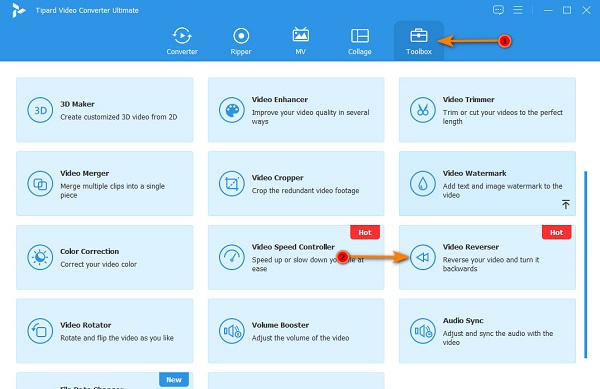
ステップ 3そして、 プラス記号ボタン 逆にしたい動画をアップロードします。 あなたもすることができます 押したままドラッグ ビデオ ファイルをコンピュータ ファイルから プラス記号ボックス 動画をアップロードします。
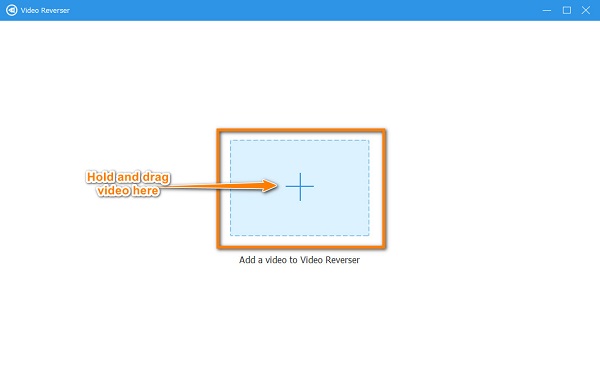
ステップ 4次に、ビデオ ファイルをアップロードした後、Tipard Video Converter Ultimate はビデオ ファイルを完全に元に戻します。 クリック 開始を設定 & セットエンド ボタンを押して、反転したい部分を選択します。
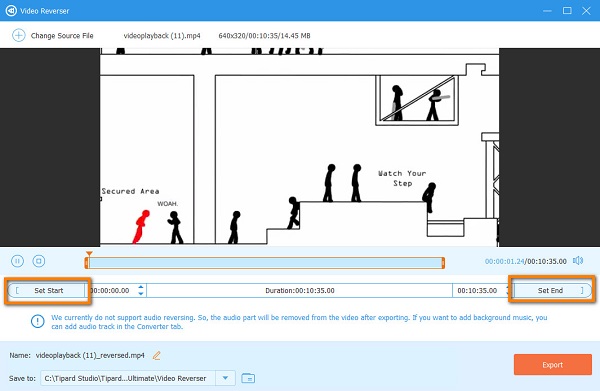
ステップ 5最後に、をクリックします 輸出 ボタンをクリックして、出力をデバイスに保存します。 以上です! あなたは今、あなたの 反転ビデオ コンピューターのフォルダーに。
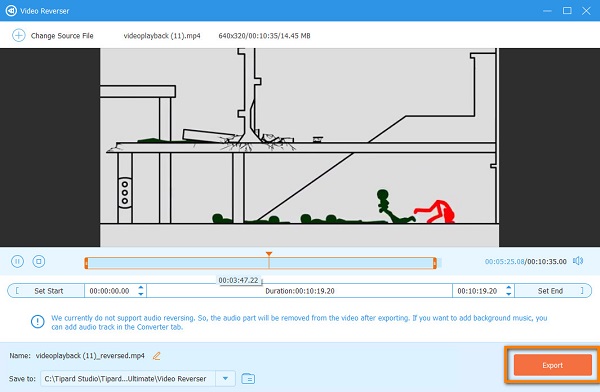
パート 3. DaVinci Resolve でビデオをリバースする方法に関する FAQ
DaVinci Resolve は Mac で利用できますか?
- はい。 DaVinci Resolve は、Mac、Windows、Linux など、ほぼすべてのオペレーティング システムでダウンロードできます。
DaVinci Resolve は AVI 形式をサポートしていますか?
- DaVinci Resolve は、AVI、MP4、MOV、MKV など、最も標準的なビデオ フォーマットをサポートしています。
DaVinci Resolve でアクションを元に戻すにはどうすればよいですか?
- 幸いなことに、DaVinci Resolve の開発者は、アクションを元に戻したりやり直したりする方法をいくつか作成しました。 キーボードの CTRL + Z を押すと、アクションを元に戻すことができます。
まとめ
手順がわかったので、 DaVinci Resolve を使用してクリップをリバースする方法、ダウンロードして、提供された手順に従うことができます。 しかし、ビデオ編集機能を備えた使いやすいアプリケーションを使用したい場合は、ダウンロードしてください。 Tipardビデオコンバータ究極 今。