Sony Vegas でビデオを反転する簡単な手順
Sony Vegas または Vegas Pro は、ほとんどの専門家がビデオ コンテンツの作成に使用するビデオ編集ソフトウェア パッケージです。 このビデオ編集アプリケーションには、ビデオの編集に必要なすべてのツールが含まれています。 さらに、どの Windows デバイスでも利用でき、ダウンロードも簡単です。 また、Sony Vegas を使用してビデオを反転することもできます。 それはそう! 多くの人がビデオを反転するのが大好きです。幸いなことに、このアプリを使用すると、プロのように高品質でビデオを反転できます。 そのため、学びたい方は Sony Vegas でビデオを反転する方法、この投稿を最後まで読み終えてください。
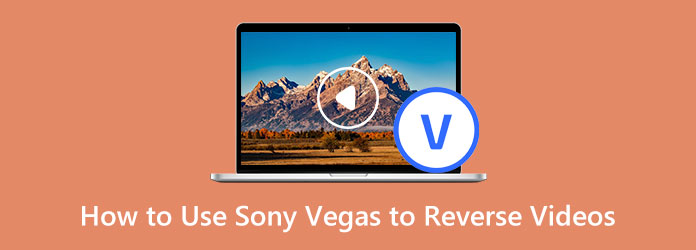
パート 1. Sony Vegas でビデオ ファイルをリバースする方法
Vegas Pro は、フル機能のビデオ編集プログラムの XNUMX つです。 これは、高度なビデオ エディターの専門家にとって一般的な選択肢です。 このビデオ編集プログラムにはエフェクトが組み込まれており、他のプラットフォームで共有できる高品質のビデオを作成できます。 さらに、Sony Vegas には、シーン検出、素晴らしいトランジションの追加、特別なフィルターと効果の追加、マルチカム編集など、ビデオを強化するためにアクセスできる多くの高度な編集ツールがあります。 プロのアプリケーションに必要なほとんどの機能を備えています。 ストーリーボードとタイムラインの同期を使用して、ビデオをうまく編集することもできます。 さらに、Windows デバイスがサポートする最も一般的なビデオおよびオーディオ形式をサポートします。
ステップ 1何よりもまず、デバイスに Vegas Pro または Sony Vegas をダウンロードします。 アプリをダウンロードしてインストールしたら、アプリケーションを起動します。 次に、メイン ユーザー インターフェイスで、[ファイル] メニューに移動し、 インポート > メディア。 そして、 メディアのインポート ウィンドウ 開くでしょう。
ステップ 2次に、ビデオが保存されているフォルダーに移動し、逆にしたいビデオ クリップを選択します。 クリック Openをクリックすると、動画が プロジェクトメディア 窓。
ステップ 3次に、ビデオ ファイルを プロジェクト へのウィンドウ タイムライン.
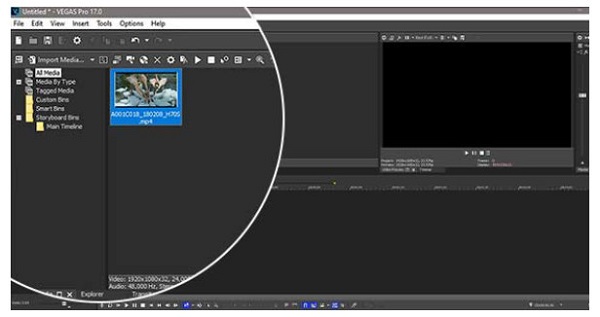
ステップ 4ビデオ イベントとオーディオ イベントを選択します。 ビデオ イベントを右クリックし、[反転を選択] オプションを選択します。 ビデオ イベントの左側に小さな矢印アイコンが表示され、ビデオ イベントが反転していることを示します。
ビデオ イベントをリバースすると、サブクリップが プロジェクトメディア 窓。 新しいクリップのファイル名は元のクリップと同じになりますが、 -サブクリップ X (反転) 追加されます。 一方 X サブクリップの番号です。 新しいサブクリップをタイムラインに追加できます。
ステップ 5最後に、イベントをダブルクリックしてループ リージョンを作成します。 出力を保存するには、ツールバーの [Render As] ボタンをクリックします。 とき としてレンダリング ウィンドウが表示されたら、お好みのビデオ形式を フォーマット リスト。 からビデオに使用するテンプレートを選択します。 テンプレート リスト。
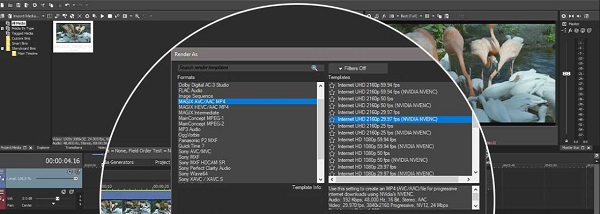
ステップ 6選択 ブラウズをクリックし、反転したビデオを保存するファイルの場所に移動します。 クリック Save; あなたはに戻されます としてレンダリング 窓。 ヒット レンダー ボタンをクリックすると、Vegas Pro がビデオをレンダリングし、反転された出力の永続的なコピーが作成されます。
Sony Vegas を使用することの長所と短所
長所:
- • あなたのストーリーに焦点を当てながら、高品質のビデオを制作します。
- • 調整トラックが含まれています。
- • 高品質のビデオをサポートします。
- • 多くの高度な編集機能が含まれています。
- • カスタマイズされたワークフローとショートカットがあります。
- • 最も標準的なビデオおよびオーディオ ファイル形式をサポートします。
短所:
- • Windows デバイスでのみ使用できます。
- • 無料ではありません。
- • ナビゲーションが難しい。
- • 初心者向けのアプリケーションではありません。
かなりのプロセスですよね? Sony Vegas でビデオを反転する長いプロセスにもかかわらず、最終的には優れた反転出力が得られます。 しかし、ビデオを逆にする簡単な方法を好む場合は、次の部分をお読みください。
パート 2. Sony Vegas を使用してビデオを逆再生する別の方法
多くの初心者のビデオ編集者は、使いやすい他のビデオ リバーサー ツールを探しています。 他の人は、Sony Vegas が非常に高価であるため、代替手段を探しています。 したがって、この部分では、Sony Vegas の最良の代替案を紹介します。
Tipardビデオコンバータ究極 は、Sony Vegas の最良の代替手段です。 専門家も、このビデオ編集ソフトウェアが提供する機能のために使用しています。 動画を完全に逆にしたり、動画の一部を選択したりできる機能があります。 さらに、MP500、AVI、MPEG、MKV、FLV、VOB、WMV、M4V、WebM など、4 以上のビデオ ファイル形式をサポートしています。また、ビデオの編集に使用できる多くの高度な編集機能も備えています。ツールボックスには、ビデオ コンバーター、ビデオ マージャー、ビデオ トリマー、GIF メーカー、3D メーカーなどがあります。 使いやすいインターフェースを備えているため、初心者もこのアプリケーションを使用するのが大好きです。
さらに、品質を損なうことなくビデオを反転できます。 また、Windows、macOS、Linux など、すべてのオペレーティング システムでダウンロードできるため、このアプリケーションで使用するデバイスについて心配する必要はありません。 さらに、このアプリケーションでは高品質の動画をアップロードできます。 したがって、Tipard Video Converter Ultimate を使用してビデオを反転することに興味がある場合は、以下の手順に従ってください。
ステップ 1まず、ダウンロード Tipardビデオコンバータ究極 をクリックすると ダウンロード 下のボタン。 インストールプロセスに従って、アプリを開きます。
ステップ 2メイン ユーザー インターフェイスで、 ツールボックス 選択 ビデオリバーサー 特徴。
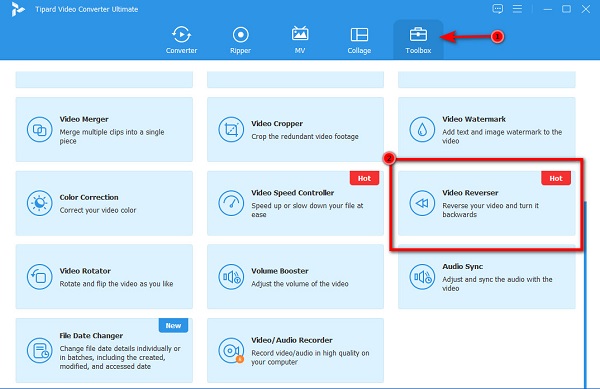
ステップ 3次に、逆にしたい動画をアップロードするには、 プラス記号のアイコン or ドラッグ&ドロップ ビデオ ファイルをコンピュータのフォルダから プラス記号ボックス.
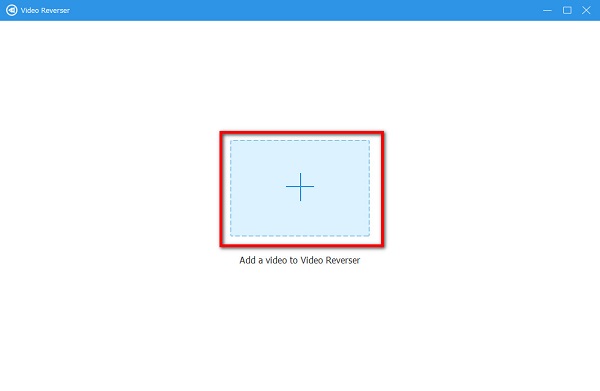
ステップ 4ビデオ ファイルがアップロードされると、Tipard Video Converter Ultimate はビデオを完全に反転します。 ただし、反転する部分を選択したい場合は、スライダーをビデオ タイムラインから移動し、 開始を設定 と セットエンド
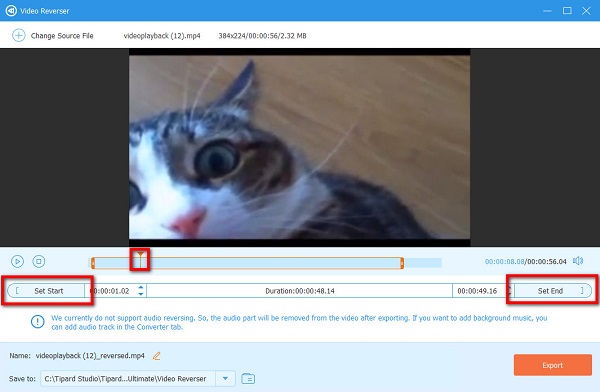
ステップ 5最後に、をクリックします 輸出 インターフェイスの右下隅にある をクリックして、反転したビデオをコンピューターのフォルダーに保存します。
以上です! これらは簡単な手順です ビデオを逆にする方法 Tipard Video Converter Ultimate を使用します。
パート 3. Sony Vegas を使用してビデオを反転する方法に関する FAQ
Sony Vegas は Mac で利用できますか?
- 残念ながら、Sony Vegas は Mac やその他のオペレーティング システムでは利用できません。 Windows コンピューターでのみ使用できます。
Vegas Pro 365 の価格は?
- Vegas Pro 365 は、Vegas Pro が提供するすべての機能で構成されています。 Vegas Pro の価格は、16.67 か月間で月額 $12 です。 3 か月間は、月額 $19.99 です。
Vegas Pro は透かしを入れますか?
- Vegas Pro は、ビデオを編集するためのプロフェッショナルなビデオ編集アプリケーションです。 ただし、アプリケーションの無料試用版では、 透かし あなたの出力に。
まとめ
必要なすべての手順 Sony Vegas でビデオを反転する方法 この記事に書いてあります。 多くのユーザーが遭遇する問題は、インターフェースが非常に複雑なことです。 したがって、使いやすいビデオリバーサーを使用したいユーザーの中にいる場合は、ダウンロードしてください Tipardビデオコンバータ究極 今。







