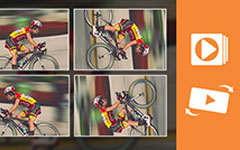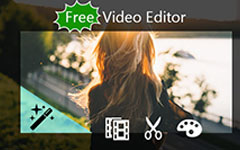品質を損なうことなくコンピューターとモバイルでMP4ビデオを回転する方法
この記事では、次の方法について説明します。 MP4ビデオを回転させる。 私たちは皆、ビデオを撮るときに間違いをするかもしれません。 たとえば、美しいシーンや重要な瞬間に最適な4Kビデオをキャプチャし、ビデオが誤った方向で誤って撮影されたことに気付きました。 どうすれば修正できますか? 答えは簡単です。このガイドに従って回転してください。 Windows、Mac、iOS、Androidを含むさまざまなプラットフォームでそれを行うためのXNUMXつの効率的な方法を示します。
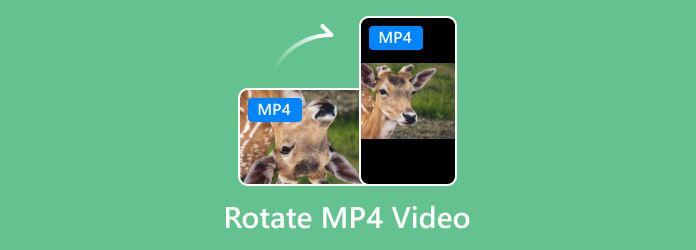
パート1:WindowsとMacでバッチ回転MP4
Windows 4/7/8およびMac OS XでMP10ムービーを回転する最も信頼できる方法は、次のようなデスクトップソフトウェアです。 Tipardビデオコンバータ究極。 これは単純なビデオエディターをはるかに超えていますが、回転したMP4ビデオをバッチで変換するなどの広範なボーナス機能も提供します。
最高のMP4回転ソフトウェアの主な機能
- 1.組み込みのビデオエディターでMP4ビデオを回転させます。
- 2.編集中にビデオ品質を自動的に向上させます。
- 3. MP4ビデオを変換して、コンピューターおよびモバイルで再生します。
手短に言えば、MP4ムービーを正しい方向に回転させることは、市場で見つけることができる最良のオプションです。
デスクトップでMP4ビデオを回転させる方法
MP4ビデオファイルのインポート
ビデオが間違った方向で撮影されたことがわかったら、最高のMP4回転ソフトウェアをPCにダウンロードしてインストールします。 Macには別のバージョンがあります。 次にそれを起動し、 ファイルの追加 ハードドライブからこれらのMP4ファイルをインポートするためのメニュー。

MP4を回転
最初のタイトルを見つけて、 編集 マジックバーアイコンが付いたボタンをクリックして、ビデオエディターウィンドウで開きます。 次に、 回転と切り抜き タブをクリックすると、時計回り、反時計回りに90度、垂直方向に反転、水平方向に反転の90つのオプションが表示されます。 それらのいずれかを使用して、修正されるまでMP4ビデオを回転させます。
ローテーションをすべてのMP4ビデオに適用するには、 すべてに適用 ボタン。 または、手動でXNUMXつずつ修正することもできます。 ヒット OK 確認して、ホームインターフェイスに戻ります。

回転したMP4の保存とエクスポート
MP4ビデオを変換する場合は、フォーマットアイコンをクリックします。 次に、 フォルダ 下部のアイコン。 最後に、 すべて変換 ボタンをクリックして、回転したMP4ビデオの保存を開始します。

パート2:MP4をオンラインで回転させる方法
Webビデオエディターアプリは、Rotate My Videoなど、MP4を回転させる代替ソリューションです。 ソフトウェアをインストールする必要はありません。 また、広告交換により無料でご利用いただけます。 ただし、制限もあります。 たとえば、最大ファイルサイズは250MBです。
ビデオファイルのサイズがそれを超える場合は、 ビデオを圧縮する 最初に。
ステップ 1Open https://rotatemyvideo.net/ ブラウザで、をクリックします ビデオを選ぶ ファイルを開くダイアログをトリガーするボタン。 目的のMP4を見つけてアップロードします。
ステップ 2MP4回転Webページがポップアップするのを待ちます。 次に、下にある時計回りと反時計回りのボタンをクリックします 回転 MP4ビデオをオンラインで回転します。
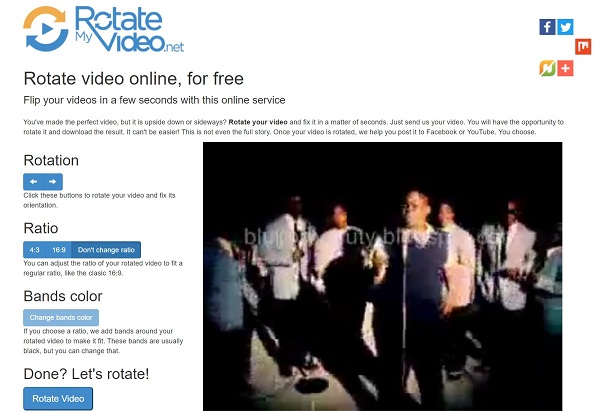
ステップ 3ビデオが正しい向きになったら、 ビデオを回転する 処理を開始します。
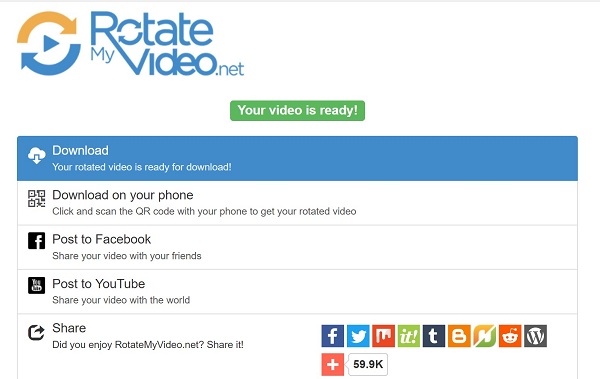
ステップ 4 ダウンロード ダウンロードページのボタンをクリックして、ビデオを取得します。 または、QRコードを使用して携帯電話に動画をダウンロードするか、ソーシャルネットワークに直接投稿することもできます。
パート3:iPhoneおよびAndroidでMP4を回転させる方法
モバイルファーストの場合、MP4を回転させる最も便利な方法はモバイルアプリです。 ただし、iPhoneとAndroidではかなり異なります。
iPhoneでMP4を回転させる方法
iPhoneに組み込まれた写真アプリは、MP4ビデオを回転する機能を提供します。 したがって、サードパーティのアプリを購入せずにそれを行うことができます。
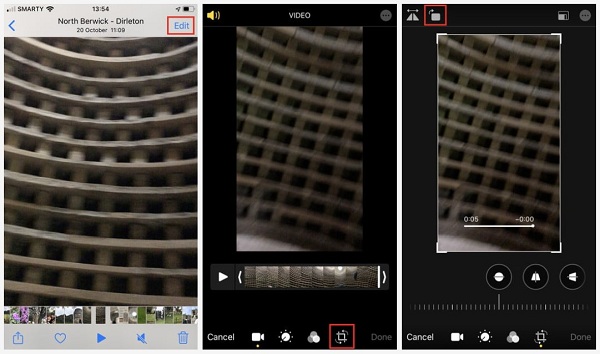
間違った方向でビデオを撮影した後、ホーム画面からフォトアプリを実行します。 ビデオを見つけてタップします。
をタップ 編集 画面右上のボタンをクリックして、エディタ画面で開きます。
次に、切り抜きツールアイコンを選択して編集モードに入ります。 次に、下部のルーラーに沿ってスワイプして、MP4を特定の角度に回転できます。 上部の回転アイコンでMP4ビデオを90度回転します。
結果に満足したら、を押します クリックします ビデオを新しいファイルとして保存します。 編集を取り消す場合は、 キャンセル 左下に。
注:MP4ローテーション機能はiOS 13でのみ使用できます。ソフトウェアをアップグレードしていない場合は、iMovieなどのサードパーティのビデオエディターを使用する必要があります。
詳細 iPhoneでビデオを回転させる あります。
AndroidでMP4を回転させる方法
Androidフォンについては、MP4ビデオファイルを回転する方法を示す例としてGoogleフォトを使用しています。 多くのAndroidユーザーは、Googleフォトを使用して動画をバックアップしています。 回転などの基本的なMP4編集ツールを提供します。
Googleフォトを開き、ギャラリーから回転したいMP4をバックアップします。 次に、それを見つけて選択します。
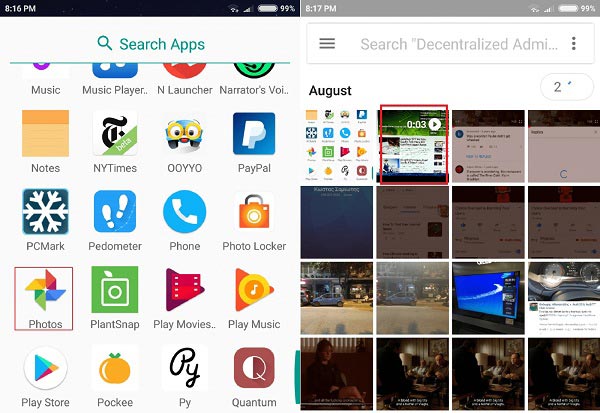
をタップ Adjust 下部のアイコンをクリックして、ビデオエディタ画面を開きます。
イベント ROTATE MP4ビデオが正しい方向になるまで、右下に数回。
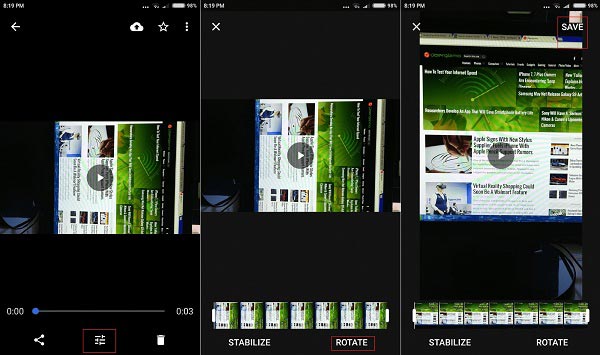
Save 右上隅にビデオを保存します。 その後、Androidスマートフォンにダウンロードするか、Googleフォトに保存できます。
パート4:ローテーションMP4のFAQ
複数の動画を一度にどのようにローテーションしますか?
Tipard Video Converter Ultimateなど、ビデオファイルをバッチ回転できるビデオエディターがいくつかあります。
Windows Media PlayerでMP4を回転できますか?
Windows Media Playerは単なるメディアプレーヤーであるため、MP4ビデオを一時的または永続的に回転させることはできません。
ビデオを縦向きから横向きにどのように変更しますか?
縦向きのビデオをビデオエディターに追加し、回転させて横向きにし、不要な領域をトリミングします。
まとめ
これで、Windows、Mac、iPhone、AndroidでMP4ビデオを回転する方法を理解できました。 さまざまなプラットフォームでこれを行う最も簡単な方法を共有しました。 たとえば、PCでは、Tipard Video Converter Ultimateは、ビデオファイルをバッチでローテーションするためのワンストップソリューションです。 さらに重要なのは、あなたが初心者であっても、それはかなり使いやすいです。 その他の提案? この投稿の下に書き留めてください。