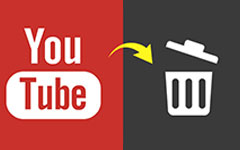スマートフォンからダウンロードしたWindows Media Playerでビデオを回転する方法
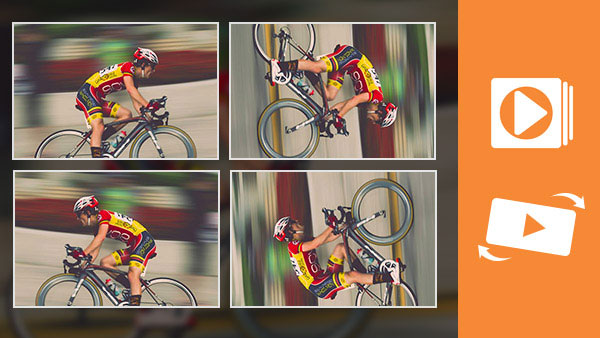
コンピュータでビデオを見るとき、ビデオを撮るためにスマートフォンを使用する機会が増えているため、ビデオを間違った方向で受け取ることがよくあります。 実際には、スマートフォンは動画が間違った方向になると自動的に画面を回転させることができます。 しかし、それはビデオが自動的に方向を変えるわけではありません。 したがって、ビデオをコンピュータに転送するか、オンラインで共有すると、ビデオが上下逆になっていることがわかります。 このとき、メディアプレーヤーでビデオを回転させたい場合があります。 したがって、この記事では、ビデオと詳細を回転する機能を備えたWindows Media Playerをいくつか紹介します。
パート1。 VLCプレーヤーでビデオをリバース
VLC Media Playerは無料のクロスプラットフォームのメディアプレーヤーです。 ビデオプレーヤーはWindows、Mac、Linux、BeOS、BSD、Pocket PC、Solarisをサポートしています。 ビデオを再生するだけでなく、このプログラムでは、ビデオの回転、 ビデオ安定化 もっと。 それはあなたの要件を満たす最も汎用性の高いビデオローテータでなければなりません。 このWindows Media Playerでビデオを回転する方法を見てみましょう。
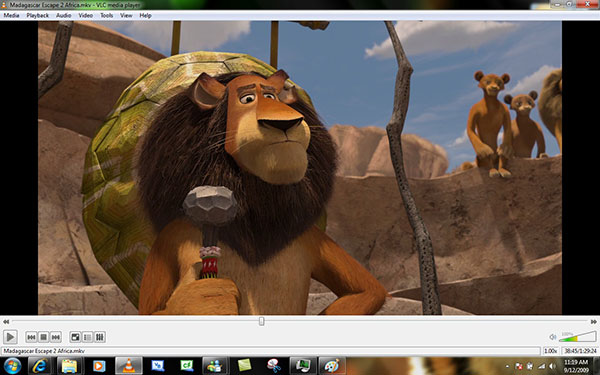
- 1。 Windows Media Playerをオプションで回転するビデオを開く ファイルを開く...。 それはに属する メディア メニュー。 もちろん、このWindowsメディアプレーヤーにビデオをドラッグアンドドロップするだけでも可能です。
- 2。 上部のメニューバーに移動し、 ツール。 をクリックしてください エフェクトとフィルター プルダウンメニューで 調整とエフェクト 窓。
- 3。 選択 ビデオエフェクト タブの 調整とエフェクト ウィンドウとその後 幾何学 タブ。 次に、ビデオの回転に関連する設定が表示されます。
- 4。 ドロップダウンリストにはいくつかのオプションがあります。 90、180または270度でWindows Media Playerでビデオを回転するか、ビデオを水平または垂直に反転するか、またはトランスポーズまたはアンチトランスポーズを選択できます。
- 5。 その後、このWindows Media Playerで正しい方向のビデオを取得できます。
パート2。 KMPlayerでビデオを回転する
KMPlayerは、ビデオローテーションの容量を持つもう一つの無料のWindows Media Playerです。 このWindows Media Playerは、ビデオファイル、オーディオファイル、およびイメージを含むほぼすべてのメディア形式をサポートできます。 したがって、これは多くのユーザーにとって究極のメディアプレーヤーソリューションです。 ビデオウィンドウのメディアプレーヤーを回転させるときは、以下の手順に従います。
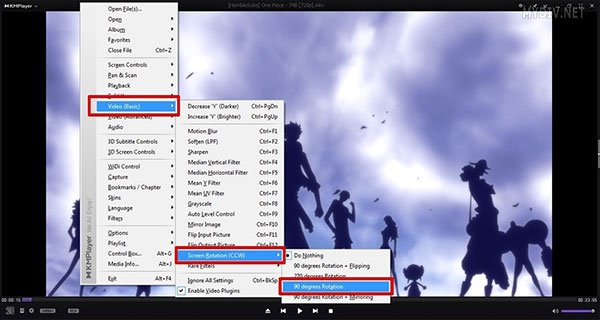
- 1。 KMPlayerを起動し、Ctrl + OのホットキーでWindows Media Playerを回転するビデオを開きます。
- 2。 現在のビデオを右クリックして編集メニューを開きます。
- 3。 ビデオ(基本)とスクリーン回転(CCW)を選択します。 次に、回転に関するオプションが表示されます。 このWindows Media Playerを使用すると、90と270の度合いで時計回りに、90度で鏡映で、90度でフリップでビデオを回転できます。
- 4。 変更を保存する場合は、 コントロールボックス 左下の歯車アイコンです。
- 5。 それを開き、のオプションをチェックしてください 設定をKMPCfgに設定する.iniの 環境設定 タブには何も表示されないことに注意してください。
- 6。 ビデオを開き、ビデオウィンドウのメディアプレーヤーを回転させます。 その後、元のビデオが変更されます。 次回にビデオを開くと、正しい方向に再生されます。
パート3。 MacおよびWindows PCでビデオを回転するためのベストWindowsメディアプレーヤーの代替
ティパール 動画変換 究極 ユーザーは、品質を失うことなく、ビデオを永久に回転させることができます。 それはビデオ回転子以上のものです、あなたはまた他の編集機能を使って透かしを入れたり、トリミングしたり、トリミングしたり、マージしたり、ビデオをフィルタリングしたりできます。 スマートフォンのビデオ品質はカメラほど良くない可能性があるため、Tipard Video Converter Ultimateはすべてを考慮に入れます。 以下のように、プログラムの優れた機能の詳細をご覧ください。
- 1.ビデオに効果や透かしをトリミングまたは追加します。
- 2.時間範囲に従ってビデオをフラグメントに正確に分割します。
- 3.ビデオを4Kビデオまたは1080p HDビデオに変換します。
- 4. Toolkitを使用すると、大きなファイルを圧縮し、GIFを作成し、ビデオメタデータ情報を編集できます。
Video Converter Ultimateでビデオを回転させる方法
Video Converter Ultimateでビデオファイルを回転させる必要がある場合は、以下のようにプロセスの詳細を確認できます。 さらに重要なのは、プログラムがほとんどのビデオ形式をサポートしていることです。 Windows Media PlayerのWMVファイルの他に、MP4、MOV、またはAVIファイルをプログラムにインポートして、目的の結果を得ることができます。
コンピューターにVideo Converter Ultimateをダウンロードしてインストールします。 WindowsとMacの両方のコンピューターと互換性があり、デバイスに基づいて必要なものをダウンロードするだけです。

Video Converter Ultimateを実行し、[ファイルの追加]ボタンをクリックして、回転させたいビデオをこのソフトウェアにロードします。 大きなプラスボタンをクリックして、回転するビデオファイルを追加することもできます。

回転するビデオファイルを選択し、メインインターフェイスの編集アイコンをクリックします。

その後、それは 切り抜きと回転 デフォルトでタブ。
次に、回転オプションをクリックして、ビデオを反時計回りまたは時計回りに90度回転させるか、ビデオを垂直または水平に反転させます。

その後、クリック OK 行った変更を保存すると、メインインターフェイスに移動します。
をクリックして、出力ファイルのドロップダウンリストをクリックします。 すべてをに変換 必要な出力を選択します。
すべて変換 回転機能の適用を開始します。

まとめ
Windows Media Playerはメディアプレーヤーだけなので、Windows Media Playerのビデオファイルを自動的に回転することはできません。 ビデオオリエンテーションを変更するには、別のプログラムを選択する必要があります。 スマートフォンで撮影したビデオを正しい方向に向けるには、複数のソリューションがあります。 上記の推奨事項に基づいて、ビデオが逆になっても、コンピュータで完璧なビデオを楽しむことができます。
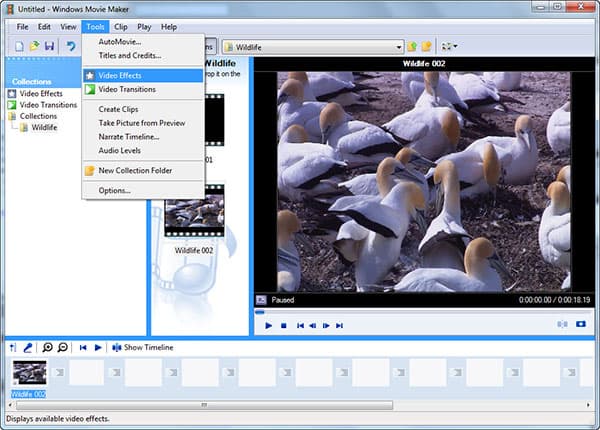
Windows Media Playerは、ビデオを見ているときにビデオを正しい方向に回転させますが、実際には回転したビデオウィンドウのメディアプレーヤーの画面を変更しますが、元のビデオファイルは変更しません。 したがって、次回にビデオを開くと、Windows Media Playerで再度回転する必要があります。 メディアプレーヤーがビデオを回転してエンコードすると、ビデオの品質が失われる可能性があります。 そのため、ビデオを永久に回転させるためのプロのツールが必要になることがあります。 Tipard Video Enhancerは、コンピュータ上のビデオを逆転するのに適しています。 初心者でもこのアプリケーションでビデオを簡単に回転させることができます。