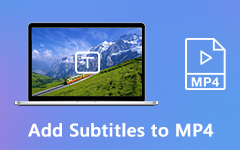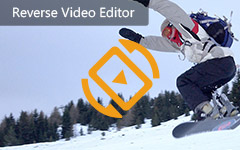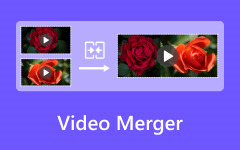チュートリアル:PremiereProを使用して分割画面ビデオを作成する方法
「CNN&CoでPremiere Proを使用して使用される分割画面ビデオの作成方法を知っている人はいますか?つまり、垂直または水平分割だけでなく、交換可能なピクチャーインピクチャーアニメーションも意味します。」
XNUMXつの画面でXNUMXつのビデオを組み合わせて比較または反応ビデオを作成する場合は、有名なビデオエディターであるAdobe Premiere ProCCの使用を検討してください。 それは確かにプロのビデオエディタですが、その間、それはあなたがするのを難しくするテンプレートを提供しません Premiere ProCCを使用して分割画面ビデオを作成する。 したがって、この記事を読み続けて、XNUMXつの画面でXNUMXつのビデオをPremiereProと並べて組み合わせる詳細な手順について学習してください。 さらに、この記事では、さまざまなテンプレートを使用して分割画面のビデオを作成する簡単な方法を提供します。
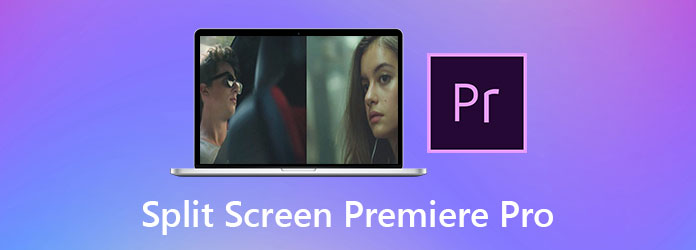
パート1:PremiereProと並べて分割画面ビデオを作成する方法
ビデオテンプレートがなくても、ビデオサイズを手動で調整することにより、Adobe Premiere ProCCを介して分割画面ビデオを作成するための具体的なガイドを学ぶことができます。 詳細な手順は次のとおりです。
ステップ 1コンピューターでAdobePremiere ProCCを開きます。 クリック File ボタンを選択します インポート 分割画面ビデオメーカーに目的のビデオを追加するオプション。 次に、追加したビデオを右下のシーケンスにプルします。 ビデオトラックを垂直に置き、同じ長さにクリップしてください。
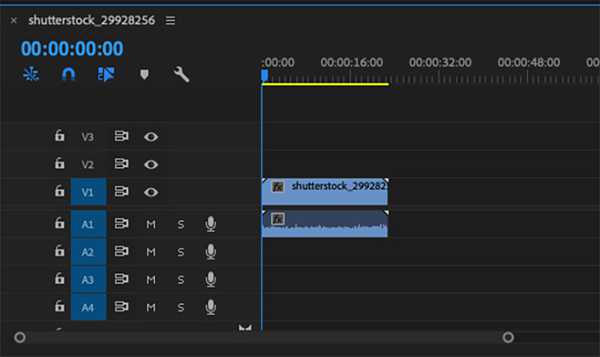
ステップ 2ビデオトラックのXNUMXつを選択し、をクリックします 効果 ボタン。 次に、を検索する必要があります 作物 機能し、それを選択します。
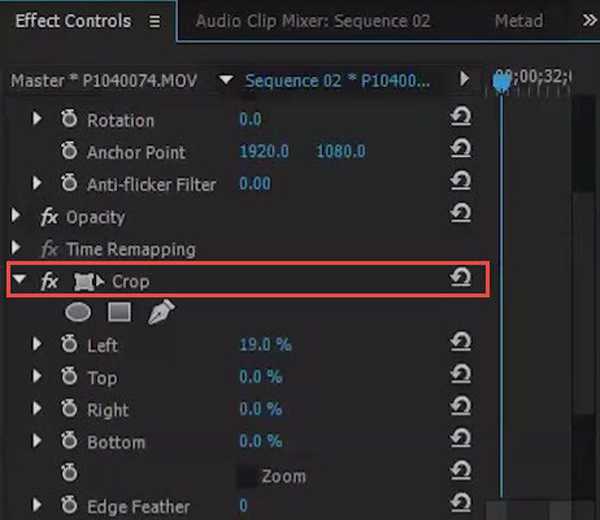
上部に 効果制御 ボックスでは、ビデオのサイズと位置を変更できます。 最初に、調整する必要があります 右 & 左 アスペクト比を変更する値。 次に、の長さと幅を変更します 役職 ビデオクリップを目的の位置に配置するオプション。
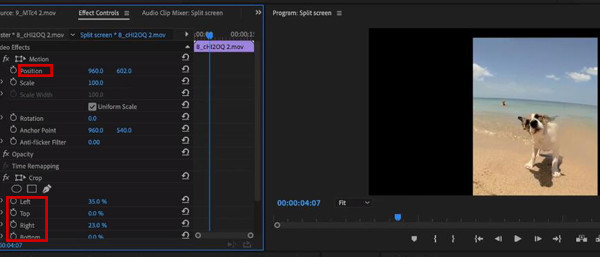
ステップ 3XNUMXつのビデオトラックを設定した後、同じ方法で左側のトラックを調整できます。 このようにして、Adobe PremiereProを介して分割画面ビデオを作成しました。 最後に、をクリックします File ボタンを選択します 輸出 オプションを選択します。
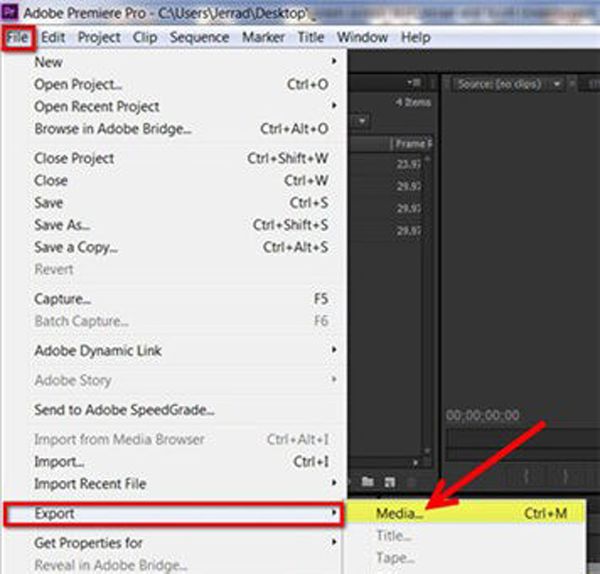
Adobe Premiere Pro CCは非常にプロフェッショナルなビデオエディタであるため、初心者がPremiereProを使用して分割画面ビデオを作成するのは難しいようです。 上記の手順を学習した後、ビデオクリップをXNUMXつずつ調整することも複雑であることがわかります。 したがって、この記事では、PremiereProを使用せずにビデオコラージュを作成する最も簡単な方法についても説明します。
パート2:テンプレートを使用して分割画面ビデオを簡単に作成するための最良の方法
設計されたテンプレートを使用して分割画面ビデオを簡単に作成するには、 Tipardビデオコンバータ究極 あなたの最良の選択になります。 複数のビデオをXNUMXつの画面に結合したり、ビデオをクリップしたり、エフェクトやフィルターを追加したりするための多用途のビデオプロセッサーです。さらに、最も便利な機能は、数回クリックするだけで分割画面ビデオを作成できるように設計されたテンプレートです。
- 1.簡単な手順で複数のクリップから分割画面のビデオを作成します。
- 2.さまざまなスタイルと数のさまざまなテンプレートを提供します。
- 3.トリミング、回転、フィルターの追加などを使用して、ビデオクリップを個別に編集します。
- 4.任意の形式と解像度でのビデオのインポートをサポートします。
PremiereProを使用せずに分割画面ビデオを作成するための詳細な手順は次のとおりです。
ステップ 1無料ダウンロード Tipardビデオコンバータ究極 Windows / Macで、コンピューターで起動します。 上部の[コラージュ]メニューをクリックして、分割画面のビデオメーカーに入ります。 次に、下部で目的のテンプレートを選択する必要があります。 境界線とその色を変更することもできます。

ステップ 2 プラス アイコンをクリックして、目的のビデオを個別に追加します。 次に、マウスを特定のビデオに移動して、 カット ビデオの長さをクリップするアイコン。 または、をクリックすることもできます 編集 ビデオをトリミングおよび回転するアイコン。 さらに、ビデオをズームインおよびズームアウトして、さまざまな部分を表示できます。
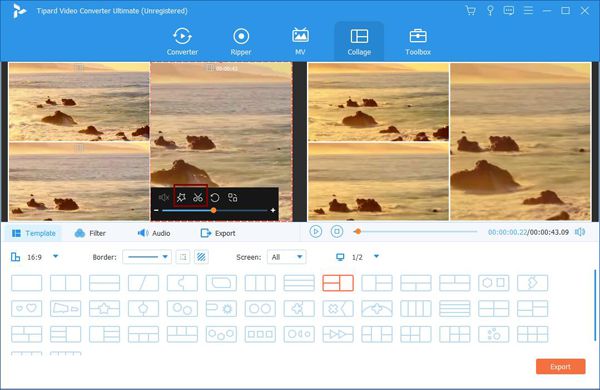
ステップ 3ビデオを設定した後、クリックすることもできます フィルタ ボタンをクリックして、ビデオをより魅力的にする効果を選択します。 の中に オーディオ オプションで、BGMを変更することもできます。 ビデオに音楽を追加する、音量を自由に調整できます。

ステップ 4最後に、 輸出 メニューを選択し、目的のビデオ形式、解像度、品質を選択します。 次に、目的のストレージパスを選択し、 エクスポートを開始 分割画面のビデオを保存するためのボタン。

に Androidで分割画面のビデオを作成する、ここに詳細があります。
パート3:Premiere ProCCを使用して分割画面ビデオを作成するためのFAQ
1. Premiere Proで分割画面ビデオを作成するためのテンプレートはありますか?
残念ながら、Adobe PremiereProを介して分割画面ビデオを作成するためのテンプレートは提供されていません。 ただし、いくつかの公式プラグインをダウンロードして、ソフトウェアにテンプレートを追加することができます。 または、Tipard Video Converter Ultimateを使用して、テンプレートを使用して分割画面ビデオを簡単に作成することもできます。
2. Adobe Premiere Proを使用して水平分割を行う方法は?
これは、Adobe PremiereProで複数のビデオをXNUMXつの画面に並べて表示するのと非常によく似ています。 変更する必要があるのは、ビデオの上部と下部を調整することだけです。これにより、幅が変更されます。 次に、位置を上下に調整して水平分割を行うことができます。
3. Premiere Proを使用してビデオコラージュにBGMを追加するにはどうすればよいですか?
バックグラウンドミュージックの追加機能を見つける必要はありません。シーケンス内の任意のオーディオトラックを直接追加できます。 Premiere Proに目的の音楽を追加したら、分割画面のビデオトラックの下に音楽を配置する必要があります。 好きなように音楽をカットしたり、音量を調整したりすることもできます。
まとめ
Adobe Premiere Pro CCは間違いなく、複数のビデオをXNUMXつの画面に組み合わせることができるプロのビデオエディターです。 この記事では、テンプレートなしでPremiereProを使用して分割画面ビデオを作成するための詳細なチュートリアルを紹介しました。 ただし、簡単に編集するには、Tipard Video Converter Ultimateを無料でダウンロードして、設計されたテンプレートを使用して分割画面ビデオを作成することをお勧めします。