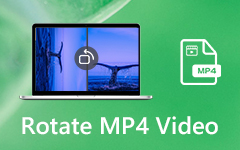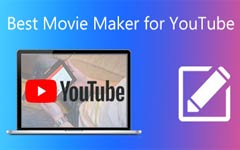無料でビデオをトリミングするための究極のチュートリアル
ビデオを頻繁に録画する場合は、長い映像を完璧に撮影することがどれほど難しいかを知っておく必要があります。 ほとんどの場合、私たちの手にあるビデオは完璧ではありません。 そのため、重要な場面で使用する前に、通常、ビデオから不要なセグメントをトリミングする必要があります。 この記事では、詳細な手順でビデオをトリミングする4つの簡単な方法を紹介します。
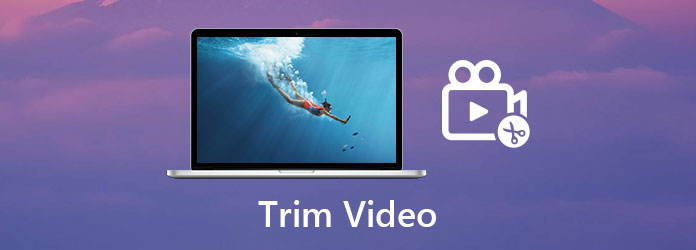
パート1:最高のビデオトリマーでビデオをトリミングする
ビデオをトリミングするのに最適なプログラムは Tipardビデオコンバータ究極。 それについての最もよい事はそれが能力と単純さの間で達したバランスです。 ビデオを実際に操作する前にすべてのウィンドウとボタンを把握する必要があるAdobePremiere Proを使用するのとは異なり、Tipard Video ConverterUltimateのインターフェイスはプロセス全体を簡単にガイドします。 それはとして設計されています トップ無料ビデオエディタ。 主な機能は次のとおりです。
主な機能
- 1.スキルや専門知識を必要としない3つの非常に簡単なステップでビデオをトリミングします。
- 2. MP4、AVI、MKV、M4V、MOV、WMVなどの一般的な形式のビデオファイルをインポートおよびエクスポートします。
- 3.ハードウェアアクセラレーションを使用して、70倍速い速度でビデオレンダリングを終了します。
- 4.WindowsとMacOSの両方でスムーズかつ迅速に作業します。
最高のビデオトリマーでビデオをトリミングする手順
ステップ 1無料ダウンロード、インストール、起動 Tipardビデオコンバータ究極 WindowsまたはMacで。 次に、をクリックします ファイルの追加 ボタンをクリックして、トリミングするビデオをインポートします。
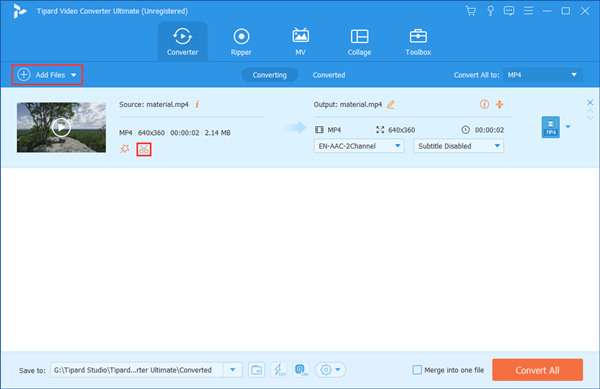
ステップ 2インポートしたビデオのはさみアイコンをクリックして、 カット ビデオをトリミングできるインターフェース。 次に、タイムライン上の開始点と終了点をドラッグして、保持するパーツを選択します。 最後に、をクリックします Save.
Note:ビデオをエクスポートすると、選択したセグメントのみが保存されます。 あなたはに戻ることができます カット ビデオを再トリミングするためのインターフェース。
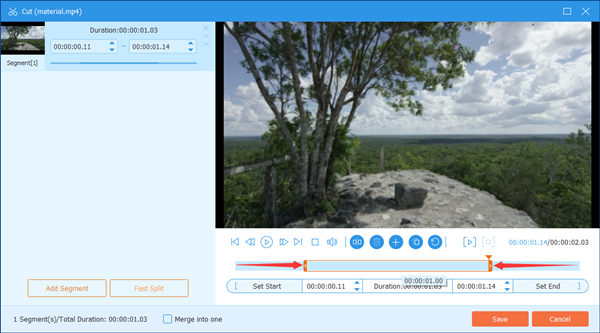
ステップ 3メインインターフェイスに戻り、[ すべて変換 右下隅にあるボタンをクリックして、トリミングされたビデオをエクスポートします。 レンダリングが終了すると、ファイルはインターフェイスの下部に設定されたフォルダに保存されます。

パート2:VLCでビデオをトリミング–有名なビデオエンコーダー
もうXNUMXつの優れたビデオトリマーは、有名なプログラムであるVLC VideoPlayerです。 ビデオプレーヤーと呼ばれていますが、 無料ビデオ編集ソフトウェア Windows、Mac、iPhone、Androidなどを含むほぼすべてのプラットフォームで動作するプログラムを再エンコードします。VLCを使用してビデオをトリミングする方法を見てみましょう。
ステップ 1VLC VideoPlayerをダウンロードしてコンピューターにインストールします。 次に、ビデオをインターフェイスにドラッグアンドドロップしてインポートします。
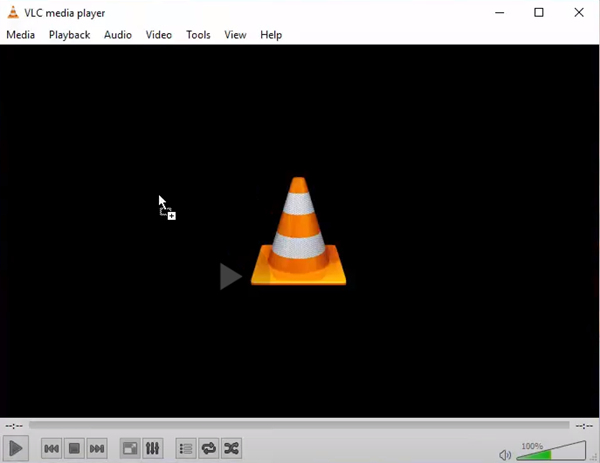
ステップ 2セットアップボタンをクリックすると、セットアップが開始されます 詳しく見る タブを選択 高度なコントロール。 下部にXNUMXつのボタンが表示されます。
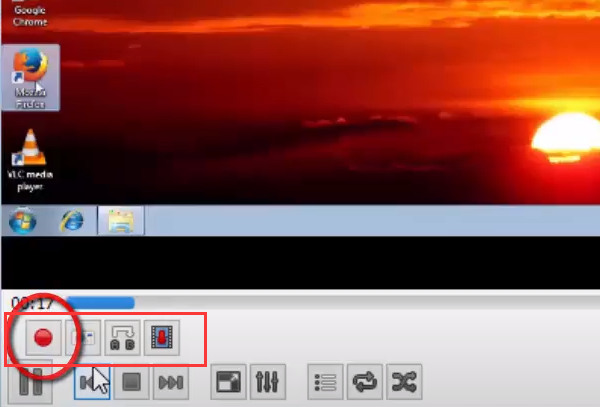
ステップ 3ビデオを再生し、をクリックします USBレコーディング 新しい開始点を設定する場合は、ボタンをクリックします。 終点を設定するには、 USBレコーディング もう一度ボタンを押します。 トリミングされたビデオは、コンピューターのビデオフォルダーに保存されます。
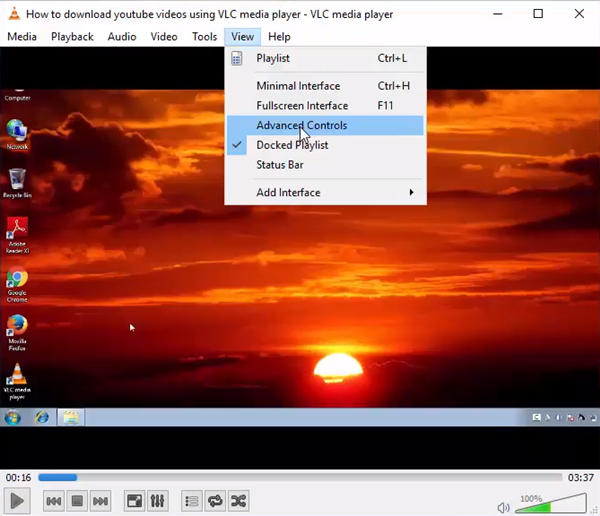
パート3:YouTubeでビデオをトリミングする
実際に動画をYouTubeにアップロードする場合は、YouTubeStudioの編集機能が動画のトリミングに最適なツールです。 プログラムをダウンロードまたはインストールせずに、これを完全にオンラインで行うことができます。 以下の手順に従ってください。
ステップ 1に行きます YouTubeスタジオ.
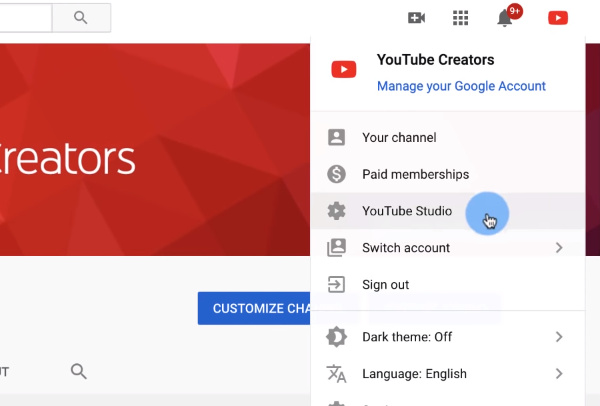
ステップ 2ソフトウェアの制限をクリック 動画 次に、アップロード済みのビデオを選択してトリミングします。
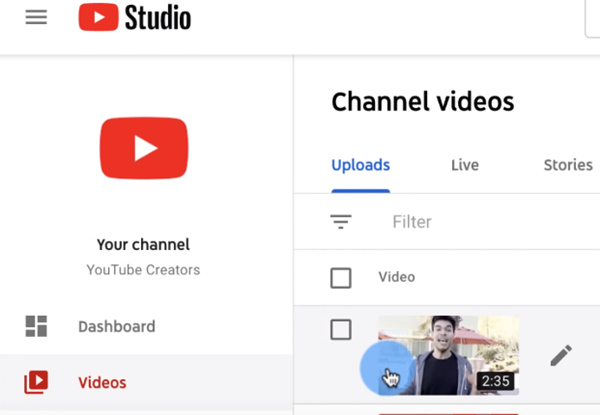
ステップ 3ソフトウェアの制限をクリック エディター 左側のサイドバーにあります。
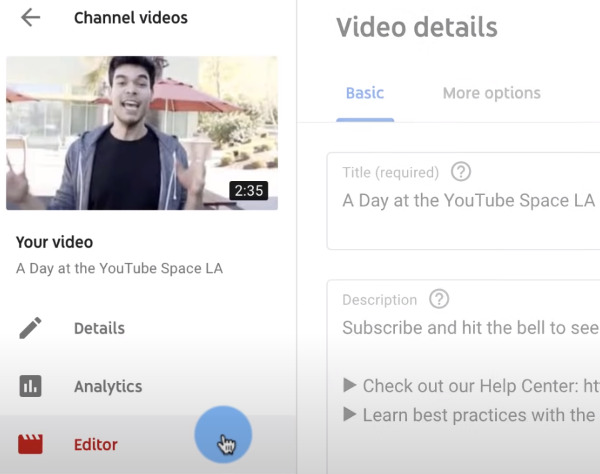
ステップ 4タイムラインの開始点と終了点を設定して、保持するビデオの部分を選択します。 最後に、をクリックします Save 右上隅のボタンをクリックします。
Note:動画が既に投稿されている場合、YouTubeが変更を更新するまでに数時間かかる場合があります。
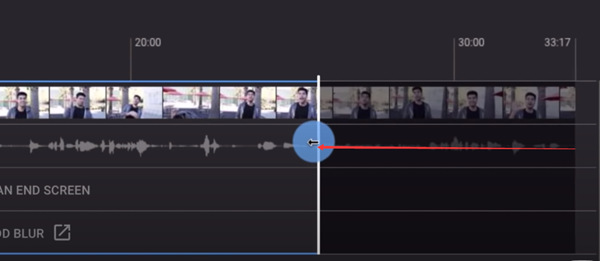
パート4:無料でオンラインでビデオをトリミングする
Clideoビデオ編集ツールは、オンラインでビデオをトリミングするためのもうXNUMXつの無料サービスです。 使いやすく、美しくデザインされたインターフェースを備えています。 使用方法をご覧ください。
ステップ 1Webブラウザーを開き、https://clideo.com/cut-videoにアクセスします。 次に、をクリックします ファイルを選ぶ トリミングしたいビデオをアップロードします。
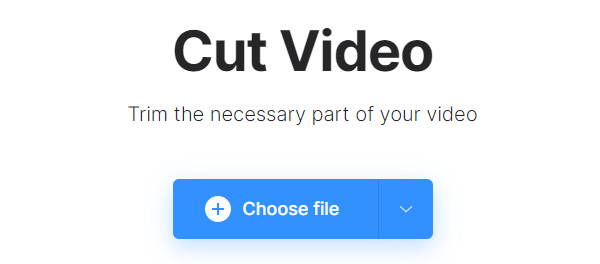
ステップ 2インターフェースはかなり直感的です。 モードを選択するだけです 選択した抽出 & 選択を削除します。 次に、タイムラインでセグメントを選択し、をクリックします 輸出.
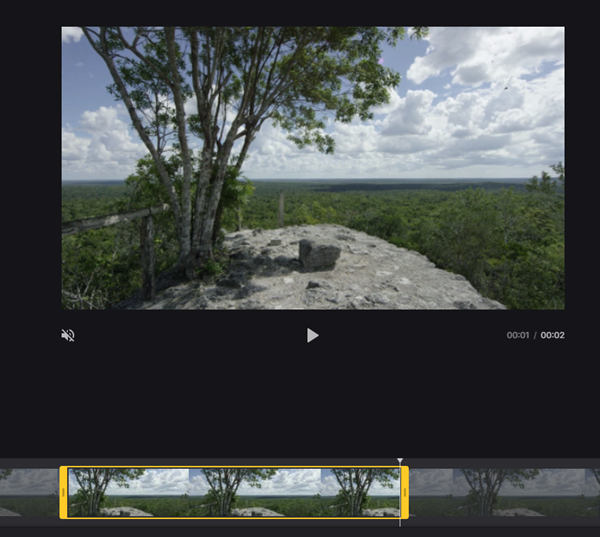
ステップ 3 ダウンロード トリミングされたビデオを取得します。
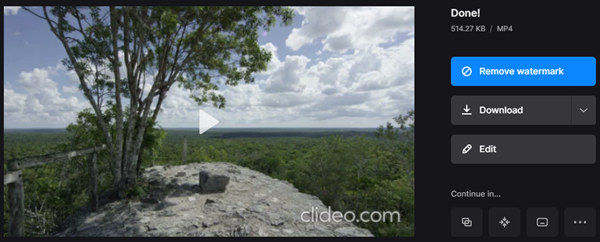
パート5:ビデオのトリミングに関するFAQ
1.トリミングされたビデオクリップをマージするにはどうすればよいですか?
トリミングされたビデオクリップをでマージできます Tipardビデオコンバータ究極。 まず、ビデオクリップをプログラムにインポートします。 次に、ビデオの順序を調整し、チェックマークを付けます 1つのファイルに結合 箱。 最後に、をクリックします すべて変換 トリミングされたビデオをマージします。
2.ビデオをトリミングすると品質が低下しますか?
言うのが難しい。 これは、ビデオエディタがビデオを処理する方法によって異なります。 いくつかの優れたビデオ編集プログラムは、品質を損なうことなく確実にビデオをトリミングできます。 Tipardビデオコンバータ究極 およびVLCビデオプレーヤー。
3.フォーマットを変更せずにビデオをトリミングするにはどうすればよいですか?
あなたが使用することができます Tipardビデオコンバータ究極 ファイル形式を変更せずにビデオをトリミングします。 トリミングされたビデオを保存する前に、エクスポート形式をオリジナルとして設定できます。
まとめ
重要な機会にビデオを使用したい場合、通常、ビデオ内に不要なセグメントがいくつか見つかります。 XNUMXつの強力なビデオトリマーのいずれかでトリミングするだけです。 また、 MP4合併 およびその他の形式。 一般的に、ビデオをトリミングするための最良のツールは Tipardビデオコンバータ究極。 今すぐ無料トライアルをお試しください!