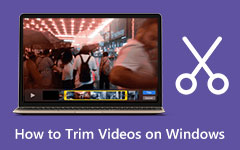Snapchat で動画をトリミングする簡単な手順
Snapchat が動画をアップロードまたは送信しないことに遭遇したことがありますか? Snapchat でアップロードまたは送信できる動画の長さは最大 10 秒です。 10 秒を超えると、アップロードに問題が発生します。 そのため、不要な部分を切り取って、ビデオの重要な部分だけを保存する必要があります。 このガイド投稿では、Snapchat 用にビデオをトリミングする XNUMX つの方法を紹介します。 私たちは議論する予定です Snapchatでビデオをトリミングする方法 強力なツールを使用して Snapchat 用にビデオをトリミングする方法。
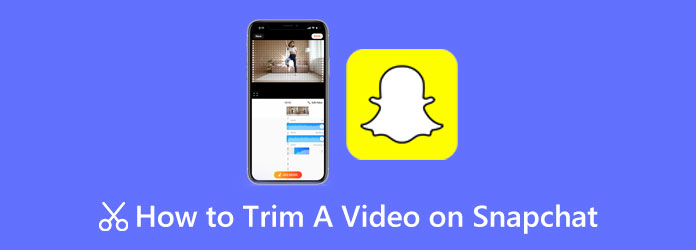
パート 1. Snapchat でビデオをトリミングする方法
Snapchat でのビデオのトリミングは複雑ではありません。 特にSnapchatアプリでビデオをトリミングする手順を知っている場合は簡単です. Snapchat は、自撮りや写真を撮るだけのアプリではありません。 また、驚くほどビデオを録画することもできます。 さらに、使いやすいインターフェースを備えているため、若者でも簡単にこのアプリを使用できます。 選択できるフィルターやエフェクトも多数あります。 Snapchat は、Android および iPhone デバイスで使用できる優れたカメラ アプリです。 ただし、Snapchat を使用してビデオを録画する場合、制限があります。 ビデオ クリップを録画できるのは、最大 10 秒です。 制限を超えた場合は、アップロードする前に動画をトリミングする必要があります。 そのため、このパートでは、Snapchat でビデオをカットする簡単な手順について説明します。 さらに、ビデオをカットする目的は、ビデオから必要な特定のシーンや瞬間を取得し、不要な部分を削除することです。
Snapchat で動画をカットする方法:
ステップ 1 あなたを開く Snapchat アプリを開き、アカウントにログインします。 次に、Snapchat カメラでビデオを録画すると、友人と共有する前に表示できます。
ステップ 2 ビデオをトリミングするには、画面の下のタイムラインをタップして、トリミング ハンドルバーを表示します。 ドラッグ ハンドルバー ビデオクリップに保存したい部分に。
ステップ 3 次に、動画からパーツを切り取ったら、動画を保存して共有します。 タップ Save 画面の左下隅にある をクリックして、トリミングしたビデオを保存します。 ただし、ビデオを友達に送信したい場合は、 Next ボタンをクリックして、送信したい連絡先に送信します。
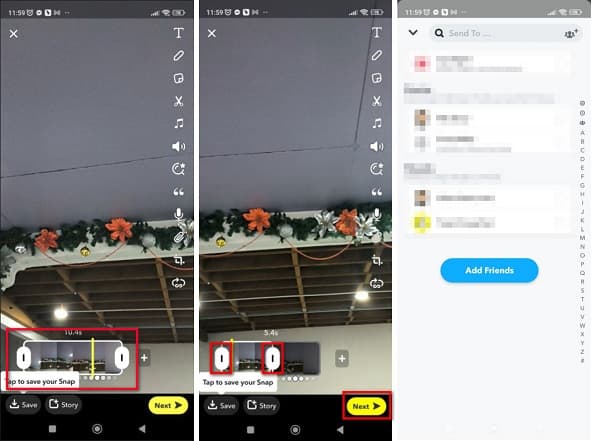
これらの簡単な手順で、Snapchat でビデオをトリミングする方法を学びます。 次のパートでは、最良の代替手段を使用して Snapchat 用のビデオをカットする方法を紹介します。
パート 2. おまけ: Snapchat 用にデスクトップでビデオをカットする方法
Snapchat アプリを使用してビデオをカットできない場合は、ビデオのカットに役立つ代替のオフライン ツールがあります。 一部のビデオ編集者は、デスクトップでビデオをトリミングする方が簡単であるため、ビデオをトリミングすることを好みます。 したがって、デスクトップで Snapchat 用にビデオをカットしたい場合は、これが究極のアプリケーションです。
最も優れたビデオ トリミング アプリケーションをお探しの場合は、 Tipardビデオコンバータ究極 使用するのに最適なツールです。 ビデオ トリマー機能を使用すると、ビデオのタイムラインでハンドルバーを動かしてビデオ クリップを簡単にカットできます。 高速分割機能を使用して、ビデオを平均または時間で分割することもできます。 また、カットしたビデオに優れたトランジションを作成したい場合は、フェードインとフェードアウトのオプションを使用できます。 さらに、使いやすいインターフェースを備えているため、初心者に優しいツールになっています。 Tipard Video Converter Ultimate は、MP4、MOV、MKV、AVI、VOB、FLV、WMV、M4V、WebM、および 500 以上の形式など、多数のビデオ形式もサポートしています。 また、このアプリケーションには、ビデオ トリマー、ビデオ コンプレッサー、GIF メーカー、3D メーカー、ビデオ ウォーターマーク リムーバーなど、ツールボックスからの多くの高度な編集機能が満載です。 また、Windows、Mac、Linux など、すべてのクロスメディア プラットフォームでダウンロードできます。
Tipard Video Converter Ultimate を使用して Snapchat のビデオを短縮する方法:
ステップ 1 まず、ダウンロードしてインストールします Tipardビデオコンバータ究極 デスクトップで ダウンロード 下のボタン。 コンピューターでのインストール プロセスに従って、デバイスでアプリを実行します。
ステップ 2 に行きます ツールボックス ソフトウェアのメイン ユーザー インターフェイスのパネルを開き、 ビデオトリマー オプションを選択します。
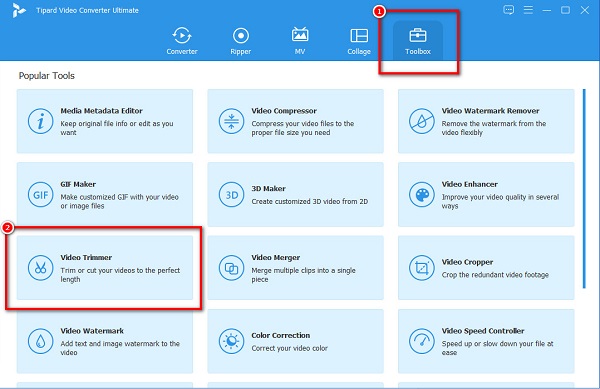
ステップ 3 を選択した後、 ビデオトリマー をクリックして、トリミングしたいビデオをアップロードします。 + サインボタン。 コンピューターのフォルダーに、ビデオ ファイルを見つけて開く場所が表示されます。
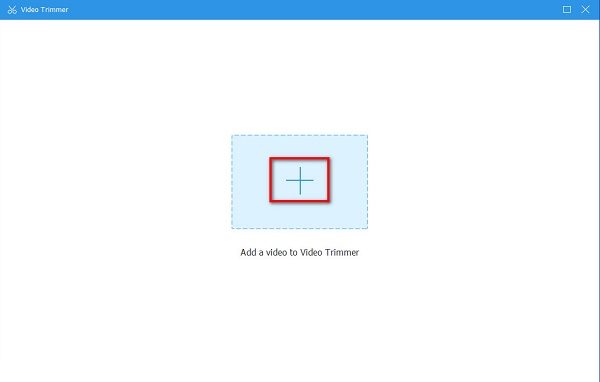
ステップ 4 次のインターフェイスでは、プレビューと タイムライン あなたのビデオの。 移動 ハンドルバー 行きたいところへ ビデオをトリミングする. 高速分割機能を使用して、ビデオを平均または時間で分割することもできます。
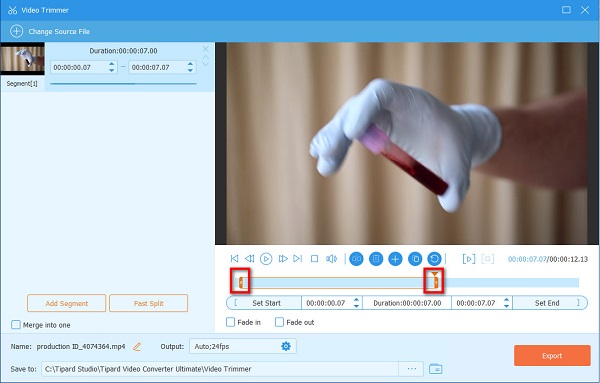
ステップ 5 トリミングする部分を選択したら、 輸出 インターフェイスの右下にあるボタンをクリックして、出力をデバイスに保存します。
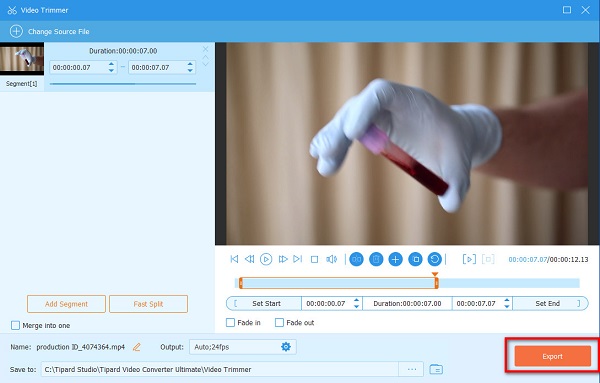
その後、数秒でビデオがデスクトップ ファイルに保存されます。 ビデオ出力を表示して、Snapchat アカウントに送信できるようになりました。 このソフトウェアを使用して、 Snapchat 用に動画を圧縮する.
パート 3. Snapchat でビデオをカットするためのヒント
Instagram は現在、多くの Android デバイスで最も人気のあるカメラ アプリであるため、Snapchat には興味をそそる新機能がいくつか追加されています。 このパートでは、Snapchat のその他の素晴らしい機能について説明します。
1 フィルター - Snapchat アプリで使用できる多くのフィルターと効果があります。 一般的なフィルターのいくつかは次のとおりです。
ヴォーグノワール
ポラロイドフレーム
ファイアグラス
ライオン
唇 そばかす
怖いマスク
踊るトルコ
VHS
2.特殊効果 - Snapchat には多くの効果があります。 多くのユーザーは、これを使用して素晴らしいビデオや写真を作成しています。 Snapchat アプリで最も適用されるフィルターの XNUMX つは、レンズの追加です。
3.早送り - Snapchat の最新機能の XNUMX つは早送りです。 早送りフィルターを使用すると、動画を高速で表示できます。
4. ステッカーと絵文字 - 新しいバージョンの Snapchat では、キュートで幻想的なステッカーや絵文字を画像や動画に追加できるようになりました。 これらのステッカーには、誕生日、記念日、クリスマスなど、さまざまなカテゴリがあります。
5。 テキスト - 画像にキャプションを付けたい場合は、テキスト機能を使用できます。 画像にテキストを配置する場合、テキストのフォント、フォント サイズ、および色を変更できます。
パート 4. Snapchat でのビデオのトリミングに関するよくある質問
Snapchat が動画を保存する動画形式は?
Snapchat は、携帯電話に応じて、ビデオ出力を MP4 および MOV として保存します。
品質を落とさずに Snapchat でビデオをトリミングできますか?
はい。 Snapchat アプリ自体でビデオをトリミングしても、Snapchat がビデオの品質を損なうことはありません。 ただし、トリミングされた出力がぼやけてしまうと不満を言うユーザーもいます。
思い出からSnapchatビデオをトリミングできますか?
はい。 まず、メモリーズまで上にスワイプし、切り取りたい動画を選択してトリミングします。 次に、元のスナップが影響を受けないように、新しいスナップをコピーとして保存できます。
まとめ
学習 Snapchatでビデオをトリミングする方法 上記の手順と方法を読んで実行すると、簡単です。 ビデオクリップを録画した後、Snapchat アプリでビデオをトリミングすると便利です。 すぐにビデオをカットできます。 ただし、多くの高度な編集機能を備えたアプリケーションを使用したい場合は、 Tipardビデオコンバータ究極 。