FFmpeg でビデオのサイズを変更する方法に関する最善かつ最も簡単な手順
「FFmpeg を使用してビデオのサイズを変更できますか?」
FFmpegで動画を圧縮できるかどうか、多くの人が検索しています。 答えはイエスです。 FFmpeg は、ビデオのサイズを変更して小さくするために使用できるコマンド ライン ツールです。 ビデオのサイズが大きすぎると、別の Web サイトやプラットフォームにアップロードするのが難しくなります。 したがって、FFmpeg は、動画の圧縮に役立つプログラムの XNUMX つです。 FFmpeg は、ビデオの解像度と縦横比を変更してファイルを圧縮します。 また、縦横比を維持したままビデオの解像度を変更することもできます。 以下では、使用方法について説明します ビデオのサイズを変更するFFmpeg.

パート 1. FFmpeg を使用してビデオを圧縮する方法
FFmpeg は、コードを使用してビデオを圧縮するコマンドベースのソフトウェアです。 このフリーウェア アプリケーションは、Windows で無料で利用できます。 さらに、ビデオのソースと設定を詳細に変更できるオープンソース プログラムです。 そのため、FFmpeg を使用してビデオ サイズを縮小することを強くお勧めします。 また、品質を損なうことなく優れた出力を生成するため、多くの専門家がこのツールを使用してビデオを圧縮しています。
さらに、コーデックを使用してほとんどのオーディオおよびビデオ形式をデコードおよびエンコードするこのツールを使用して、ビデオを変換、トリミング、およびマージできます。 ただし、使いにくいため、このツールを使用してビデオのサイズを変更できるユーザーは多くありません。 FFmpeg はコードを使用してビデオを圧縮しますが、多くの初心者やユーザーはそれを使用するのが困難です。 それにもかかわらず、特にコーディングの専門家であれば、ビデオを圧縮するための優れたツールです。
FFmpeg を使用してビデオ ファイルのサイズを縮小する方法:
ステップ 1 コンピューターにダウンロードしてインストールします FFmpegの. このプログラムをインストールするには、管理者アカウントが必要です。
ステップ 2 FFmpeg を使用してビデオのサイズを変更する前に、まずビデオの形式と名前を決定する必要があります。 ファイルを右クリックして、 プロパティ.
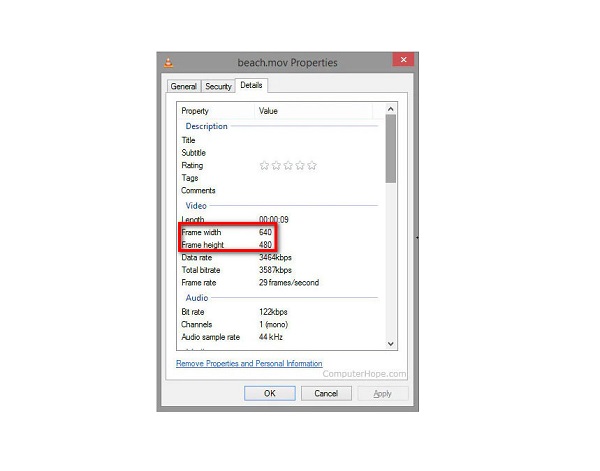
ステップ 3 そして、 コマンドプロンプト あなたのコンピュータ上で。 これを行うには、 開始 画面上のメニュー、タイプ CMD 検索ボックスで、デバイスでコマンド プロンプトを実行します。
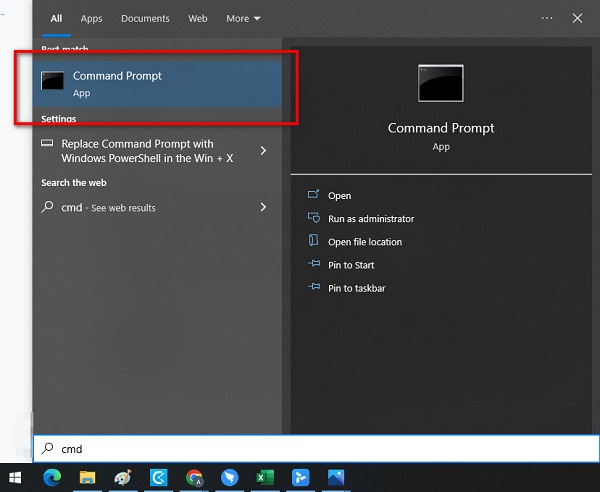
ステップ 4 次に、新しいコマンド ラインに切り替えます。 タイプ CDデスクトップ 次に、 入力します キー。
ステップ 5 ビデオの縦横比を維持するには、まず次のように入力する必要があります。 幅 あなたのファイルの。
ffmpeg -i input.mp4 -vf スケール = 480:- 1 output.mp4
ステップ 6 次に、ビデオの新しい高さを入力します。
Ffmpeg -i-input.mp4 -vf スケール=- 1:720 出力.mp4
このコマンドを使用すると、品質を維持しながらビデオのサイズを変更できます。
動画の新しい解像度は 1080 / 720 = 1.5. その後、高さは 1920/1.5 -1280p.
ステップ 7 をクリックしてビデオを変換します 入力します 鍵。 変換プロセスが完了すると、コンピューター ファイルの選択した場所に表示されます。
以上が、FFmpeg を使用してビデオ サイズを縮小する方法です。 次の手順に従って、FFmpeg を使用して動画を正常に圧縮できます。
パート 2. FFmpeg を使用するよりも優れたビデオ圧縮方法
FFmpeg を使用してビデオ サイズを変更するのは困難です。 圧縮する必要があるコードを実行するには、深い知識が必要です。 しかし、ビデオを圧縮する簡単な方法を見つけたので、心配しないでください。 最高のビデオ圧縮ソフトウェアを検索して試行する中で、Windows または Mac デバイスで使用できるこの強力なオフラインおよびオンライン ツールを推奨することにしました。 さらに、最高の FFmpeg 圧縮ビデオ サイズの代替案を紹介します。
1。 Tipardビデオコンバータ究極
Tipardビデオコンバータ究極 は、Windows または Mac コンピューターで使用できる最も優れたビデオ コンプレッサー ツールです。 このプログラムを使用すると、ビデオのサイズ、形式、および解像度を調整して、ビデオのサイズを縮小できます。 さらに、圧縮プロセスが高速であるため、非常に便利に使用できます。 また、使いやすいインターフェースを備えているため、初心者でもこのアプリケーションを使用でき、ユーザーフレンドリーなツールになっています。 さらに、MP4、AVI、MOV、MKV、VOB、WMV、WebM、および 500 以上など、ほぼすべてのビデオおよびオーディオ形式をサポートしています。 ツールボックスから、ビデオ マージャー、ビデオ リバーサー、ビデオ スピード コントローラー、GIF メーカーなど、その他の高度な編集機能を使用することもできます。 このプログラムのさらに優れた点は、XNUMX つ以上のファイルを同時に圧縮できることです。 したがって、この驚くほど使いやすいツールを試してみたい場合は、以下の手順に従ってください。
Tipard Video Converter Ultimate を使用して動画を圧縮する方法:
ステップ 1 はじめに、ダウンロード Tipardビデオコンバータ究極 をクリックすると ダウンロード 下のボタン。 ダウンロードしてインストールしたら、デバイスでアプリを実行します。
ステップ 2 ソフトウェアのメイン インターフェイスで、 ツールボックス パネルをクリックし、 ビデオコンプレッサー 特徴。
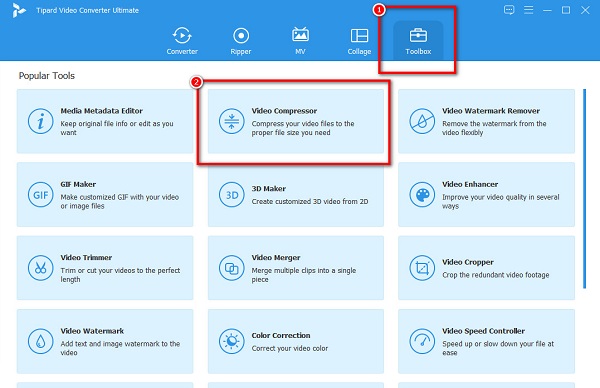
ステップ 3 次に、を押します プラス(+) 署名ボタンをクリックして、圧縮したいビデオをアップロードします。 お使いのコンピューター ファイルは、ビデオを選択して開く場所を尋ねます。
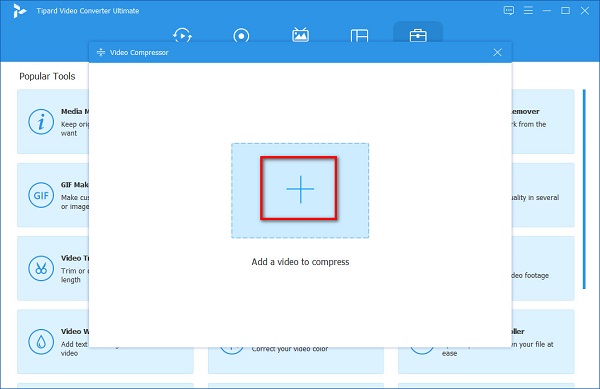
ステップ 4 次のインターフェイスでは、次のことができることがわかります。 ビデオのサイズを変更する、フォーマット、および解像度。 この手順では、サイズを下げて動画を圧縮します。 これを行うには、 上/下矢印 または移動します スライダー をクリックしてビデオを圧縮します。
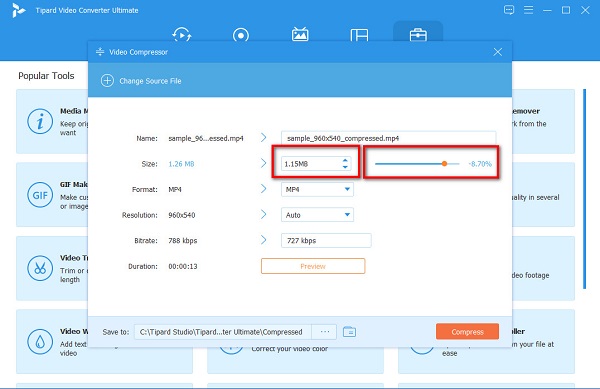
ステップ 5 ビデオを圧縮する準備ができたら、 圧縮する ボタンをクリックして、ファイルの圧縮を開始します。
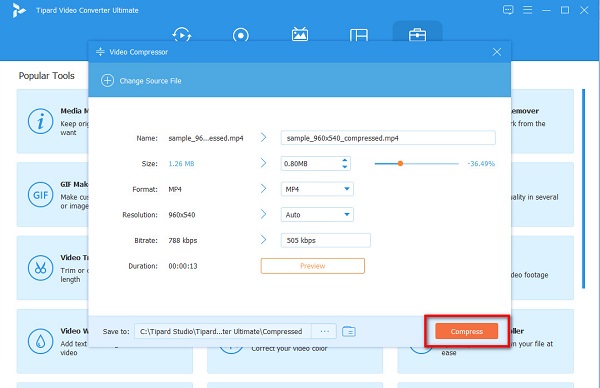
以上が、FFmpeg ビデオ圧縮の代替手段の使用方法です。 Tipard Video Converter Ultimate を使用すると、必要なビデオ ファイルを簡単に圧縮できます。
2.ビデオキャンディー
ビデオキャンディー は、ブラウザで使用できるビデオ コンプレッサーです。 Google や Safari など、すべての Web ブラウザで利用できます。 さらに、Kapwing は、ビデオを自動的に圧縮する AI ビデオ圧縮を使用します。 シンプルなユーザーインターフェイスを備えているため、ユーザーフレンドリーなアプリケーションでもあります。 また、MP4、AVI、FLV、MOV などの最も標準的なビデオ形式もサポートしています。 ただし、アップロード プロセスが遅いため、多くのユーザーにとって不便な場合があります。
Video Candy を使用して動画を圧縮する方法:
ステップ 1 ブラウザを開き、検索ボックスで Video Candy を検索します。 そして、最初のインターフェースで、 ファイルを追加 圧縮したいビデオをアップロードするためのボタン。
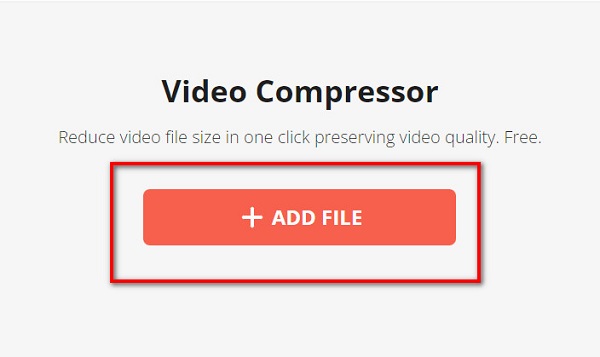
ステップ 2 その後、Video Candy は自動的に動画を圧縮します。 次に、ビデオに縮小されたサイズが表示されます。
ステップ 3 最後に、をクリックします ダウンロードファイル ボタンをクリックして、圧縮ファイルをデバイスに保存します。
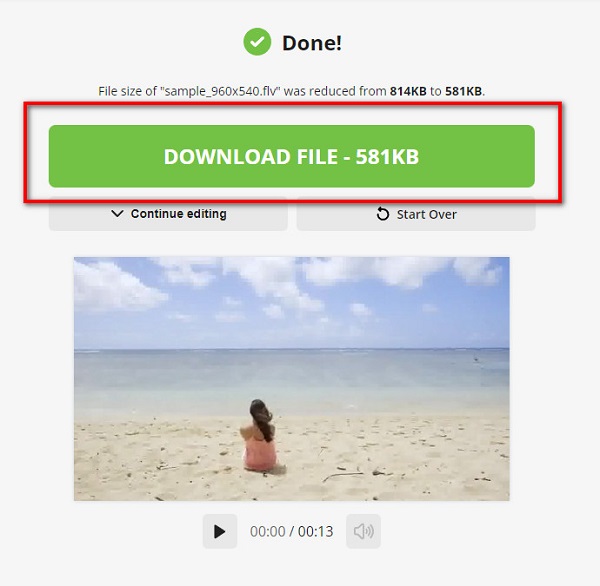
パート 3. FFmpeg ビデオのサイズ変更に関する FAQ
FFmpeg で動画を編集できますか?
FFmpeg は、Windows コンピューターで使用できる多目的のフリーウェア ツールです。 FFmpeg を使用すると、オーディオとビデオを編集、記録、変換、および圧縮できます。
FFmpeg は MP4 形式を圧縮できますか?
はい。 FFmpeg は、次のようなビデオを圧縮できます。 MP4、MOV、MKV、WebM など。さらに、FFmpeg は品質を損なうことなく MP4 ビデオを圧縮できます。
FFmpeg は安全に使用できますか?
FFmpeg を使用するのはそれほど安全ではありません。 このツールの使用中、特に任意の形式を許可する場合、セキュリティ上のリスクがあります。 また、FFmpeg はさまざまな形式をサポートしているため、任意のコードが実行される脆弱性があります。
まとめ
使い方を知りたい方は ビデオのサイズを変更するFFmpeg、この記事では、必要なすべての必要な情報を提供します。 FFmpeg は、動画を圧縮するための優れたツールです。 ただし、前述のように、また上記でわかるように、複雑なインターフェイスを備えています。 したがって、ビデオを圧縮するためのより簡単な方法が必要な場合は、 Tipardビデオコンバータ究極 今。







