Windows 10で管理者アカウントを簡単に変更する方法
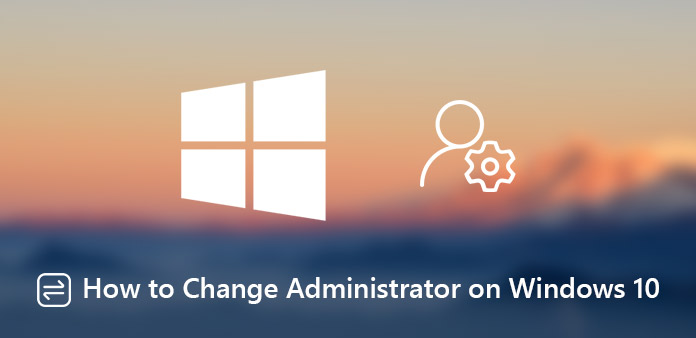
Windows 10で管理者アカウントを変更するにはどうすればよいですか? Windowsは、管理者アカウントと標準ユーザーアカウントを含む2種類のアカウントを提供します。 それぞれに異なる特権セットが含まれています。 たとえば、管理者アカウントを使用すると、設定の変更、ソフトウェアのインストールなど、オペレーティングシステムを完全に制御できます。 標準アカウントはより制限的ですが。
2種類のアカウントの違いについて詳しく知りたい場合、またはWindows 10で管理者名を変更したい場合は、記事で知っておくべき詳細情報を共有してください。 記事を読んで、要件に応じて選択してください。
パート1:ユーザーアカウント制御を介してWindows 10管理者を変更する方法
ステップ1: キーボードの Windows + R キーを押して、[実行] ボックスを開くことができます。 タイプ netplwiz フィールドに入力し、「Enter」キーをクリックして「ユーザー アカウント制御」ウィンドウを開きます。
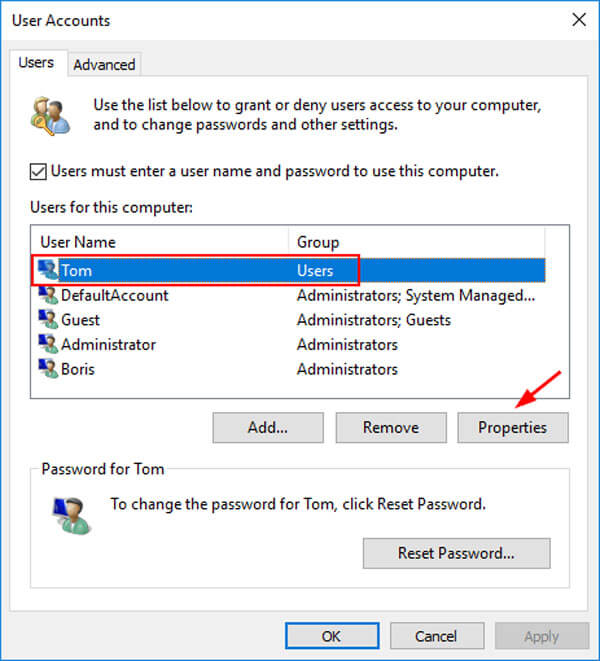
ステップ2: [ユーザー] タブに移動し、リストから現在の管理者アカウントを選択して、[プロパティ] ボタンをクリックします。 次に、「グループ メンバーシップ」ウィンドウを開いて、Windows 10 の管理者を変更します。
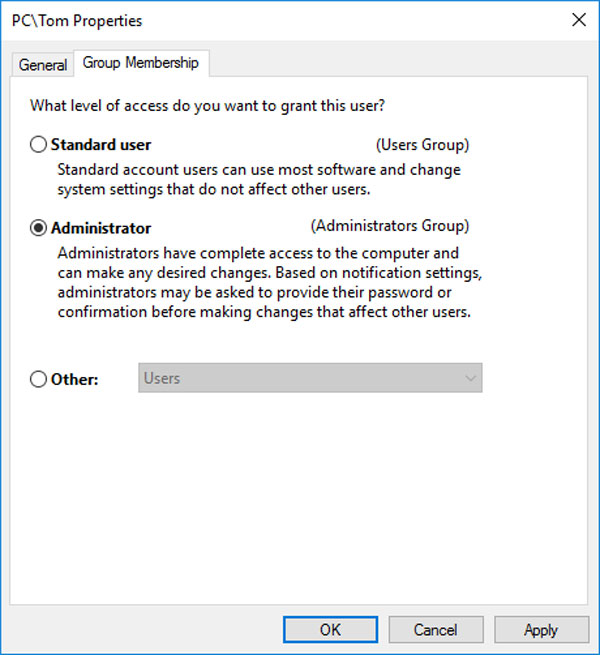
ステップ3: Windows 10 の管理者アカウントを標準ユーザーに変更する場合は、いずれかのユーザーを管理者にする必要があります。 アカウントの種類を変更したら、[適用] ボタンをクリックして確定します。
パート2:ローカルユーザーおよびグループ管理からWindows10管理者を変更する方法
ステップ1: Windows 10 の管理者アカウントを変更するには、キーボードの Windows + X キーを押しながら [コンピューターの管理] を選択し、コンピューター マネージャー ウィンドウを開きます。
ステップ2: 左側の「ローカル ユーザーとグループ」エンティティを展開し、「グループ」サブエンティティを選択します。 [管理者] オプションを見つけてダブルクリックし、アカウントを変更します。
ステップ3: 新しい管理者アカウントを追加するには、[追加] ボタンをクリックして情報を入力します。 既存の管理者アカウントを削除する場合は、それを選択して [削除] ボタンをクリックします。
注: 現在の管理者アカウントを削除しても、PCからは削除されず、標準グループに切り替えられます。 完全に削除する場合は、標準グループで削除する必要があります。
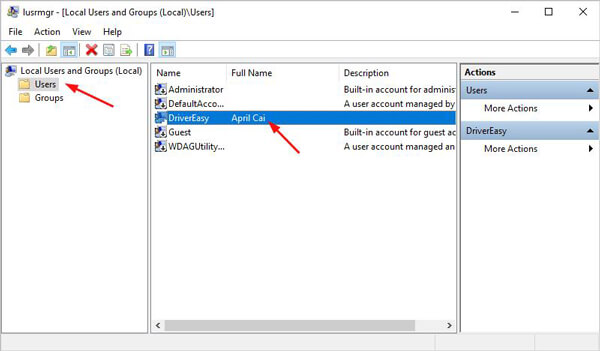
パート3:PC設定でWindows 10管理者を変更する方法
ステップ1: パソコンで「設定」を開きます。 [アカウント] > [家族とその他の人] に移動して、編集するユーザー アカウントを選択し、[アカウントの種類を変更] ボタンをクリックします。
ステップ2: ドロップダウン リストを展開し、[管理者] を選択して管理者アカウントに切り替えます。 もちろん、既存の管理者アカウントを選択して、ドロップダウン リストから [標準ユーザー] を選択することもできます。
ステップ3: 「OK」ボタンをクリックして、Windows 10 で管理者名を変更します。管理者アカウントをリセットすると、コンピューターを再起動して、起動画面で情報を確認できます。
注: 設定アプリは、Windows 10管理者アカウントの変更など、オペレーティングシステムを調整するために設計されました。 ユーザーアカウントは、管理者アカウントの権利と特権を取得します。
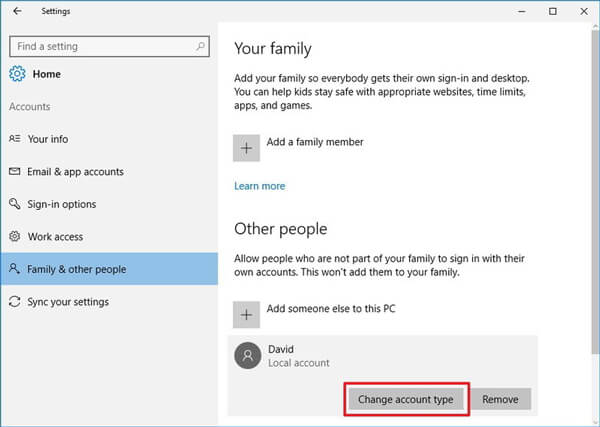
パート4:Windows 10管理者アカウントを変更する最良の方法
パスワードを忘れてPCにアクセスできない場合はどうすればよいですか? 上記のソリューションの情報と同様に、Windows 10で管理者アカウントを変更する場合は、PCにアクセスする必要があります。 Tipard Windowsパスワードリセット究極の Windows 10でパスワードなしで管理者アカウントを変更する必要がある場合に役立つ効果的な方法です。
- 1。 管理者およびユーザーアカウントのパスワードをリセットおよび変更します。
- 2。 コンピューターにログオンせずに、新しい管理者アカウントとパスワードを追加します。
- 3。 起動可能なCD / DVDまたはUSBドライブを作成して Windows 10のパスワードをリセット.
- 4。 すべてのWindowsワークステーションとほとんどの種類のハードディスクをサポートします。
パスワードなしでWindows 10の管理者アカウントを変更する方法
アクセス可能なPCにプログラムをダウンロードしてインストールします。 空のDVDまたはUSBドライブをコンピューターに挿入します。 Windows 10で管理者アカウントを変更するには、プログラムを起動してパスワードリセットデバイスを焼きます。

ドロップダウン リストから DVD ドライブまたは USB ドライブを選択します。 [CD/DVD の書き込み] ボタンまたは [USB の書き込み] ボタンをクリックして、ブータブル メディアを作成します。 書き込みが終了したら、「OK」をクリックしてインターフェースを閉じるだけです。

次に、ブータブル メディアをロックされた Windows 10 に挿入し、デバイスからコンピューターを再起動します。 PC がメディアから起動しない場合は、[Boot Menu] 画面でメディアを設定し、デバイス オプションを選択します。

管理者アカウントのパスワードを変更する必要がある場合は、オペレーティング システムと管理者アカウントを選択できます。 [パスワードのリセット] ボタンをクリックして、管理者アカウントの新しいパスワードを入力します。

管理者アカウントでWindows 10にアクセスできたら、上記の方法を選択して管理者アカウント名を変更したり、ユーザーアカウントに簡単に変更したりできます。
注: さらに、「ユーザーの追加」ボタンをクリックして、新しい管理者アカウントを追加することもできます。 最後に、[再起動] ボタンをクリックして、変更された管理者アカウントで Windows 10 にアクセスします。
パート5:管理者アカウントとユーザーアカウントの違い
管理者アカウントと標準ユーザーアカウントの違いは何ですか? Windows 10で管理者を変更する必要がある場合、次のように違いについて詳しく知ることができます。
ユーザー補助
管理者アカウントは、Windows 10のほぼすべての設定、ドキュメント、アプリにアクセスできます。 標準ユーザーのアクセスは制限されています。 1人のユーザーは、他のユーザーが作成したドキュメントにアクセスできません。
新しいソフトウェアをインストールする
管理者は、新しいプログラムをインストールし、PCにプログラムをアンインストールできます。 ただし、標準ユーザーはインストールされたプログラムのみを使用できます。
ユーザーアカウントを管理する
管理者アカウントは、標準ユーザーを変更、削除、または追加できます。 標準ユーザーアカウントでWindows 10にログインする場合、管理者アカウントまたは他のユーザーアカウントを変更することはできません。
コマンドプロンプトを使用する
コマンドプロンプトは、コマンドラインを使用してシステムにアクセスまたは変更するために使用されます。 一般的に、管理者として実行する必要があります。 そうしないと、望みを達成できません。
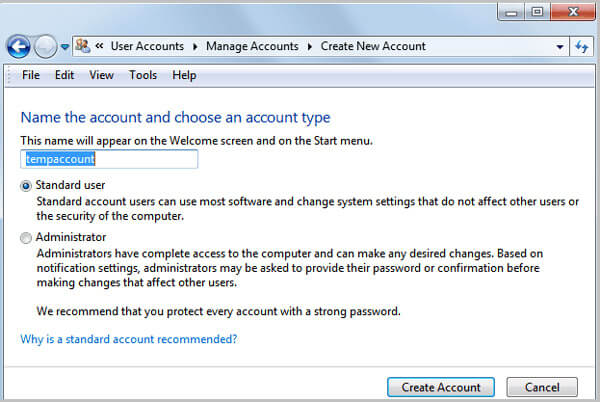
まとめ
この記事では、Windows 10管理者アカウントの変更方法に関する基本的な知識を共有しています。 マイクロソフトは、パスワードが利用可能な場合に名前とパスワードを変更するいくつかの方法を設計しました。 管理者アカウントの権限を持っていない場合は、Tipard Windows Password Reset Ultimateが最も効果的なソリューションです。 Windows 10での管理者アカウントの変更についてさらに質問がある場合は、以下にメッセージを残してください。







